-
![]() Windows向けデータ復旧
Windows向けデータ復旧
- Data Recovery Wizard Free購入ダウンロード
- Data Recovery Wizard Pro 購入ダウンロード
- Data Recovery Wizard WinPE購入ダウンロード
- Partition Recovery購入ダウンロード
- Email Recovery Wizard購入ダウンロード
- おまかせデータ復旧サービス
概要:
CDなしでWindows7をどのようにフォーマットしますか?このページでは、CDなしでWindows7ベースのラップトップまたはパソコンをフォーマットする方法を詳しく説明します。パーティション管理ソフト、Windows 用のインストールメディアなどのツールを使って、CDを使わずにWindows7ベースのコンピュータをフォーマットすることができます。
最新、マイクロソフトはWindows11をリリースしました。しかし、Windows7のOSをまだ使っているユーザが多くいらっしゃいます。2020年サポート終了したWindows7を使い続けると、データセキュリティのドラブルに見舞われる可能性がかなり高いです。そのため、Windows7をフォーマットする必要があります。ここでは、CDなしでWindows7をフォーマットする方法を紹介していきます。
Windows 7をフォーマットする理由はいくつかあります。詳しくは以下のように示します。
Windows 10またはその他のバージョンにアップグレードする場合は、Windows 7をフォーマットすることが重要です。ただし、ほとんどの場合、新しいOS自体がインストール中にタスクを処理できるため、ディスクをフォーマットする必要はありません。
保存するファイルと削除するファイルを選択するだけで、インストールメディアが問題とファイルを処理できます。新しいオペレーティングシステムファイルをコピーする前に、ディスクフォーマットが実行されます。
PCの売却は、Windows 7をフォーマットする主な理由の1つです。これは、プライバシーを守るための最適な方法です。売却後にファイルが残っていることを心配する必要はありません。ただし、普通のフォーマット作業を行われたら、強力なデータ復元ソフトを使って、消えたデータを元に戻す可能性があります。なので、専門のデータワイプソフトを使うことをおすすめします。
Windows 7ベースのPCのをフォーマットするもう1つの理由は、ストレージまたはバックアップデバイスとして使用することです。
そのための正しい方法は、古いドライブを取り外して別のオペレーティングシステムをインストールすることです。完了したら、古いドライブを再接続して、Windowsインターフェイス内からフォーマットできます。オペレーティングシステムとしてWindows7を使用したり、ドライブをフォーマットしたりすることはできないことに注意してください。Windows 7のフォーマットにはいくつかの方法を使用できますが、ここでは一般的に使用される3つの方法について説明します。
これは、CDなしでWindows7をフォーマットするのに役立つ優れたオプションの1つです。強力なデータワイプ機能を提供するEaseUS Partition Masterの使用をお勧めします。ワイプしたデータをデータ復元ソフトを使っても復元できません。
EaseUS Partition Masterの機能紹介動画
操作手順
ステップ1.USBドライブ、フラッシュドライブ、CD / DVDディスクなどのストレージメディアを準備します。次に、ドライブをコンピュータに正しく接続します。
ステップ2.EaseUS Partition Masterを起動し、上部にある「WinPEクリエーター」をクリックします。
ステップ3.ドライブが使用可能になったら、USBまたはCD / DVDを選択できます。ただし、手元にストレージデバイスがない場合は、ISOファイルをローカルドライブに保存し、後でそれをストレージメディアに書き込むこともできます。オプションを作成したら、[続行]ボタンをクリックして開始します。
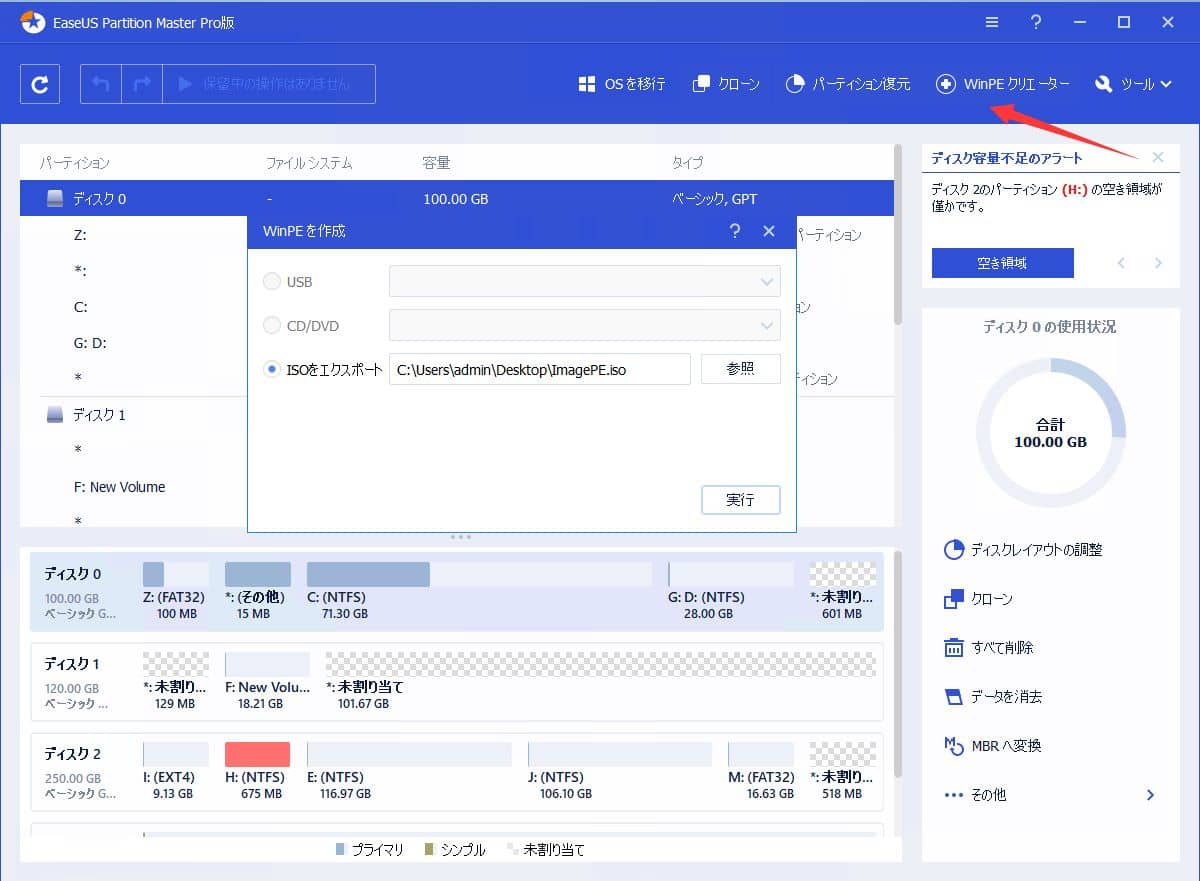
プロセスが終了すると、EaseUS Partition MasterのWinPEブータブルディスクが正常に作成されます。これで、コンピューターが正常に起動しない場合はいつでも、起動可能なドライブを介してハードディスクとパーティションを管理できます。RAIDドライブがある場合は、最初にメニューバーから[ドライバーの追加]をクリックしてRAIDドライバーをロードします。これは、WinPE環境でデバイスのドライバーを追加するのに役立ちます。WinPE環境ではドライバーをインストールしないとRAIDなどの特定のデバイスが認識されないためです。
プロセスが完了すると、起動可能なUSBドライブが正常に作成されます。このドライブを使用して、デバイスをフォーマットできます。
EaseUS Partition Masterツールを使用する方法は次のとおりです。最初にEaseUSの起動可能なUSBドライブを作成し、次にWinPE環境でWindows7をフォーマットします。
起動可能なドライブが作成されたら、Windows7をフォーマットする手順はかなり簡単になります。
1
Windows10またはWindows11へのアップグレードを検討している場合は、Windows7を個別にフォーマットする必要はありません。Windowsインストールメディアを利用して、新しいOSをインストールするだけです。以前のシステムファイルは自動的に処理されます。
Windows 10インストールメディアをダウンロードして、システムにインストールします。インストールメディアは、USBフラッシュドライブまたはその他の外部メディアに作成できます。
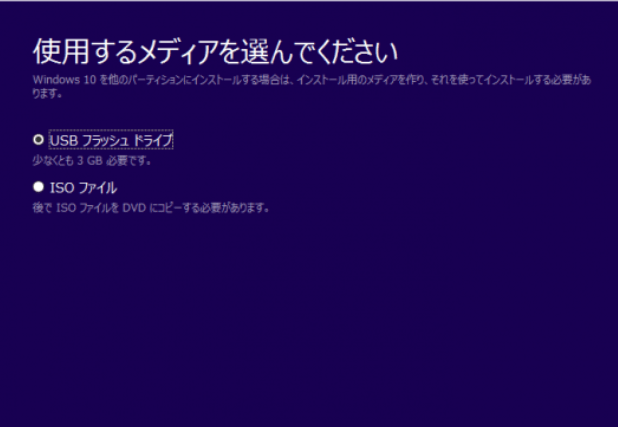
BIOSから起動オプションを変更します。これを行うには、コンピューターのBIOS設定に移動し、起動順序を変更します。起動可能なドライブの作成方法に基づいて、CD/DVD-ROMドライブまたはUSBから適切な起動順序を選択します。
メディアをコンピューターに挿入し、電源を入れます。起動可能なドライブはそれ自体の実行を開始します。指示に従ってWindows10をインストールします。特定のファイルを保持するか、ファイルを完全に削除するかを選択できます。
古いハードドライブをストレージメディアとして使用する場合は、Windows7をフォーマットする方法が非常に簡単です。操作手順は以下の通りです。
ステップ1.古いハードドライブをPCから取り外します。
ステップ2.新しいディスクをコンピューターに接続します。
ステップ3. 新しいディスクにWindows10またはその他のOSをインストールします。
ステップ4. 古いドライブをコンピュータに再接続します。
ステップ5.Windows10 ハードドライブからデバイスを起動し、Windowsディスク管理ユーティリティを使用して古いドライブをフォーマットします。
Windowsボタンを右クリックして、ディスクの管理を選択します。ターゲットドライブを右クリックし、「フォーマット」をクリックします。(図の上から5個目の項目)
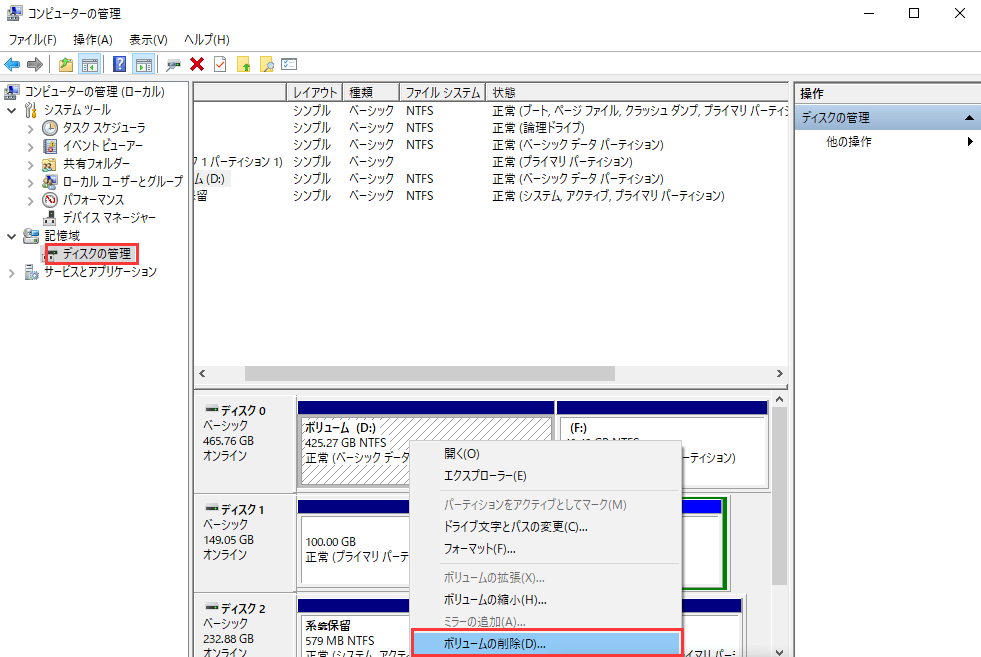
さて、Windows7をフォーマットするのは思ったより簡単でしょう。ここで紹介している3つの方法を紹介しました。もしパソコンを第三者に渡す予定があれば、プライバシーを保護するために、EaseUS Partition masterを使うことをおすすめします。
高機能なディスク管理

Partition Master Professional
一番使いやすいディスク管理ソフトで、素人でもディスク/ パーティションを自由に変更できます!