-
![]() Windows向けデータ復旧
Windows向けデータ復旧
- Data Recovery Wizard Free購入ダウンロード
- Data Recovery Wizard Pro 購入ダウンロード
- Data Recovery Wizard WinPE購入ダウンロード
- Partition Recovery購入ダウンロード
- Email Recovery Wizard購入ダウンロード
- おまかせデータ復旧サービス
概要:
ストレージドライブを買おうとする時、内蔵ドライブと外付けドライブを選ぶに戸惑ったことがありますか?本文では、内蔵ドライブと外付けドライブそれぞれの特徴と使用場面を紹介します。皆様の参考になれば幸いです。
ハードディスクを購入する際によく聞かれるのが、外付けハードディスクを買うべきか、内蔵ハードディスクを買うべきか、ということです。お使いの設備がPCかノートPCかによって大きく異なりますが、共通する重要なポイントはいくつあります。最大のポイントは、サイズを決めることです。 ゲームや映画をたくさん保存する必要がある場合は、外付けドライブの方がお勧めします。良い互換性により全てのタイプのWindowsデバイスでもうまく機能します。
しかし、内蔵型ドライブにもいくつのメリットがあります。例えば、内蔵ドライブは、信頼性が高く、PCを組み立ててPCケース内に配置するから、ハードディスクをコンピュータから別のコンピュータに移動する必要がない場合に最適な選択肢です。内蔵ドライブはマザーボードに直接接続されており、接続の安定性を心配する必要はありません。外付けハードディスクドライブは、その一方で、良い互換性でポータブルは特徴です。
これから、内蔵ドライブと外付けドライブそれぞれの特徴と使用場面を詳しく紹介します。皆様の参考になれば幸いです。
どちらのハードディスクも機能は似ていますが、速度、携帯性、パソコンとの接続方法、価格などの違いがあります。
ストレージデバイスがマザーボードに直接接続されている場合、内部ストレージ(内蔵ドライブ)と呼ばれます。ストレージデバイスが外部ケーブルでマザーボードに接続されている場合、外部ストレージ(外付けドライブ)と呼ばれます。
速度に関しては、内蔵ドライブ、特にNVMeドライブが最高の速度を提供します。マザーボードやCPUに近いため、データ転送が高速になります。外付けハードディスクは通常、相対的に速度が遅く、破損しやすいですが、慎重にブランドを決めて購入すれば、品質の高い外付けドライブを使う時に故障は滅多に発生ません。
価格に関しては、内蔵ドライブが常に外付けドライブより安いとは限りません。外付けドライブは、速度やサイズによって価格が低くなることもあります。内蔵ドライブの価格は、ドライブの種類とサイズによって大きく異なります。SSDはHDDより価格が高く、そしてnVMEは内蔵SSDに一番高い値段を持っています。
ここでは、内蔵ハードディスクドライブの長所と短所を紹介します。内蔵ドライブの種類によって、多くのことが異なることに注意してください。


HDDを購入する際は、1TBまたは1GBあたりのコストを計算するようにしましょう。
これから、いくつのシナリオを例として紹介します。
シナリオ1:ゲーム、ビデオ編集、アプリケーション、仕事などの使用頻度が高いファイルやデータの安全性が必要の場合は、内蔵ストレージを推奨します。
シナリオ2:動画、映画、ドラマ、音楽などの使用頻度が低く、他の設備によく転送する場合は外付けドライブを推奨します。それに、外付けドライブはNASにも使用されており、NASを構築したいなら外付けドライブをお勧めします。
どのストレージを選択しても、ドライブを適切に管理しなければなりません。ここで、一つの使いやすいパーテイション管理ソフトを紹介したいと思います。
それはEaseUS Partition Masterです。このソフトは、ハードディスクのパーティションを管理でき、最適化することもできます。
ハードディスクを長く使い続けると、動作が遅くなることに気づきがちですが、それには理由があります。ハードディスクは時間の経過とともに断片化し、ある時点から情報をすばやく見つけることができなくなります。外付けハードディスクはこの傾向が強く、最大限の最適化が必要です。最適化作業を行ってどんなデータでも素早く取り出せるようになります。
EaseUS Partition Masterの機能
EaseUS Partition Masterを使って、近くのパーティションからスペースを取ってシステムドライブのパーティションを増やせば、OSを再インストールする必要はありません。同様に、パーティションが余っている場合は、マージすることも可能です。便利な機能のひとつはシステム全体を丸ごとにSSDへの移行で、
すべてをインストールし直すのが面倒なときに重宝しています。この機能を使えば、ハードディスクの入れ替えも素早く簡単に行えます。次回の再起動時には、必ず起動ドライブを変更するようにしてください。
これから、例として一つのパーテイション最適化の操作手順を紹介します。
ステップ1. EaseUS Partition Masterを起動し、パーティションを右クリックして、「マージ」を選択します。
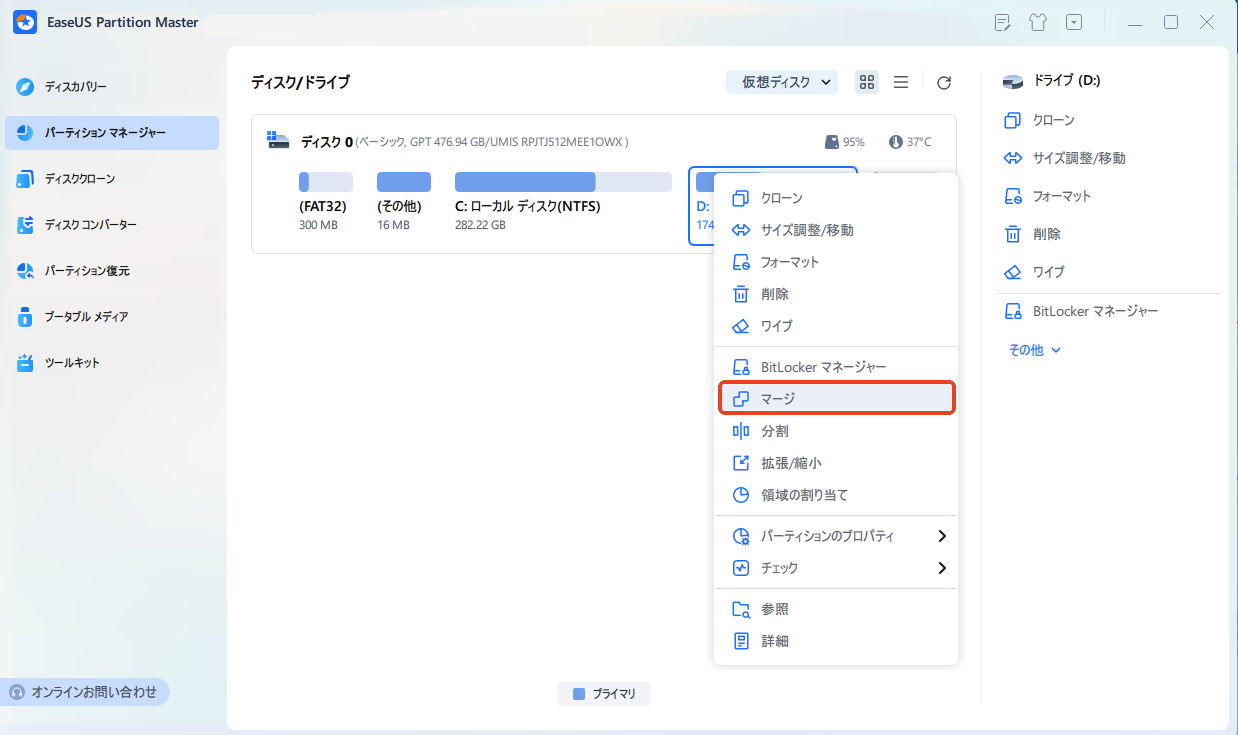
ステップ2. 結合したいパーティションにチェックを入れます。※ここで、DドライブとEドライブをマージします。「パーティションをマージする」のドラッグダウンリストから保留したいドライブを選択します。すると、マージ後のディスクレイアウトが下に表示されます。問題がなければ「OK」をクリックします。
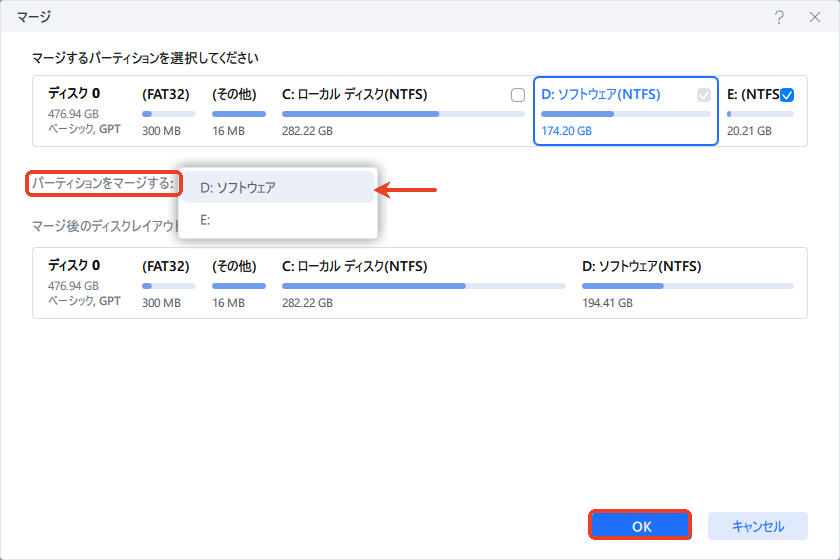
ステップ3. メイン画面の右下にあるタスクキューで「1個のタスクを実行」をクリックすると、マージ作業が開始します。
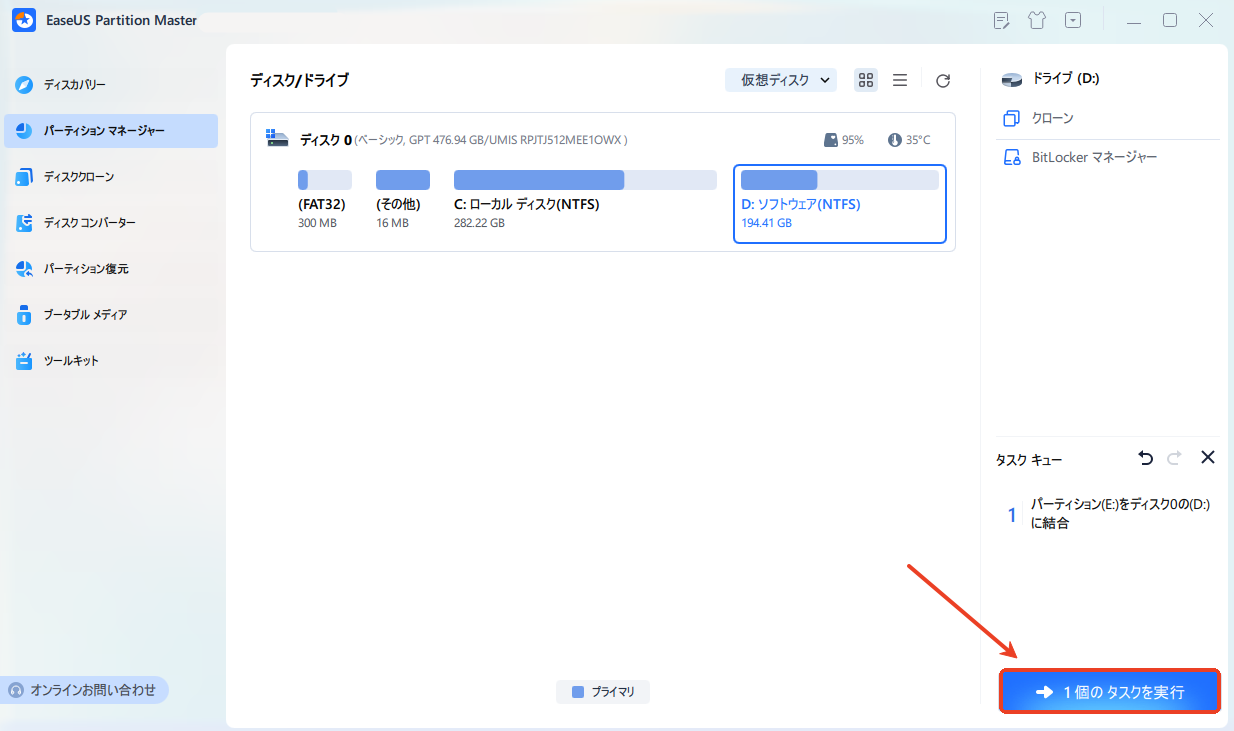
この記事では、内蔵ドライブと外付けドライブそれぞれの特徴と使用場面を紹介しました。また、ハードドライブを最適化するにはEaseUS Partition Masterでできます。このソフトは、高機能でハードディスクのパーティションを管理できます。今すぐ試して見ましょう。
高機能なディスク管理

Partition Master Professional
一番使いやすいディスク管理ソフトで、素人でもディスク/ パーティションを自由に変更できます!