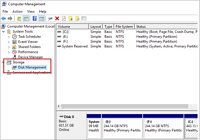-
![]() Windows向けデータ復旧
Windows向けデータ復旧
- Data Recovery Wizard Free購入ダウンロード
- Data Recovery Wizard Pro 購入ダウンロード
- Data Recovery Wizard WinPE購入ダウンロード
- Partition Recovery購入ダウンロード
- Email Recovery Wizard購入ダウンロード
- おまかせデータ復旧サービス
概要:
MBRをGPTに変換しようとすると、「MBR2GPT Disk Layout Validation Failed」というメッセージが表示されるのはよくあることです。この記事では、3つの確実な方法でこの問題を解決する方法を紹介します。
ご存知の通り、MBR2GPT.exeユーティリティはMicrosoftによって開発されており、データをフォーマットしたり消去したりすることなく、ディスクのパーティションスタイルをMBRからGPTに変換することが可能です。しかし、MBR2GPT.exeを使用してMBRドライブをGPTに変換する際、多くのDiskpartユーザーが「MBR2GPTディスクレイアウトの検証に失敗しました」という問題に直面していることが報告されています。EaseUSはフォーラムから実際の事例を見つけました。
MBR2GPT /validate /disk:0 /allowFullOS を実行しようとすると、次のように表示されます。
「ディスク レイアウトの検証に失敗しました。」
ご安心ください。今回は、この問題の原因を明らかにし、実践的かつ安全な3つの解決策をご紹介します。この問題に悩んでいる方がいらっしゃいましたら、ぜひこの役立つページをSNSにシェアして、助けてあげてください。
このMBR2GPT.exeツールは、2TB以上のハードドライブや4つ以上のプライマリパーティションを持つディスクをお持ちの方にとって、非常に便利で欠かせないものです。しかし、このコマンドラインを使用する際には、多くの要件を満たす必要があります。そうでない場合、MBRディスクをGPTディスクに変換することができませんので、ご注意ください。
Windowsシステムの制限により、このドライブがシステムディスクでない場合、MBR2GPT.exeを使用してMBRドライブをGPTドライブに変換することはできません。その場合は、EaseUS Partition Master Professionalをお勧めします。この信頼性の高いユーティリティを使用すれば、データを失うことなくMBRとGPTの間でディスクを変換できます。また、Windows 11/10/8/7、Windows 8.1、XP、Vistaを含むすべてのWindowsエディションとの高い互換性も備えています。
ステップ1. EaseUS Partition Master を起動し、サイドメニューから「ディスクコンバーター」を選択します。「MBR=>GPT」を選び、「次へ」をクリックします。

ステップ2. GPTに変換したいディスクを選択し、「変換」ボタンをクリックします。

ステップ3. 「変換」ボタンをクリックすると、GPTディスクからMBRへの変換が始まります。

ステップ4. 変換が正常に完了すると、「変換に成功しました」と表示されます。

チュートリアルビデオも参考にしてください。
EaseUS Partition MasterはフォーマットせずにGPTをMBRディスクに戻すことができます。
3つの方法|GPT-MBR変換ソフトでGPTをMBRに変換する
この記事では、Disk Management、Diskpart、またはEaseUS Partition Masterを使ってGPTディスクをMBRディスクに変換する方法が解説されています。
MBR2GPT.exeは、Windows 10のバージョン1703以降でのみ動作するため、MBR2GPTディスクレイアウト検証の失敗の一因として、互換性のないWindowsバージョンが考えられます。そのため、WindowsをWindows 11などの上位バージョンにアップグレードする必要があるかもしれません。以下に、Windows 11にアップデートするための詳細な手順を示します。
ステップ1. スタート "アイコンをクリックし、「設定」に入ります。
ステップ2. Windowsの更新プログラムをチェックするために、以下のオプションを選択します:「更新とセキュリティ」>「Windows Update」 > 更新プログラムをチェックする
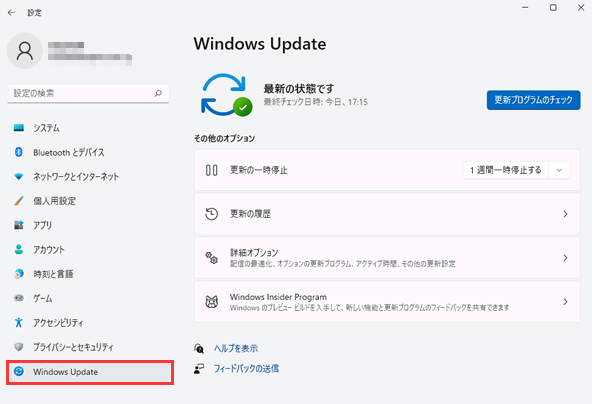
ステップ3. お使いのコンピュータでアップグレードが可能な場合は、ダウンロードしてインストールします。
MBRドライブに4つのプライマリパーティションが存在する場合、エラーメッセージが表示されます。この問題を解決し、MBRドライブをGPTドライブに変換するためには、まずそのうちの1つのパーティションを削除する必要があります。このセクションでは、適切なデータバックアップを行った後に、EaseUS Partition Masterを使用してその手順を説明します。
ステップ1. EaseUS Partition Masterを起動し、「パーティションマネージャー」をクリックします。
ディスク上のパーティションを削除する前に、重要なデータをバックアップしていることを確認してください。
ステップ2. パーティションの削除またはハードドライブ上のすべてのパーティションの削除を選択します。
ステップ3.「はい」をクリックして削除を確定する。
ステップ4.「タスクの実行」をクリックし、「適用」をクリックして変更を保存します。
0:00 - 0:26 単一ボリュームの削除
0:27 - 0:53 すべてのパーティションの削除。
「MBR2GPTディスクレイアウトの検証に失敗しました」という問題を解決する方法を学んだ後、次回同様の状況を避けるために、なぜこのようなことが発生するのかを明確に理解することが大切です。このエラーの原因として考えられるのは、以下の3つの理由です:
🖼️適用できないWindowsバージョン:MBR2GPTユーティリティは、Windows 10 バージョン 1703 以降でのみ使用可能です。それ以前のWindowsシステムでは、MBR2GPTディスクレイアウトの変換が失敗する可能性があります。例えば、コンピュータがWindows 7や8を搭載している場合、MBR2GPT.exeを正常に利用することはできません。
💬 非システムディスク:DiskpartのMBR2GPTプログラムは、システムディスクをMBRからGPTに変換することしかできません。そのため、非システムディスクに対しては変換を行うことができず、「MBR2GPT Disk Layout Validation Failed」というエラーメッセージが表示されることがあります。
🖥️MBRドライブには4つのプライマリパーティションがある:ターゲットのMBRディスクにすでに4つのプライマリパーティションがある場合、この変換は失敗します。このような場合、プライマリパーティションのうち1つを削除することで問題が解決することがあります。
この記事では、MBRからGPTへのディスクレイアウトの検証に失敗した理由と、その解決策としてEaseUS Partition Masterの利用、Windowsエディションのアップグレード、プライマリパーティションの削除など、効果的かつ信頼性の高い方法について詳しく説明します。これらの方法の中でも、EaseUS Partition Masterは専門的なディスク変換ソフトウェアであり、ユーザーが簡単にMBRをGPTに変換できるため、特におすすめです。この優れたディスク変換ソフトをダウンロードしてインストールすることで、変換の失敗を避けることができます。
1.MBR2GPTは何をするのですか?
ドライブ上のデータを一切消去することなく、MBR2GPT.exeコマンドは、ユーザーがディスクをマスターブートレコード(MBR)パーティションスタイルからGUIDパーティションテーブル(GPT)パーティションスタイルに変更するのに役立ちます。
2.Windows 10でMBRをGPTに検証する方法は?
以下のガイドに従って、ドライブをMBRからGPTに変更してください:スタート」ボタンを起動する。検索ボックスに「コマンド・プロンプト」と入力し、最初の結果を右クリックして「管理者として実行」を選択する。次のコマンドラインを入力する:mbr2gpt /validate /allowFullOS.
3.フォーマットせずにMBRをGPTに変換することは可能ですか?
EaseUS Partition Masterがあれば可能です。この強力なツールは、「ディスクコンバータ」機能を使って、フォーマットせずにMBRディスクをGPTディスクに変更することができます。
高機能なディスク管理

Partition Master Professional
一番使いやすいディスク管理ソフトで、素人でもディスク/ パーティションを自由に変更できます!