-
![]() Windows向けデータ復旧
Windows向けデータ復旧
- Data Recovery Wizard Free購入ダウンロード
- Data Recovery Wizard Pro 購入ダウンロード
- Data Recovery Wizard WinPE購入ダウンロード
- Partition Recovery購入ダウンロード
- Email Recovery Wizard購入ダウンロード
- おまかせデータ復旧サービス
概要:
Windows 10のスタートメニューが動作しない、開かないというのは、多くのユーザーにとって共通の問題です。Windows 10のスタートメニューが動作しないのを効果的に修正するにはどうすればよいでしょうか。ここでは、エクスプローラーを再起動する、SFCやDISMツールを実行して破損したシステムファイルを修正する、Windowsアップデートを確認する、などの方法を紹介します。
スタートボタンは、Windows パソコンの最も重要なコンポーネントの1つです。このガイドでは、Windows 10のスタートメニューが開かない問題を様々な方法で修正する方法を紹介します。
2015年の最初のリリース以来、Windows 10はますます多くのユーザーに利用されています。現在に至るまで、Win10ユーザーの割合は8割に迫っています。アップデートのたびに、多くの新機能が搭載され、ユーザーを喜ばせています。しかし、ユーザーはWindows 10を使用する上で、様々な問題にも遭遇します。
そして、Windows 10のスタートメニューが開かない、開かないというのは、多くのユーザーを悩ませる問題の一つです。スタートメニューがクラッシュして動作しないこともあれば、スタートメニューボタンをクリックしても全く開かないこともあります。
今回は、Windows 10のスタートメニューが開かない、フリーズする原因と、このエラーを効果的に修正する方法についてご紹介します。
修正方法を学ぶ前に、Windows 10のスタートメニューが開かない原因について簡単に理解しておく必要があります。主な原因としては、以下のようなものがあります:
これらの要因が原因でスタートメニューが動作しない可能性があることがわかったので、以下の方法でトラブルシューティングを行うことができます。
ご注意:以下の解決策を試す前に、重要なファイルをバックアップしておく必要があります。重要なデータを失うことは許されません。
ユーザーアカウントに問題がある場合、スタートメニューがクラッシュしたり、表示されなかったりします。この場合、ログアウトしてユーザーアカウントにログインすると、エラーを修正できます。
ご注意:アカウントからログアウトすると、実行中のドキュメントやアプリケーションはすべて終了します。ログアウトする前に、ファイルを保存することを忘れないでください。
ステップ1.CtrlキーとAltキーとDeleteキーを同時に押します。「サインアウト」をクリックします。
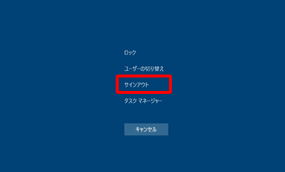
ステップ2.しばらく待ちます。その後、再びログイン画面になります。
ステップ3.パスワードを入力し、アカウントにサインインし直します。スタートメニューが正常に動作するか確認します。うまくいかない場合は、以下の他の方法を試してみてください。
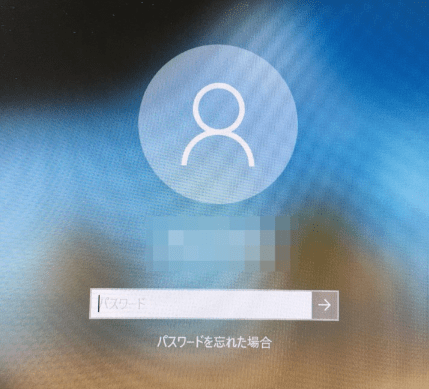
ファイルエクスプローラーは、スタートメニューやタスクバー、その他のアプリケーションを制御し、サービスを提供します。それが失敗して正しく動作しない場合、Windows 10のスタートメニューが開かない問題が発生している可能性があります。このエラーを修正するには、タスクマネージャーでファイルエクスプローラーを再起動してみてください。
ステップ1. Ctrl + Alt + Deleteキーを押しながら、「タスクマネージャー」をクリックします。
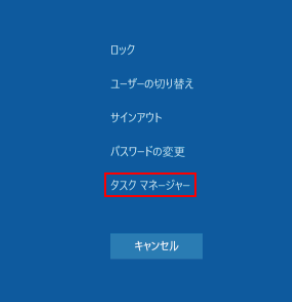
ステップ2. 「詳細」をクリックすると、Windows 10で実行している開いているプログラムとバックグラウンドプロセスの全リストが表示されます。
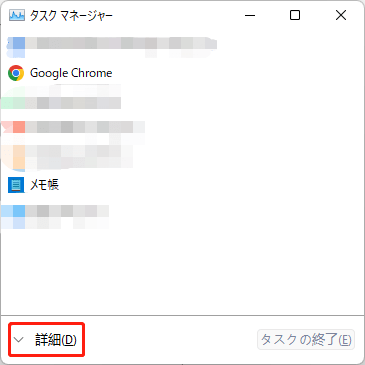
ステップ3. リストをスクロールして、「エクスプローラー」を見つけます。それを右クリックして、「再起動」を選びます。
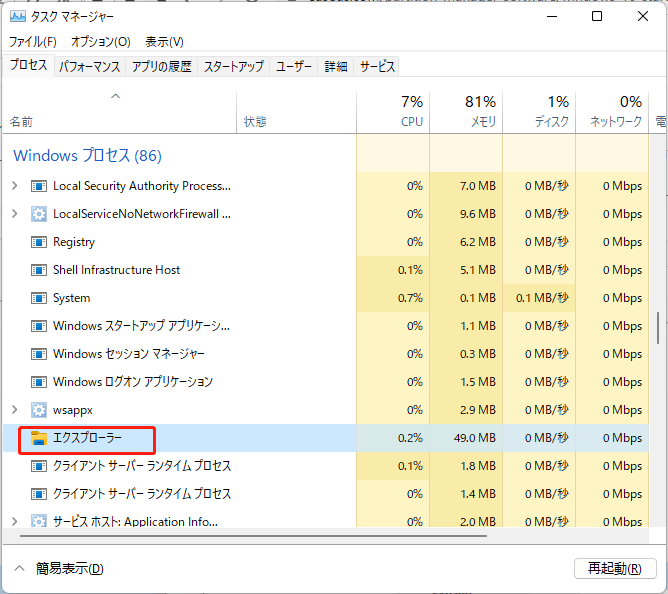
処理が終了するのを待ちます。エクスプローラー再起動後、スタートメニューをクリックして開き、動作するか確認します。それでもスタートメニューが正常に動作しない場合は、次の方法に移ってください。
システムファイルが破損すると、スタートメニューが動作しないなど、Windowsの動作に不具合が生じることがあります。Windows内蔵のSFCスキャナーでシステムファイルをスキャンして修復すれば、エラーを修正することができます。
ステップ1.「スタート」ボタンを右クリックし、「コマンドプロンプト(管理者)」を選択します。
ステップ2. sfc /scannowと入力し、Enterキーを押してシステムのフルスキャンを実行します。
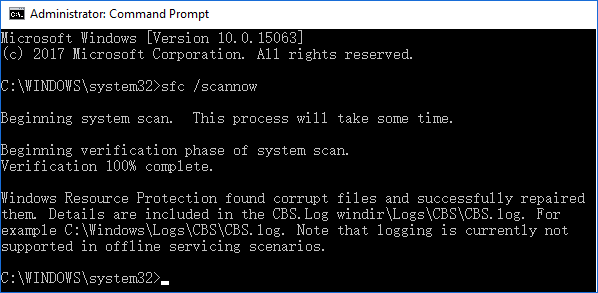
SFCツールが役に立たない場合、心配することなく、DISMツールを使用してシステムのスキャンと修復を続け、Windows 10スタートメニューのフリーズ問題を解決してください。
ステップ1. Win + Rキーを押して「ファイル名を指定して実行」ダイアログを開き、「cmd」と入力して「コマンドプロンプト」を開きます。
ステップ2. 以下のコマンドを入力し、「Enter」キーを押します。
Dism /Online /Cleanup-Image /RestoreHealth
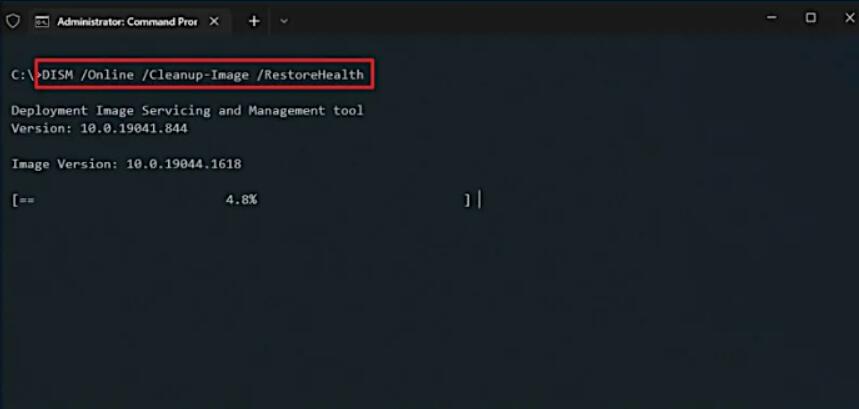
ステップ3. プロセスが完了するのを待ちます。その後、パソコンを再起動し、スタートメニューが正しく開くかどうかを確認します。
Windows 10のスタートメニューが開かない問題が、システムのバグや不具合に関連している場合は、システムを最新バージョンにアップグレードすることでエラーを修正することができます。
マイクロソフトはWindows 10オペレーティングシステムを常に改良しているので、システムを最新に保つことは良いアイデアです。
ステップ1. Windows + Iを押して、Windowsの設定を開きます。
ステップ2. 「更新とセキュリティ」をクリックし、Windows Updateの「更新プログラムのチェック」を選択します。
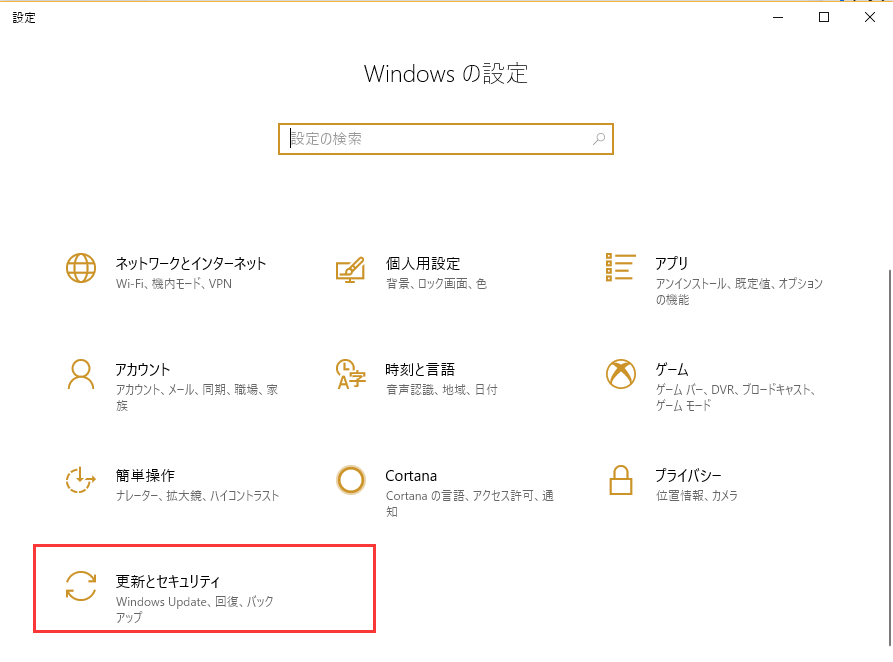
ステップ3. Windowsの新しい更新プログラムがある場合は、「今すぐインストール」をクリックし、指示に従ってWindows 10の最新バージョンにアップグレードしてください。
Windows 10のスタートメニューが開かない問題は、レジストリも関係している可能性があります。
Microsoftが新しいWindows 10のスタートメニューに切り替えたとき、メニューを実行するXAML プロセスの開始が含まれます。WindowsレジストリにEnableXamlStartMenuを作成し設定することで、Xamlスタートメニューが有効であることを確認します。
一部のユーザーは、レジストリに新しい値を作成することによって、このエラーを修正できたと報告しています。以下に示す解決策をお試しください。
ステップ1. Win + Rキーを押して、「ファイル名を指定して実行」ボックスを開きます。regeditと入力し、レジストリエディタを起動します。
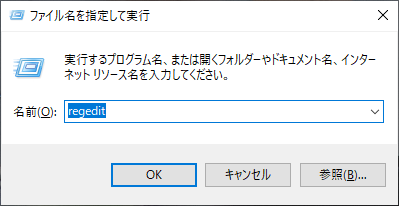
ステップ2. Computer/HKEY_CURRENT_USER/Software/Microsoft/Windows/CurrentVersion/Explorer/Advancedに移動します。
ステップ3. 右側のパネルで、何もないところを右クリックし、「新規>DWORD(32ビット)値」を選択します。
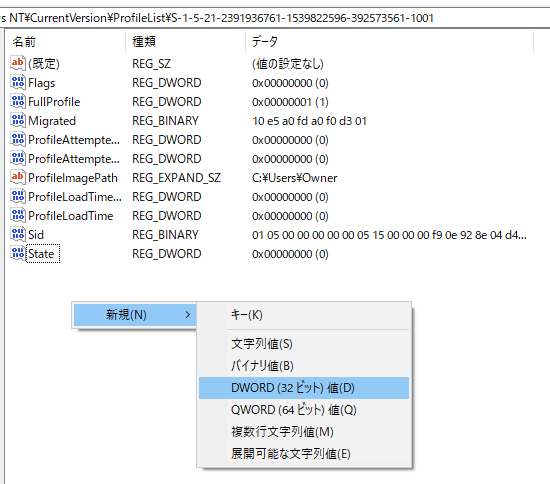
ステップ4. 新しいDWORDの名前としてEnableXamlStartMenuと入力します。その後、レジストリエディタを終了し、エクスプローラーを再起動します。この方法で、スタートメニューが再び動作するはずです。

スタートメニューをはじめ、Windows 10のすべてのユーティリティを快適に動作させるためには、システムディスクの容量が十分であること、システムディスクがSSDであることなど、OSが良い環境で動作することが必要です。
システムドライブ(Cドライブ)の空き容量がなくなると、Windows 10が正常に動作しなくなり、さまざまな問題が発生します。Cドライブを簡単に拡張するには、データを失うことなく他のドライブからシステムドライブに空き容量を割り当てることができる「EaseUS Partition Master」を適用するとよいでしょう。
このWindows 10ディスク管理ツールを無料でダウンロードし、以下のステップバイステップのガイドでCドライブを増やすことができます。システムディスクをHDDからSSDにアップグレードしたい、OSをSSDに移行したい場合は、EaseUS Partition Masterがお役に立ちます。
0:00-0:26 システムドライブを未割り当て領域で拡張する;0:27-0:58 未割り当て領域なしでシステムドライブを拡張する
Windows 10のスタートメニューが開かない、または開かない場合、そこにあるアプリや設定にアクセスできないため、非常に困ることがあります。このエラーを修正するには、複数の方法があります。例えば、SFCやDISMツールで破損したシステムファイルを確認して修復する、エクスプローラーを再起動する、Windows 10を最新バージョンにアップグレードする、などです。
この記事のいずれかの方法で、Windows 10のスタートメニューが開かない問題を解決し、普通に使えるようになることを願っています。
原因は複数考えられます。アップデートに関する問題、ソフトウェアの衝突、システムファイルの損傷などが考えられます。
一時的なソフトウェアの問題であれば、再起動によって解消することもあります。しかし、それでも改善しない場合は別の対策が必要です。
まずはWindows Updateの確認、システムファイルチェッカーの利用、新しいユーザーアカウントの作成など、いくつかの基本的な手順を試すことをおすすめします。
複雑な問題であればプロの助けが必要な場合もありますが、ほとんどの問題はユーザー自身でも解決できる可能性があります。ただし、自信がない場合は専門家に相談することをおすすめします。
スタートメニューが動作しないと、アプリの起動やシステムの設定など、重要な操作ができなくなる可能性があります。そのため、早めの対策が推奨されます。
高機能なディスク管理

Partition Master Professional
一番使いやすいディスク管理ソフトで、素人でもディスク/ パーティションを自由に変更できます!