-
![]() Windows向けデータ復旧
Windows向けデータ復旧
- Data Recovery Wizard Free購入ダウンロード
- Data Recovery Wizard Pro 購入ダウンロード
- Data Recovery Wizard WinPE購入ダウンロード
- Partition Recovery購入ダウンロード
- Email Recovery Wizard購入ダウンロード
- おまかせデータ復旧サービス
概要:
ターミナルからCHKDSKプログラムを実行しようとすると、「ボリュームが別のプロセスによって使用されているため、CHKDSKを実行できない」というエラーが表示されますか?このガイドに従って、その原因と対処法を確認してください。
この問題を解決するには、以下に示す修正に従います。これにより、ボリュームが使用中でないことが確認され、CHKDSKがタスクを実行できるようになります。
「ボリュームが使用中のためCHKDSKを実行できない」エラーの解決策として、実行中のアプリケーションをすべて終了する方法があります。数回クリックするだけで、すべてのプログラムを瞬時に閉じることができます。
「Ctrl + Alt + Delete」を押した後、「Alt + T」を押してタスクマネージャーを開きます。次に、キーボードの下矢印キーとShift + 下を押して、実行中のプログラムをひとつひとつ選択します。すべてのプログラムが選択されたら、キーボードの「Alt + E」、「Alt + F」、最後にXを押してタスクマネージャーを閉じます。これで実行中のプログラムがすべて終了し、「ボリュームのせいでCHKDSKが実行できない」問題の解決策になるかもしれません。
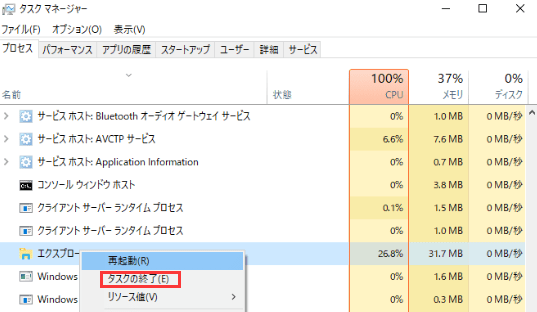
注意: タスクを終了すると、アプリケーションは即座に終了するので、タスクを終了する前に未完成の作業が保存されていることを確認してください。さらに、システムプロセスを終了することは避けてください。システムが不安定になったり、クラッシュしたりする可能性があります。
PCを再起動した後にCHKDSKを実行すると、「Windowsはディスクチェックを実行できない」エラーの解決策の1つになる可能性があります。方法は以下の通り:

プリブート環境からCHKDSKを実行すると、オペレーティングシステムが起動する前に、ディスクの問題を効果的に診断し、修復できる可能性があります。このアプローチは、包括的な検査を保証し、多くの場合、問題を解決することができます。その方法を見てみましょう:
ステップ1.「Windowsキー+R キー」を押して起動し、「ファイル名を指定して実行」ボックスを開きます。
ステップ2.「ms-settings:recovery」と入力し、「OK」を押します。
ステップ3.「今すぐ再起動」ボタンを押します。プロンプトが表示されたら、今すぐ再起動をクリックします。
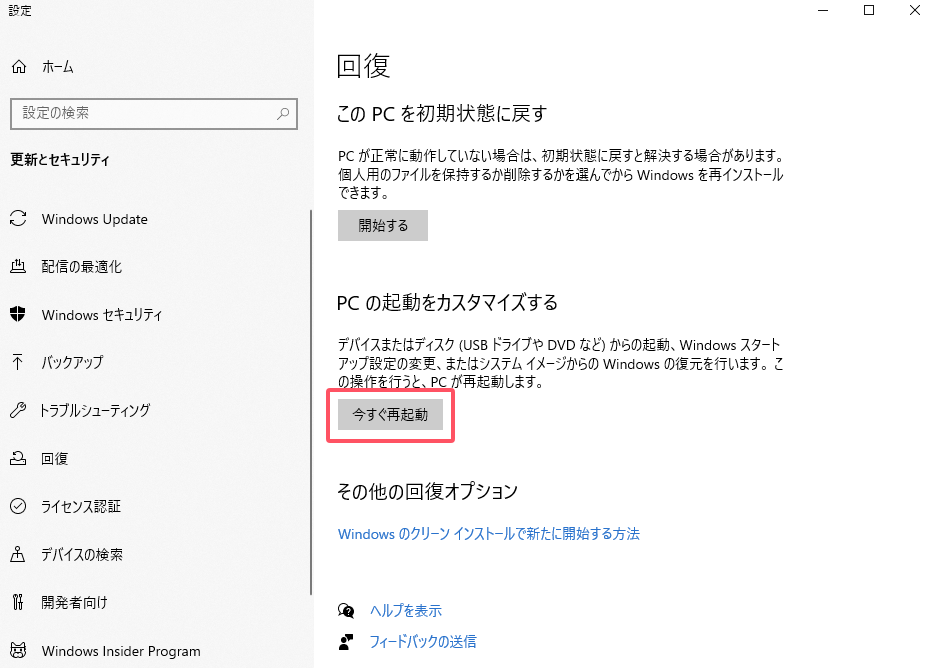
ステップ4.次のウィンドウで、「トラブルシューティング」オプションに移動し、「詳細オプション」ボタンを押します。
ステップ5.コマンドプロンプトを開き、chkdskコマンドを入力します。
ステップ6.次のウィンドウで作業を続行するアカウントを選択します。
ステップ7.表示されるダイアログボックスにアカウントのパスワードを入力し、「続行」を選択します。
ステップ8.CMDウィンドウにCHKDSK C:/r/xと入力し、キーボードのEnterを押します。
ステップ9.chkdskコマンドを入力します。プログラムの実行が終了したら、「続行」をクリックし、ウィンドウを閉じます。
EaseUS Partition Masterは、コンピュータのハードディスクのパーティションを管理するために設計されています。しかし、ハードディスクが情報を保存する際にエラーや異常が発生することがあります。 突然の停電、ソフトウェアの不具合、あるいはディスクの物理的な損傷など、さまざまな原因が考えられます。
EaseUS Partition Master機能を使って、パーティションにこれらの問題がないかチェックすることができます。問題が見つかった場合、ファイルシステムのチェックエラーメッセージが表示されることがあります。この機能はディスクやパーティションをスキャンし、エラーを修復します。このオプションは「詳細設定」> 「ファイルシステムのチェック」にあり、右クリックすると表示されます。以下はその方法です:
ステップ1. EaseUS Partition Masterを起動し、パーティションを右クリックし、「チェック」>「ファイルシステムをチェック」を選択します。

ステップ2. 確認画面が表示され、「エラーが見つかったら修正する」にチェックを入れて「開始」します。

ステップ3. サーフェステストが正常に完了するまでお待ちください。

Windows でディスクを管理するために、EaseUS Partition Master は以下の高度なタスクを実行できます:
このディスクマネージャーを見逃すことなく、PCにインストールして役立ててほしい。
ボリュームが他のプロセスによって使用されているためにCHKDSKが実行できない場合は、コンピュータ上のサービスまたはアプリケーションがドライブを使用していることを示しています。そこで、プリブート環境からCHKDSKを実行するか、サードパーティツールEaseUS Partition Masterを使用してディスクスキャンと修復を実行することができます。データの損失を避けるために、CHKDSKを起動する前に、開いているファイルを保存し、すべてのアクティブなアプリケーションを終了することを忘れないでください。
これを解決するには、コマンドプロンプトでchkdsk C:/r /xをコマンド・プロンプトで使用して、CHKDSKが次のシステム再起動時に実行されるようにスケジュールします。または、Windows回復環境からCHKDSKを起動するか、タスクマネージャーを使用して、CHKDSKを起動する前に開いているプロセスを終了することもできます。
コマンドプロンプトを管理者として開き、実行し、chkdsk [volume]と入力する:/f /rと入力すると、指定したボリュームでCHKDSKが実行されます。volumeは、チェックしたいドライブ文字に置き換えてください(例:chkdsk C: /f /r)。Enterキーを押すと、CHKDSKが特定のボリュームで実行を開始します。
高機能なディスク管理

Partition Master Professional
一番使いやすいディスク管理ソフトで、素人でもディスク/ パーティションを自由に変更できます!