-
![]() Windows向けデータ復旧
Windows向けデータ復旧
- Data Recovery Wizard Free購入ダウンロード
- Data Recovery Wizard Pro 購入ダウンロード
- Data Recovery Wizard WinPE購入ダウンロード
- Partition Recovery購入ダウンロード
- Email Recovery Wizard購入ダウンロード
- おまかせデータ復旧サービス
概要:
SDカードが壊れる!このページでは、SDカードのエラーチェックの方法をご紹介します。SDカードの健康状態を確認し、アクセスできない、読み込みや書き込みのエラーが表示される場合、破損したSDカードを修理するために試してみてください。
「SDカードが認識されない」「ファイルが開けない」「エラーが表示される」など、SDカードのトラブルにお困りではありませんか?本記事では、SDカードのエラーをチェックする方法や、Windows・Macでの具体的な確認手順、簡単にできる修復方法、注意点についてわかりやすく解説します。大切なデータを失わないためにも、正しいエラーチェックの方法を身につけましょう。
SDカードを使用していると、突然読み込めなくなったり、データが消えてしまったりすることがあります。ここでは、SDカードにエラーが発生した際によく見られる症状を紹介します。これらの症状を早めに把握することで、データの損失を防ぐ手がかりになります。
SDカードに異常があると感じたとき、Windowsパソコンを使って簡単に状態を確認したり、エラーを修復したりすることができます。ここでは、Windowsの標準機能を使った3つのチェック方法を紹介します。
まず最初に行うべきなのが、SDカードの基本情報を確認することです。次の手順で確認できます:
手順1:SDカードをパソコンに挿入します。(カードリーダー使用でもOK)
手順2:「エクスプローラー(PC)」を開きます。
手順3:SDカードのアイコンを右クリックして「プロパティ」を選択します。
手順4:「ツール」タブでエラーをチェックすることができます。
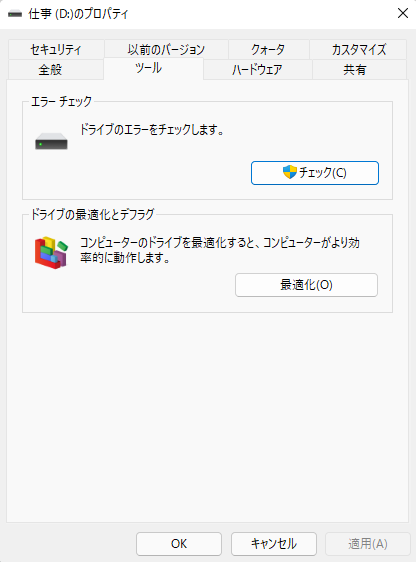
SDカードにエラーが発生している場合、専門的なソフトウェアを使ってチェックや修復を行う方法もあります。その中でも「EaseUS Partition Master Free 」は、初心者でも使いやすい無料ツールとして人気があります。このソフトを使うことで、SDカードのパーティション状態を確認したり、エラーのスキャン・修復、フォーマット、パーティションの再構成などが簡単に行えます。
EaseUS Partition Master Free を使って、エラーをチェックして修復する手順:
ステップ1. EaseUS Partition Masterを起動し、パーティションを右クリックし、「チェック」>「ファイルシステムをチェック」を選択します。

ステップ2. 確認画面が表示され、「エラーが見つかったら修正する」にチェックを入れて「開始」します。

ステップ3. サーフェステストが正常に完了するまでお待ちください。

修復前には必ず大切なデータのバックアップを取っておくことをおすすめします。万が一に備えて、データを保護することが何より重要です。
EaseUS Partition Master Freeでできること:
Windowsには「chkdsk」というコマンドラインツールがあり、SDカードのエラーチェックや簡単な修復が可能です。以下の手順で実行できます:
手順1:Windowsの検索ボックスに「コマンドプロンプト」と入力して、管理者として「コマンドプロンプト」を実行します。
手順2:コマンド欄に以下を入力し、Enterキーを押します:
chkdsk F: /f
※「F:」はSDカードのドライブレター
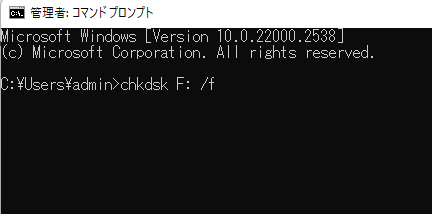
手順3:自動的にエラーチェックと修復が行われます。エラーが見つかった場合は、修正結果が表示されます。
注意:chkdsk実行中はSDカードを絶対に抜かないでください。処理中に中断すると、データが破損する恐れがあります。
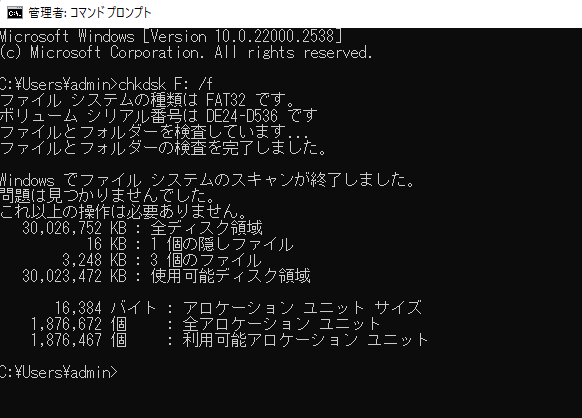
SDカードがMacで正常に動作しないときは、macOSに標準搭載されている「ディスクユーティリティ」を使ってエラーチェックや修復を行うことができます。ここでは、Macでできる確認・対処方法を順を追って説明します。
手順1:SDカードスロットまたはSDカードリーダーを使ってSDカードをMacに接続します。
手順2:「アプリケーション」>「ユーティリティ」>「ディスクユーティリティ」。または Spotlight 検索(Command + スペース)で「ディスクユーティリティ」と入力して開きます。
手順3:左側のサイドバーにあるデバイス一覧から、チェックしたいSDカードを選択します(通常は「外部」として表示されます)。
手順4:上部メニューにある「First Aid」ボタンをクリックします。確認ダイアログが出たら「実行」をクリックしてください。
手順5:MacがSDカード上のファイルシステムエラーをチェックし、自動で修復を試みます。完了すると結果が表示されます。
SDカードは便利で身近な記録媒体ですが、使い方を誤るとエラーやデータ消失の原因になることがあります。以下のポイントを意識することで、SDカードのトラブルを未然に防ぎ、長く安定した状態で使用することができます。
SDカードのエラーチェックは、突然のデータ消失や読み込み不良などのトラブルを未然に防ぐための大切なステップです。「動作が遅い」「認識されない」といった異常を感じたら、できるだけ早めに確認し、適切に対処することが重要です。
「EaseUS Partition Master Free」は、SDカードの状態をチェックし、ファイルシステムの異常を確認するのに便利なツールです。さらに、ディスク表面テスト機能を使えば、SDカード上の不良セクタ(読み書きが正常にできない領域)をスキャンすることができます。不良セクタは赤色で表示され、その数からSDカードの健康状態を把握することが可能です。
1. SDカードのエラーはどんな症状で気づけますか?
以下のような症状がある場合、SDカードにエラーが発生している可能性があります:
2. SDカードにエラーが頻発する場合、使い続けても大丈夫?
頻繁にエラーが起きるSDカードの使用はおすすめできません。重要なデータの損失につながる恐れがあるため、早めに新しいSDカードへの交換を検討しましょう。
3. SDカードの寿命はどれくらいですか?
使用頻度や品質によりますが、一般的なSDカードは数千回の書き込み/消去サイクルに耐えられます。使用年数の目安は2〜5年程度。定期的なバックアップと、異常時の早期対処が大切です。
高機能なディスク管理

Partition Master Professional
一番使いやすいディスク管理ソフトで、素人でもディスク/ パーティションを自由に変更できます!