-
![]() Windows向けデータ復旧
Windows向けデータ復旧
- Data Recovery Wizard Free購入ダウンロード
- Data Recovery Wizard Pro 購入ダウンロード
- Data Recovery Wizard WinPE購入ダウンロード
- Partition Recovery購入ダウンロード
- Email Recovery Wizard購入ダウンロード
- おまかせデータ復旧サービス
概要:
SSDはいっぱいになると遅くなるのでしょうか?SSDは長い間動作しているので、ディスクが健康であることを確認しましたか?この記事では、SSDの速度低下の原因について説明します。
SSDはいっぱいにすると遅くなると聞いています。はい。この問題は起こります。SSDにファイルを書き込んだり、アプリケーションを起動し続けると、今まで以上に時間がかかります。ゲーム、動画、エッセイなどをしている最中に、不運にもパソコンが動かなくなることもあります。
SSDはHDDより速いです。しかし、絶妙なのはディスク容量が埋まっていないことです。SSDを動かしていて、既存のデータが70%を占めていると、ドライブは遅くなります。これは、SSDは空のブロックにしかデータを書き込んだり保存したりできないためで、ブロックが開いていない場合、ソリッドステートドライブは削除済みとマークされたデータを削除してから新しいデータで埋める必要があるのです。このプロセスが、ドライブの速度を低下させる原因の一つです。
テストしてみると、読み込みは相変わらず速いのですが、書き込みは40%~50%ほど遅くなるようです。
SSDの速度低下を解決するための有効な方法の1つは、SSDの容量を最適化することです。ストレージはSSDの速度に影響を与えるので、ドライブの容量を調整することが重要です。従来、我々の長年の友人は、スペースサイズを拡張するのに役立ちますが、ターゲットドライブに隣接する割り当てられたスペースが必要です。これを選択する場合、まずボリュームを削除する必要があります。私たちのほとんどは、我々はそれらのすべてを放棄することを決定しない限り、重要な削除を選択することはありません。
どうすればいいんだろう?EaseUS Partition Master Freeのダウンロードに進みます。この無料のディスクマネージャーは、データ損失なしにパーティションのサイズ変更、縮小、削除、フォーマット、結合、および作成を行う役割を果たします。
ツール1.EaseUS Partition Masterを使って領域を拡張します。
無料のパーティションマネージャーをダウンロードします。
SSDの容量を拡張する方法:
ステップ1.パーティションを縮小して、パーティションを拡張するためのスペースを確保します。
ハードディスクにパーティションを拡張するのに十分な未割り当て領域がある場合、ステップ2に進みます。そうでない場合は、まず空き容量を確保します。
ステップ2.ターゲットパーティションを拡張します。
拡張したい対象パーティションを右クリックし、「サイズ調整/移動」を選択します。
拡張先のパーティションハンドルを未割り当て領域にドラッグして、パーティションを拡張します。
ステップ3.すべての変更を保持します。
「タスクの実行」ボタンをクリックし、「適用」をクリックすると、すべての変更が保持されます。
その他、不要なファイルをクリーニングするツール:
1.ディスククリーンアップを実行し、ジャンクファイルをクリーンアップします。
ステップ1.スタートメニューで「ディスククリーンアップ」を検索します。クリックすると開きます。
ステップ2.クリーンアップしたいドライブを選択し、「OK」をクリックします。
ステップ3.スキャンされたジャンクファイルを削除します。
2.ドライブをデフラグして最適化します。
ステップ1.「スタート」メニューで「デフラグ」を検索します。そして、クリックしてプログラムを開きます。
ステップ2.SSDの性能を最適化する対象のドライブを選択することができます。対象ドライブを選択し、「最適化」ボタンをクリックします。
AHCIモードはSSDの性能に欠かせないものです。これが無効になっていると、デバイスが予期せぬブートエラーに直面する可能性があります。したがって、AHCIが有効になっていることを確認してください。
ステップ1.「スタート」アイコンを右クリックし、メニューから「デバイスマネージャー」を選択します。
ステップ2.IDE ATA/ATAPIコントローラーを増設します。
「有効」と表示されている場合は、クリックして変更します。無効 - そのままにしておきます。
ソリッドステートドライブは、HDDとは異なる方法でデータを記録します。新しいデータをデバイスに書き込むには、ドライブがまず既存のデータをクリーニングする必要があります。クリーニング処理には多くの時間がかかるため、SSDの速度が低下する可能性があります。ご安心ください。ここでTRIMが登場し、削除されたデータセルをゼロにしてから、自動的にデータを書き換えます。
詳細なチュートリアルに従って、TRIMが有効になっていることを確認します。
ステップ1. Windowsの検索を開き、ボックス内のcmdを検索します。「管理者として実行」を選択します。
ステップ2. fsutil behavior query disabledeletenotifyとコマンドラインを入力し、Enterキーを押します。
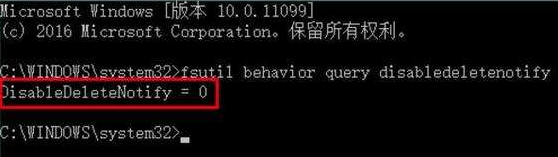
ステップ3.次に、コマンドラインを確認し、SSD上でTRIMが有効になっているかどうかを推定します。
NTFS DisableDeleteNotify = 0 - 「TRIMが有効である」という意味です。
NTFS DisableDeleteNotify = 1 - 「TRIMが無効である」という意味です。
TRIMテクノロジーが有効でない場合は、コマンドラインを入力し続けることができます。
コマンド入力:fsutil behavior set disabledeletenotify 0
その後、Enterキーを押して有効にします。
ライトキャッシングは、SSDのパフォーマンスを上げるために必要です。しかし、それは機器の電源障害が発生したときに、データ損失のためにあなたのパソコンを脆弱にします。そのため、アドバンスドを選択する場合は、手順に従ってTRIMを有効にしてください。
ステップ1.スタートアイコンを右クリックし、「デバイスマネージャー」を選択します。
ステップ2.「ディスクドライブ」を展開し、「プロパティ」ボタンをクリックします。
ステップ3.ポリシータブを選択し、「デバイスの書き込みキャッシュを有効にする」にチェックを入れます。
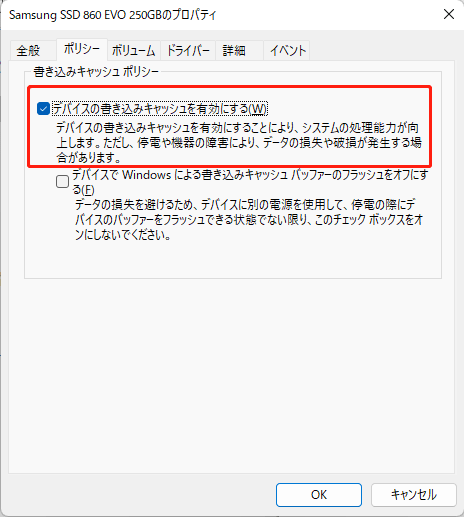
ステップ4.「OK」をクリックします。
ステップ1.「Windows+R」を押して「ファイル名を指定して実行」ボックスを呼び出し、「msconfig」と入力します。Enterをクリックします。
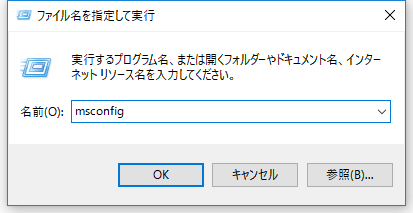
ステップ2.ブートタブを開き、ブートオプションの「セーフブート」にチェックを入れます。
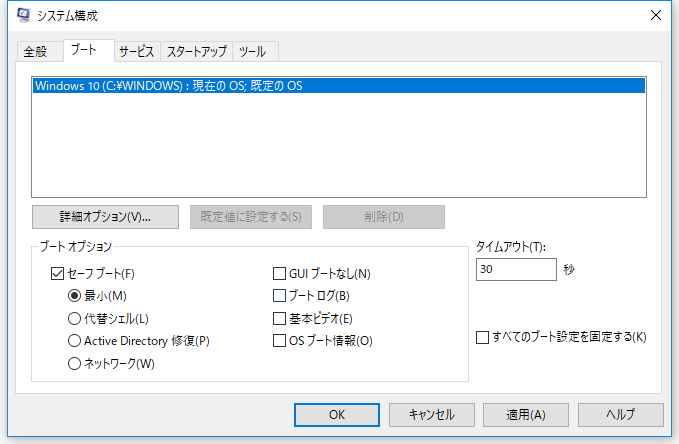
ステップ3.変更を保存し、パソコンを再起動します。
ステップ4.BIOSに入ります。
コンピュータの電源を入れる > F12またはF2またはDELキーを押してBIOS設定を起動する > SATAモードをIDEからAHCIに変更する > 変更を保存して終了します。
ステップ5.パソコンを再起動する > ステップ1を繰り返す > ブートタブで「セーフブート」のチェックを外します。
高機能なディスク管理

Partition Master Professional
一番使いやすいディスク管理ソフトで、素人でもディスク/ パーティションを自由に変更できます!


