-
![]() Windows向けデータ復旧
Windows向けデータ復旧
- Data Recovery Wizard Free購入ダウンロード
- Data Recovery Wizard Pro 購入ダウンロード
- Data Recovery Wizard WinPE購入ダウンロード
- Partition Recovery購入ダウンロード
- Email Recovery Wizard購入ダウンロード
- おまかせデータ復旧サービス
概要:
起動できないハードディスク・ドライブが死んでいる可能性があるか、一時的に故障している可能性があるか、どうすればわかりますか?この記事では、ハードディスク・ドライブの健康状態を即座に検出してチェックし、ハードディスク・ドライブが故障している場合の対処法を紹介する完全ガイドを集めました。
ハードディスク・ドライブが確実に死んでいるか、あるいは一時的に故障しているかを確認する方法をご存知ですか?ここでは、チェックのヒントをこの表にまとめました:
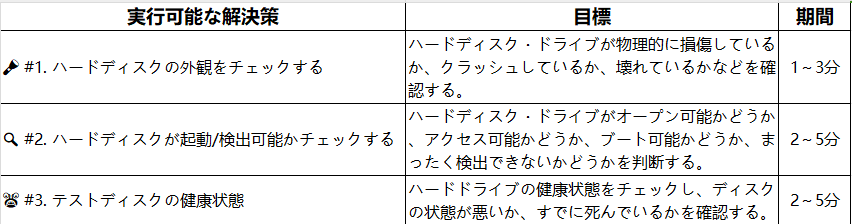
ハードドライブが死んでいるか故障しているかを知ることは、ほとんどの場合簡単です。もしディスクに表のような2つまたは3つの問題がある場合、90%から98%の確率でディスクはすでに故障しています。
また、ハードディスク・ドライブの状態を正確に判断するためのヒントもあります:
以下のヒントを参考に、お使いのコンピュータのハードディスク・ドライブが故障しているかどうかを確認してください。以下の方法は、リムーバブルストレージデバイスが壊れているかどうかを判断するのにも役立ちます。
⭐適用対象:全レベルのユーザー
🛠ツール:ハードドライブ、目視検査、地元のディスク修理センター、ディスクメンテナンスの専門家
ハードドライブが故障しているかどうかを判断する最も簡単な方法は、ハードドライブの外観やパッケージをチェックすることです。そしてここで、あなたのディスクがここに挙げた2つか3つの症状を持っている場合、あなたのディスクは98%確実に死んでいます:

ディスクにこの問題が発生した場合、破損したハードディスク・ドライブを単独で復元または修復することはほぼ100%不可能です。
ディスクに同様の問題がある場合、すでに物理的に死んでいる可能性があるため、ここで止まってしまうかもしれません。では、次に何をすべきでしょうか?以下はEaseUS編集部の提案です:
ディスクが部分的にしか壊れていない場合、またはコアのコンポーネントが無事な場合は、ディスクを健康なコンピュータに接続し、以下のガイドラインに従って作業を続けることができます。
⭐適用対象: 全レベルのユーザー
🛠ツール: ハードドライブ、接続ケーブル、ドライバー、健康なWindowsコンピュータ
ハードディスク・ドライブの外観に問題がない場合、ハードディスク・ドライブがコンピュータ上で検出可能かどうか、アクセス可能かどうか、起動可能かどうかをチェックし、確認するためのヒントを以下に示します:
また、ディスクの状態を確認し、健全、不明、メディアなし、あるいは何もないかを確認します。
次に、ハードディスク・ドライブがコンピュータ上で起動可能か、アクセス可能かを確認します。
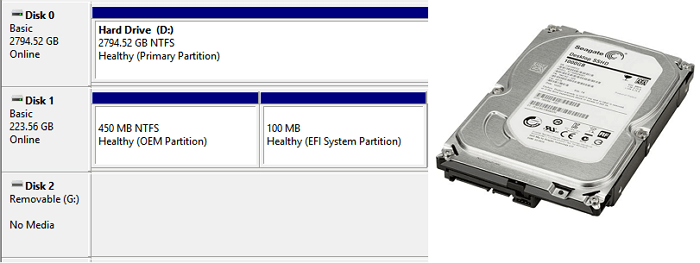
⭐適用対象: すべてのレベルのユーザー
🛠️ツール ハードドライブ、健康なWindowsコンピュータ、信頼できるハードディスク健康診断ソフトウェア
信頼できるハードディスク健康診断ツールに頼ることは、最後に頼るべき最も技術的な方法です。EaseUS Partition Masterは、DiskHealthという名前の無料機能を提供します。この機能を使えば、ハードディスクが壊れているかどうかをSMARTデータでスキャンし、検出することができます。
1
ここでは、EaseUS Partition Masterでディスクが死んでいるかどうかをテストする方法を説明します:
ステップ1.EaseUS Partition Masterを起動し、青い矢印をクリックして「検出」セクションの「ディスクの健全性」機能を有効にします。
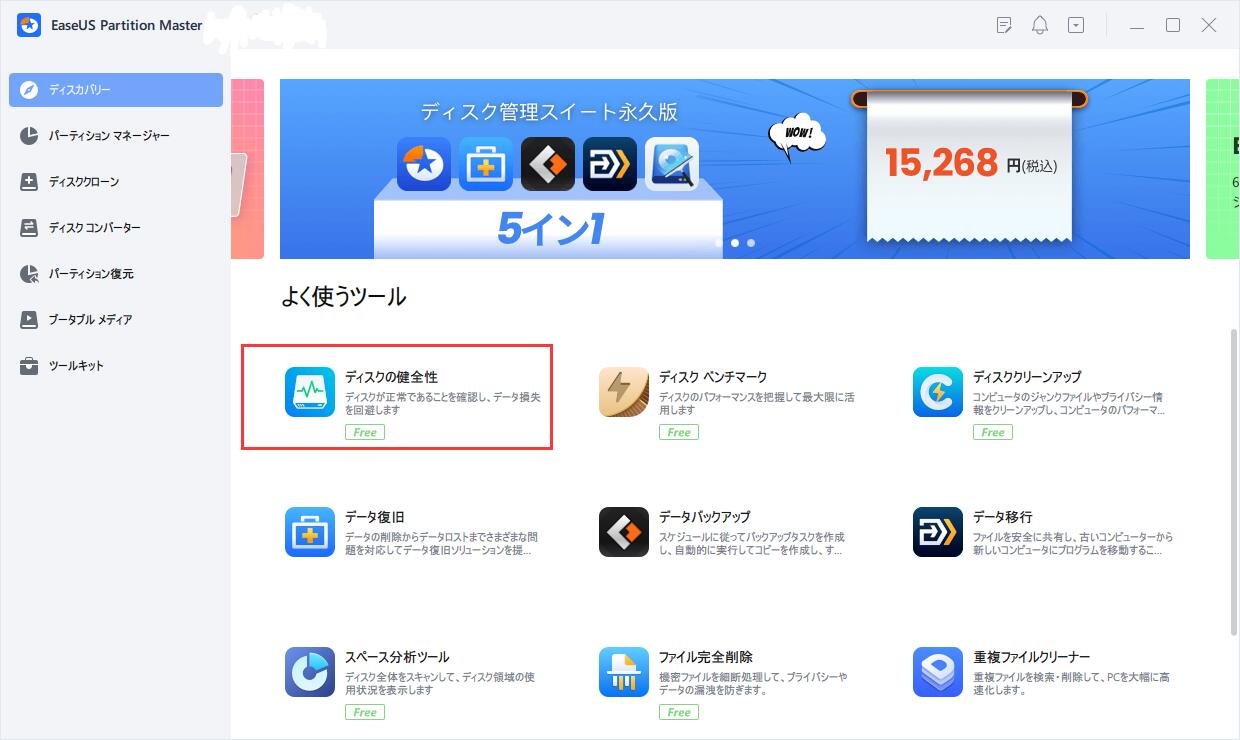
ステップ2.対象ディスクを選択し、「更新」ボタンをクリックします。すると、ディスクの健康状態を確認することができます。
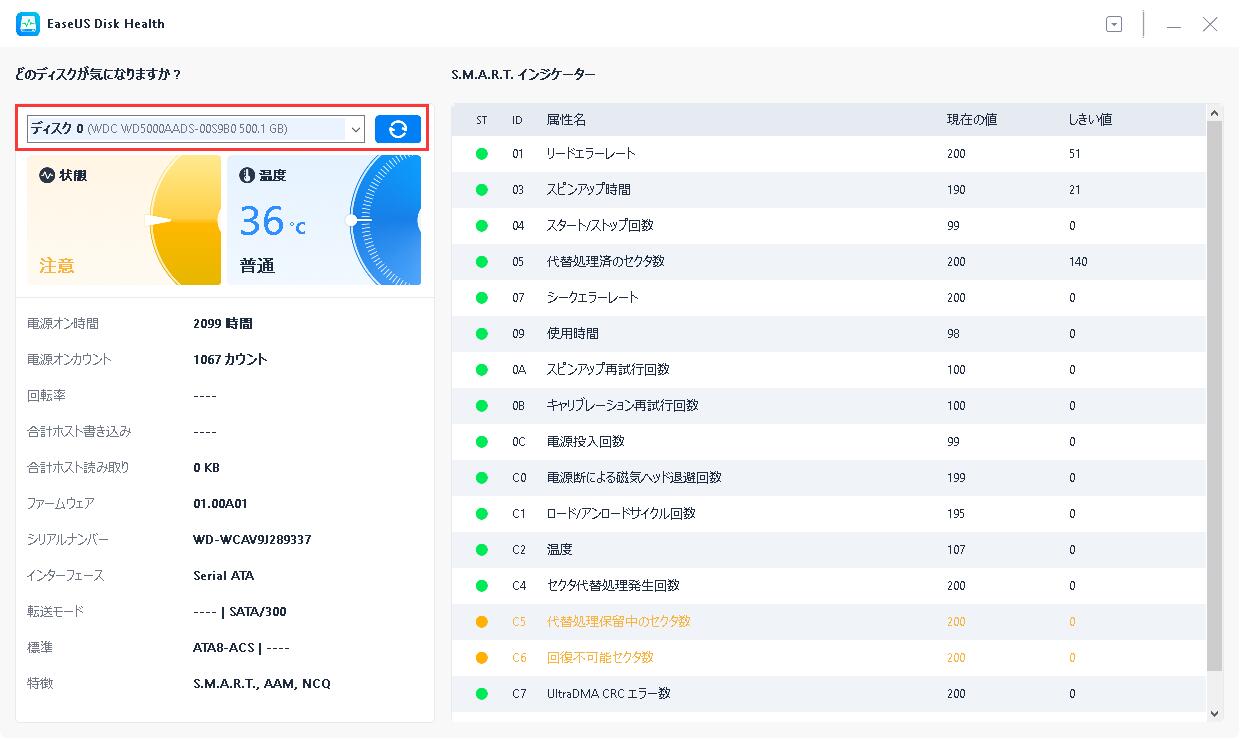
ハードディスク・ドライブが壊れているかどうかを判断するヒント:
ハード・ドライブの健全性を確認する簡単で適切な方法をお探しの場合は、このビデオを参考にしてください。
ハードディスク・ドライブが99%、あるいは100%壊れたと確信した場合、どうすればいいのでしょうか?大切なデータを取り戻すチャンスはまだあるのでしょうか?ここでは、EaseUSのデータ復元エキスパートが提供する、ハードドライブをお持ちの方に試していただきたいヒントをご紹介します:
このページでは、物理的、論理的、技術的な側面からハードドライブが故障しているかどうかを判断するための実用的で効率的な3つの方法を紹介しました。この3つの方法のうち、EaseUS Partition MasterはDiskHealth機能を備えており、1クリックでハードディスクが壊れているかどうかをスキャンしてテストすることができます。
1
また、このソフトは、Windows PCのディスクドライブを改善するために、ハードドライブのパフォーマンスを最適化する機能も提供しています:
このページのヒントが実用的で、ハードディスク・ドライブが死んでいるかどうかを定義するのに役立つと思われる場合は、ソーシャルメディアでこのチュートリアルを共有することにより、オンラインでより多くの人々を助けるために自由に感じなさい:
場合によります。Windowsコンピュータがハードディスク・ドライブを検出できた場合、専門のデータ復元サービスを利用することで、ハードディスク・ドライブのデータを復元できる可能性があります。しかし、ディスクが完全に起動不能になっていたり、ディスク全体が粉々に砕けている場合は、データ復旧サービスを利用する必要があります。
まず、ディスクのカバーや外観をチェックして、ディスクが完全に焼けているかどうかを確認できます。
次に、ディスクをコンピュータに接続してみて、ドライブが認識されるか、アクセスできるかどうかを確認します。「はい」の場合は、おめでとうございます。すぐにドライブからすべての貴重なコンテンツをバックアップしてください。そうでない場合は、ディスクが全面的に焼けている可能性があります。
ディスクの死滅を防ぎ、個人データを無傷に保つためのヒントを以下に挙げます:
高機能なディスク管理

Partition Master Professional
一番使いやすいディスク管理ソフトで、素人でもディスク/ パーティションを自由に変更できます!