-
![]() Windows向けデータ復旧
Windows向けデータ復旧
- Data Recovery Wizard Free購入ダウンロード
- Data Recovery Wizard Pro 購入ダウンロード
- Data Recovery Wizard WinPE購入ダウンロード
- Partition Recovery購入ダウンロード
- Email Recovery Wizard購入ダウンロード
- おまかせデータ復旧サービス
概要:
お使いのコンピュータのハードディスク・ドライブが故障しているかどうかを見分ける方法をご存知ですか?このページでは、ディスクの状態を効率的にチェックし、ハードディスク・ドライブが故障しているかどうかをすばやく判断するためのステップ・バイ・ステップ・ガイドを提供します。
ハードディスク・ドライブが故障しているかどうかの見分け方を知っておくと、コンピューターが何らかのエラーをポップアップ表示し、何か異常が発生していることを警告するときに大いに役立ちます。

では、ディスクが故障しているかどうか、あるいはPCのハードディスクが故障しているかどうかを判断するにはどうすればよいのでしょうか?以下のステップ・バイ・ステップのガイドを画像付きでご覧ください。
ご注意:ハードディスク・ドライブが以下のガイド1に記載されている症状のいずれか1つでも当てはまる場合は、すぐにガイド1で止まってしまい、次に進む必要はありません。ターゲット・ディスクがすでに死んでいるか、故障している可能性が高いからです。
対応OS: Windows、Mac
対応デバイス: HDD、SSD、外付けハードドライブ、USB、SDカードなど
お使いのディスクまたはWindowsコンピュータがリストされた問題のいずれかを抱えている場合、ディスクがすでに故障している可能性が高いことを意味します:

この場合、ハードディスクを修理に出すか、緊急にデータを救出するしかありません。ここでは、いくつかのヒントをご紹介します:
破損したハードドライブからデータを復元する方法
Windows 10/8/7でフォーマットせずに破損したハードディスクを修復する方法
もし、あなたのディスクがガイド1の上記の症状に当てはまらなければ、次のガイドラインに進んでください。
対応OS: Windows、Mac
対応デバイス: HDD、SSD、外付けハードドライブ、USB、SDカードなど
ここでは、ハードディスク・ドライブが故障しているかどうかを確認するための、目視検査と物理検査のヒントを紹介します:
目視検査:Windows PC上でハードドライブが見えない場合、例えばハードドライブが検出されない、表示されない、認識されない、または、ハードディスク・ドライブがディスクの管理でRAWまたは無名と表示される場合。
物理的な検査: ハードディスク・ドライブの外観をチェックし、破損しているか、亀裂、傷、へこみがあるかどうかを確認します。

対応OS: Windows、Mac
対応デバイス: HDD、SSD、外付けハードドライブ、USB、SDカードなど
ハードドライブまたはコンピュータに、ここに挙げた症状が1つまたは2つ以上見られる場合、ディスクが故障していることを確認することもできます:

対応OS: ウィンドウズ
対応デバイス: HDD、SSD、外付けハードドライブ、USB、SDカードなど
ディスクに問題があり、故障しているかどうかを特定する、より技術的で実用的な他の方法は、信頼性の高いS.M.A.R.Tハードドライブモニターソフトウェアに助けを求めることです。
ここでは、適格なディスクS.M.A.R.Tベンチマーク・ツールを選択するためのヒントを紹介します:
ディスクの状態をチェックするために、クラシックな、あるいは昔ながらのスタイルのインターフェースツールがお好みなら、CrystalDiskInfoやHard Disk Sentinelを参考にしてください。
Windows初心者やディスク管理の経験がない方には、個人的にEaseUS Partition Masterを試してみることをお勧めしたい。新しいディスクベンチマーク機能であるDisk Healthは、ドライブのS.M.A.R.Tデータをチェックし、簡単で分かりやすいレポートを作成することができます。
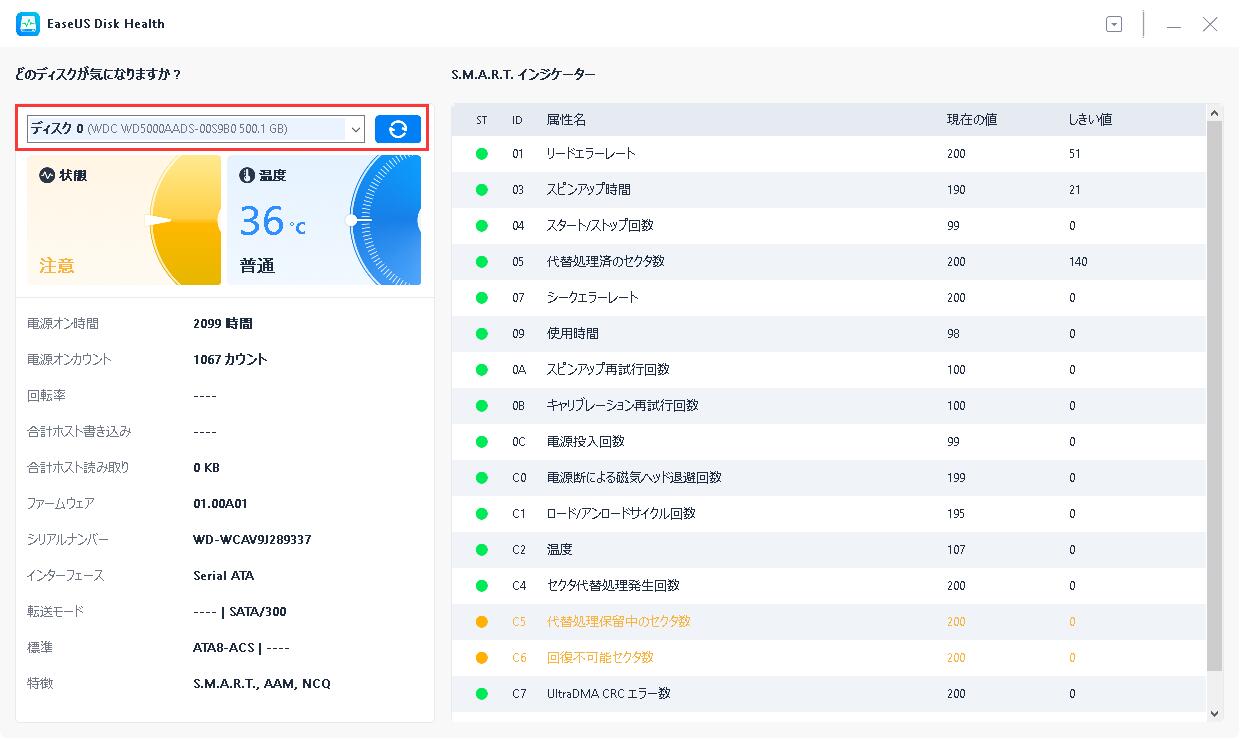
以下は、ディスクのS.M.A.R.T.ステータスをチェックし、故障しているかどうかを確認するためのプロセスです:
1. EaseUS Partition Masterを起動し、「Discover」セクションで「Disk Health」をクリックする。
2. 状態を確認したいハードドライブを選択し、スキャンレポートを表示します。
以下は、レポートを解釈し、ディスクが故障しているかどうかを確認するためのヒントです:
EaseUS Partition Masterは、ディスクの健康状態をチェックし、ハードドライブの状態を伝えるだけでなく、故障したドライブを修復するための以下のようなボーナス機能も提供しています:
対応OS: Windows
対応デバイス: HDD、SSD、外付けハードドライブ、USB、SDカードなど
Windowsユーザーがハードドライブが故障しているかどうかをテストする最後の効率的な方法は、CMDコマンドラインを実行することです:

diskdrive get statusコマンドは、コンピュータに命じて、お使いのPCのハードドライブの健康状態をチェックさせます。CMDがディスクの状態を「良好」または「OK」と表示した場合、ディスクは正常です。悪い結果が表示された場合は、ディスクが故障している可能性があります。
コマンドプロンプトにchkdskと入力し、Enterキーを押します。
chkdskコマンドは、基本的なスキャンでコンピュータドライブ内のすべてのファイルシステムエラーを一覧表示します。また、chkdsk /f /r /xコマンドを適用して、ターゲット・ドライブにある好きなエラーをチェックして修正することもできます。CMDがエラーを発見し、それを修正したと報告した場合、ハードドライブも故障していることを意味します。
ハード・ドライブの健全性をチェックする方法の詳細については、以下のビデオを参照してください。
また、パーティションマネージャーソフトウェアのプロデューサーの一員として、ハードドライブとデータのセキュリティを即座に保護するためのヒントをご紹介します:

このページでは主に、ハードディスク・ドライブが故障しているかどうかを判断するのに役立つ5つの方法を集めました。初心者の方には、ハードドライブがカバーの部分的に損傷しているだけなのか、それとも内部で死にかけてるのかを徹底的に検出・確認するのに役立つので、提供されたヒントを一つずつ実行することをお勧めします。
上記の5つのヒントの中で、最も技術的で簡単なディスクの健康状態をチェックするツールとして、EaseUS Partition Masterをお勧めします。
1. Windows 10のハードドライブ故障の兆候とは?
2. ハードドライブの故障エラーを修正するには?
3. ハードディスク・ドライブの故障を防ぐにはどうすればよいですか?
高機能なディスク管理

Partition Master Professional
一番使いやすいディスク管理ソフトで、素人でもディスク/ パーティションを自由に変更できます!