-
![]() Windows向けデータ復旧
Windows向けデータ復旧
- Data Recovery Wizard Free購入ダウンロード
- Data Recovery Wizard Pro 購入ダウンロード
- Data Recovery Wizard WinPE購入ダウンロード
- Partition Recovery購入ダウンロード
- Email Recovery Wizard購入ダウンロード
- おまかせデータ復旧サービス
概要:
最近、GPTパーティションスタイルがますます愛用されています。それとともに、ディスクをMBRからGPTにフォーマットするユーザーも増えています。この記事では、 DiskPartコマンドとより簡単なツールであるEaseUS Partition Masterを使用してディスクのパーティションスタイルを変換する方法を説明します。
ハードドライブの容量がどんどん大きくなるにつれて、2TB以上の容量に対処できないMBRパーティションスタイルはもはやユーザーのニーズを満たすことができなくなります。その代わりに、GPT(GUIDパーティションテーブル)パーティションスタイルは近年流行しています。GPTでは、使用できるパーティションの数はほぼ無制限で、プライマリパーティションを最大128個作成できます。
パーティションスタイルをGPTに変換したいMBRユーザーはたくさんいます。また、Windowsの組み込み機能であるDiskPartは、ユーザーがタスクを完了するのに役立ちます。この記事では、DiskPartを使用してGPTにフォーマットする方法を説明します。
ヒント:
1.ディスクをバックアップします。GPTパーティションスタイルにフォーマットすると、データが消去される可能性があります。
2. DiskPartを使用する場合、既存パーティションやボリュームが存在しないMBRディスクのみをGPTディスクに変換できます。パーティションまたはボリュームがある場合は、まずデータをバックアップしてから、すべてのパーティションまたはボリュームを削除する必要があります。
DiskPartは、ディスクとパーティション操作を実行するためのWindows内蔵コマンドラインツールです。下記の操作ガイドに従って、コマンドラインを1つずつ入力すれば、MBRディスクをGPTに正常にフォーマットできます。パソコン初心者にも簡単にできます。
手順1.[Windows] + [R]キーを同時に押して、[ファイル名を指定して実行]ボックスにcmdと入力し、[OK]をクリックします。
手順2.コマンドプロンプトで、diskpartと入力し、[Enter]キーを押します。
手順3.listdiskと入力して、[Enter]キーを押します。使用可能なすべてのディスクが表示されます。
手順4.select disk #(#をディスクの番号に置き換えます)と入力し、[Enter]キーを押します。
手順5.cleanと入力し、[Enter]キーを押します。これで、選択したディスク上のすべてのパーティションとボリュームが消去されます。
手順6.convert gptと入力し、 [Enter]キーを押します。選択したディスクがGPTに正常に変換されたことを待ちます。
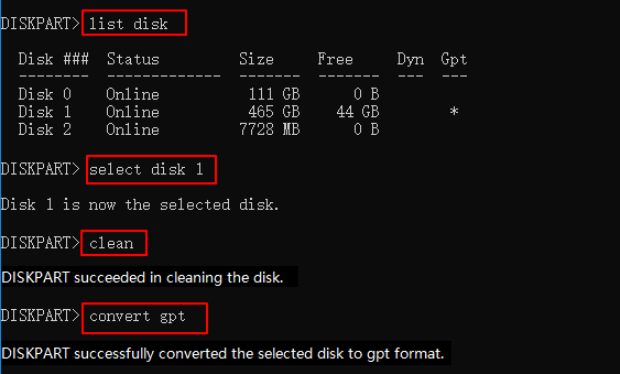
ディスクをMBRからGPTに変換した後、BIOSをUEFIブートモードをに変更する必要があります。
手順1.コンピュータをシャットダウンし、再起動します。
手順2.[F2]キーを押し続けて、BIOSセットアップユーティリティを起動します。
手順3.[Boot]を選択し、上下の矢印キーを使用してUEFIブートモードを選択し、[Enter]キーを押します。
手順4.[F10]キーを押すことで、変更を保存して終了します。
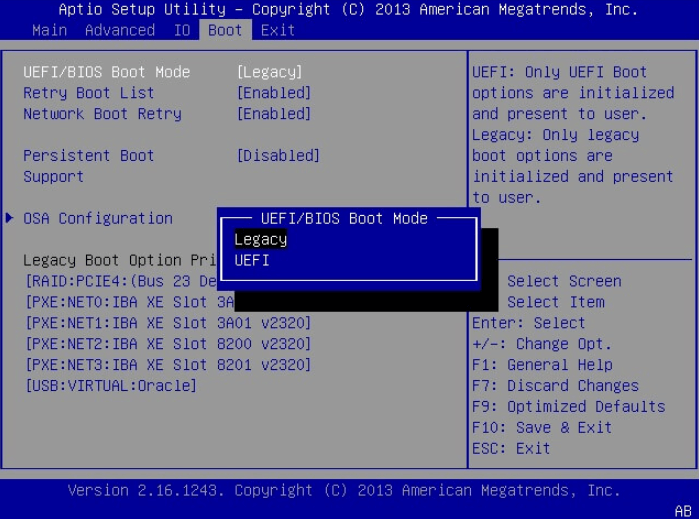
MBRからGPTへ変換するには、DiskPartは利用可能ですが、使いやすいツールではありません。そのため、サードパーティのパーティション管理ツールを試してみることをお勧めします。
EaseUS Partition Masterは、MBRからGPTへの変換プロセスを容易にした上で、より高度なユーティリティを提供することを目指しています。パーティションをより簡単に管理するように設計されたものです。EaseUS Partition Masterの高度なユーティリティをいくつか紹介しましょう。
EaseUS Partition Masterをダウンロードし、ディスクをGPTに変換する方法を確認しましょう。
ステップ1. EaseUS Partition Master を起動し、サイドメニューから「ディスクコンバーター」を選択します。「MBR=>GPT」を選び、「次へ」をクリックします。

ステップ2. GPTに変換したいディスクを選択し、「変換」ボタンをクリックします。

ステップ3. 「変換」ボタンをクリックすると、GPTディスクからMBRへの変換が始まります。

ステップ4. 変換が正常に完了すると、「変換に成功しました」と表示されます。

注:EaseUS Partition MasterでディスクをMBRからGPTに変換した後、コンピューターを再起動して、ブートモードをUEFIに変更する必要もあります。
総じていえば、Windowsの組み込みDiskPartコマンドを適用して、ディスクをGPTパーティションスタイルにフォーマットすることができます。または、より単純な代替ツールであるEaseUS Partition Masterを利用することで、変換プロセスを完了することもできます。次に、どちらの方法を適用しても、ブートモードをUEFIに変更することを忘れないでください。
高機能なディスク管理

Partition Master Professional
一番使いやすいディスク管理ソフトで、素人でもディスク/ パーティションを自由に変更できます!