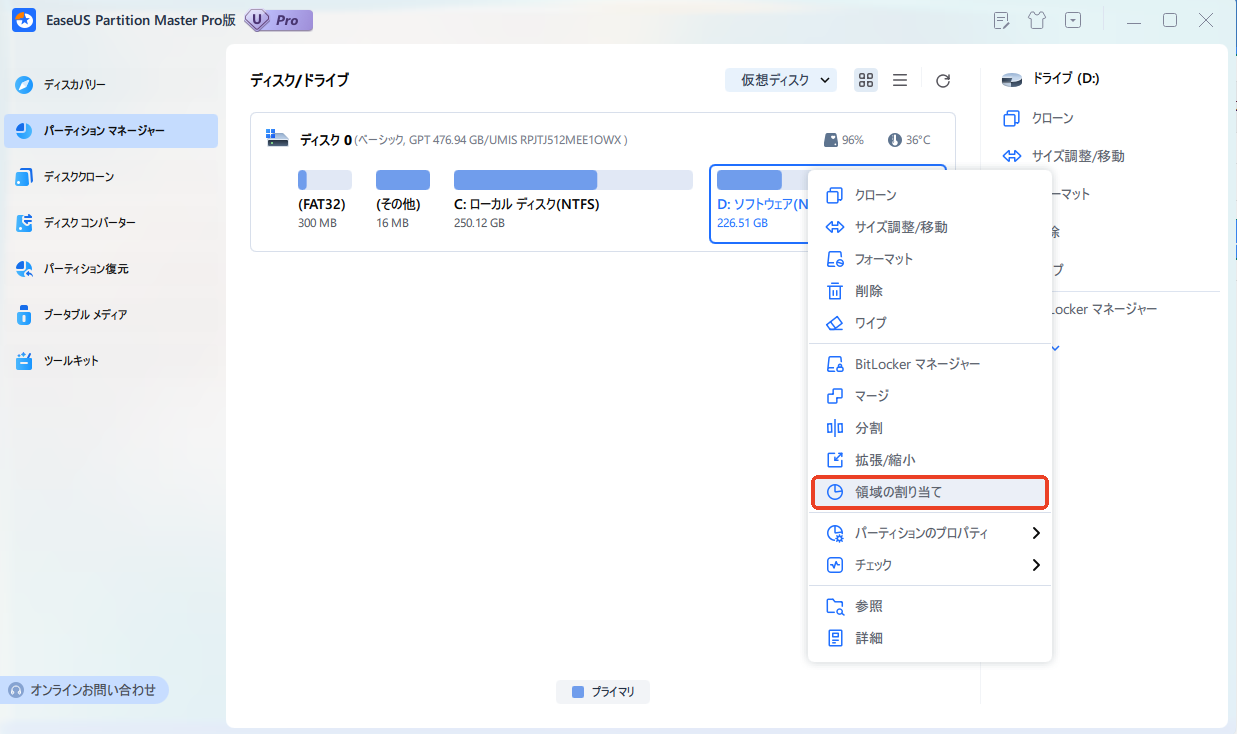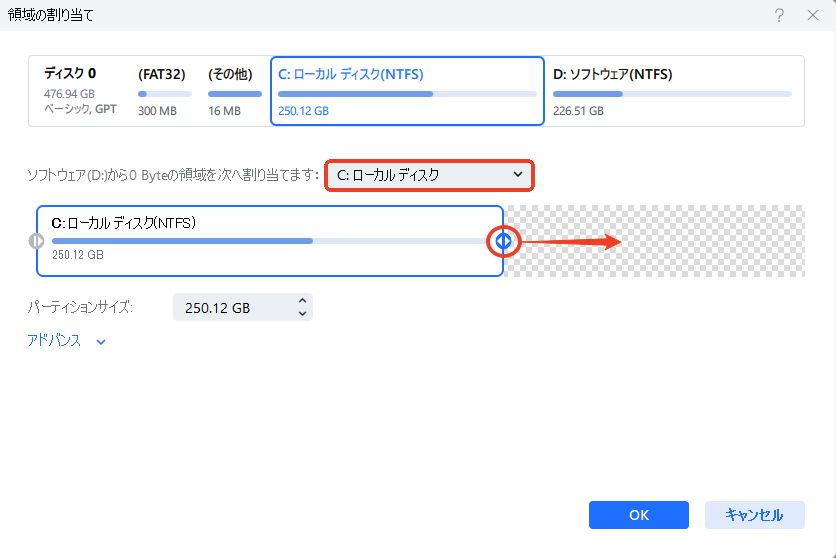-
![]() Windows向けデータ復旧
Windows向けデータ復旧
- Data Recovery Wizard Free購入ダウンロード
- Data Recovery Wizard Pro 購入ダウンロード
- Data Recovery Wizard WinPE購入ダウンロード
- Partition Recovery購入ダウンロード
- Email Recovery Wizard購入ダウンロード
- おまかせデータ復旧サービス
概要:
ディスクの管理で「ボリュームの拡張」がグレーアウトして操作できなかったことはありませんか。ご心配には及びません。この記事では、なぜ「ボリュームの拡張」はグレー表示されるか、そしてパーティションを拡張できない対処法について説明されています。ぜひ参考になさってください。
Q:パーティションを未割り当て領域に拡張できません。
「Windows 11でCドライブを拡張しようと、「ディスクの管理」でパーティションを削除して未割り当て領域を作成したのですが、「ボリュームの拡張」オプションがグレー表示になっていて操作できませんでした。どのようにすればよいですか。」
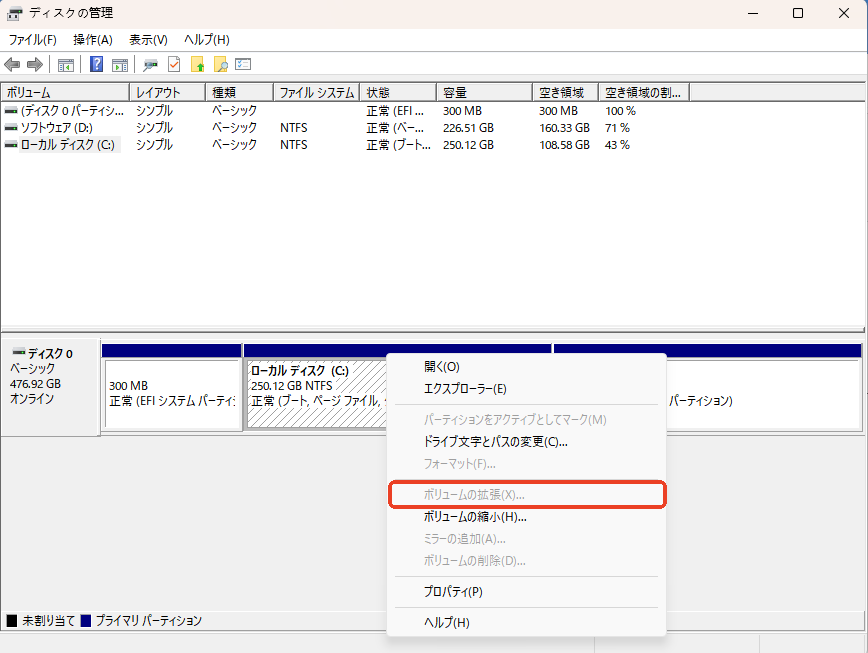
Windows 11内蔵のディスク管理ツールでパーティションのボリュームを拡張できなく、例えばCドライブを拡張できない場合、主に以下のような原因が考えられます。
🔸1. ディスクに未割り当て領域がない
ボリュームを拡張するためには、ディスク内に未割り当て領域が必要です。未割り当て領域が存在しない場合、空きパーティションを削除する必要があります。
🔸2. パーティションがFAT形式である
Windowsのディスク管理ツールでは、NTFSまたはRAWファイルシステムのパーティションのみボリュームの拡張が可能です。FAT形式のパーティションは対象外となります。
🔸3. 隣接する未割り当て領域がない
ディスク管理ツールでは、拡張するパーティションのすぐ後ろ(隣接する位置)に未割り当て領域が必要です。他の位置に未割り当て領域があっても、ボリュームを拡張することはできません。
🔸4. 未割り当て領域が別のディスク上にある
ボリュームを拡張するには、同じ物理ディスク内で未割り当て領域が存在する必要があります。別のディスクの未割り当て領域を使用することはできません。
「ボリュームの拡張」オプションがグレー表示になっている原因を理解したところで、具体的な対処法を試してみましょう。この記事が参考になったら、ぜひSNSなどでシェアして、同じ問題で困っている方に役立ててください!
上記のような場合、多機能で高性能なパーティション管理ソフト「EaseUS Partition Master」を使用することがおすすめします。
内蔵HDD・外付けSSDにおいて、リサイズや移動、結合などのパーティション管理を自分の好みに合わせて行うことができます。有料版では、ディスクのクローン作成やデータ移行、ポータブルOSの構築など、さまざまな機能が搭載されています。また、不良セクタを定期的にチェックし、破損したパーティションを修復することで、パーティションの管理を行い、パソコンのパフォーマンスを向上させることができます。インターフェースはシンプルでわかりやすく、初心者でも直感的に操作できる設計です。ぜひ、以下のリンクボタンからダウンロードして、無料体験してみてください。
ステップ1. 空き容量のあるパーティションを右クリックし、「領域の割り当て」を選択します。
ステップ2. ターゲットパーティションを選択し、パネルを右にドラッグしてパーティションを拡張し、「OK」をクリックします。
ステップ 3. タスクキューで「1個のタスクを実行」をクリックし、プロセスが開始します。
ディスクの管理は、Windowsに標準で搭載されている小型ユーティリティで、XPバージョンから現在に至るまで、Microsoftユーザーに広く利用されています。このツールは、操作ミスによるデータ損失を防ぐため、基本的なディスクパーティション管理機能に特化しています。そのため、複雑な操作や高度なカスタマイズには対応しておらず、機能面でいくつかの制約があります。
ディスクの管理でパーティションを拡張するには、二つの条件を満たさなければいけません。まず、同じディスク内に隣接する未割り当て領域があること。また、ファイルシステムはRAWまたはNTFSであること。FATパーティションであれば、CMD(コマンドプロンプト)またはパーティション管理ソフトを使用して、FATをNTFSに変換する必要があります。
ステップ1. Windows + Xキーを押すかWindowsロゴをクリックして、「ディスクの管理」を開きます。
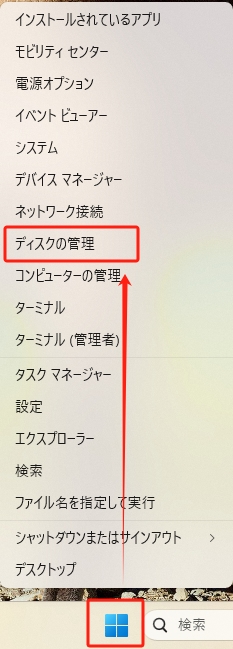
ステップ2. 目標パーティションの隣にあるパーティションを右クリックし、「ボリュームの削除」をクリックします。

🔻注:データがない場合のみ削除を選択するか、パーティションのファイルを別のパーティションに移動してから削除してください。そして、操作前に必ず重要なデータのバックアップを行いましょう。パーティション操作はデータ損失のリスクを伴う場合があります。
ステップ3. 警告メッセージが現れます。「はい」をクリックして確認します。
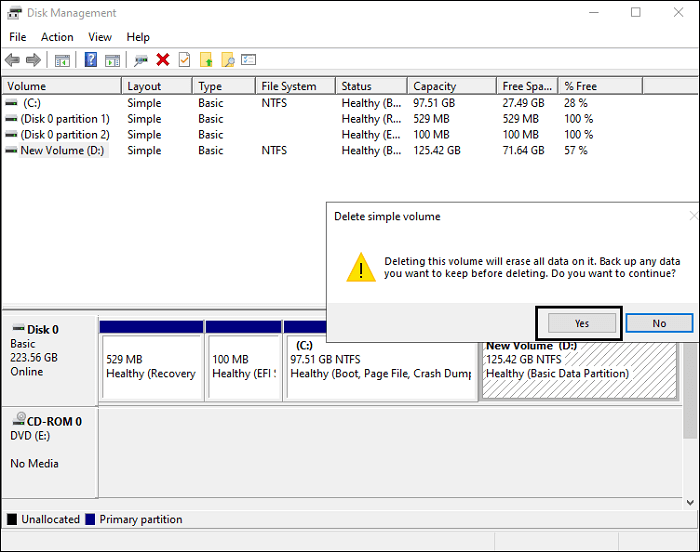
ステップ4. 目標パーティションを右クリックし、「ボリュームの拡張」を選択します。
ディスクの管理]ユーティリティの[ボリュームの削除]オプションを使用したくない場合は、パーティションのボリュームを縮小して、空き領域または割り当て領域を確保することができます。Windows 11でボリュームの拡張がグレー表示される問題を解決できます。以下はその手順です:
ステップ1. Windows + Xキーを押すかWindowsロゴをクリックして、「ディスクの管理」を開きます。
ステップ2. 隣接するパーティションを右クリックし、「ボリュームの縮小」をクリックします。
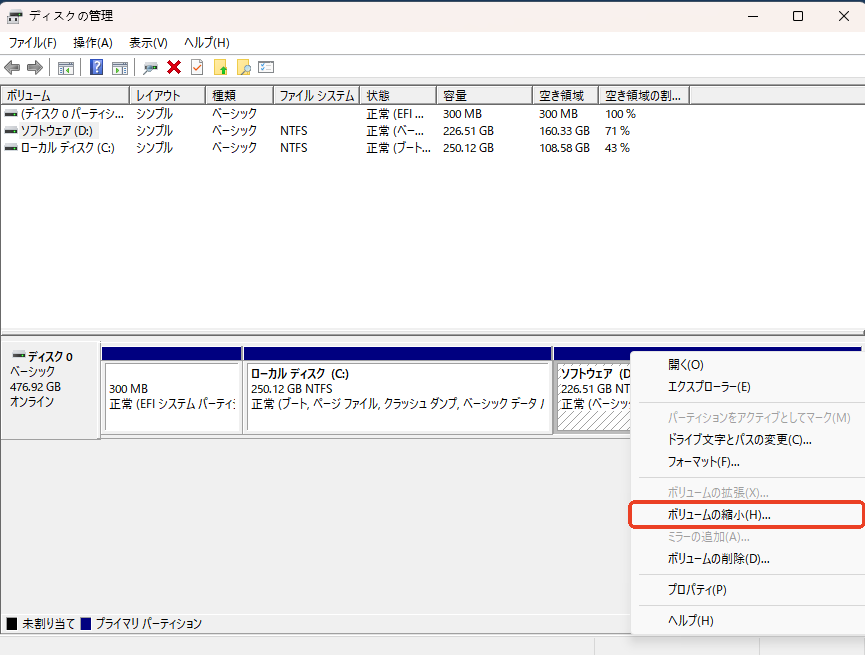
ステップ3. 縮小する容量を記入し、「縮小」をクリックし、「OK」で確認します。
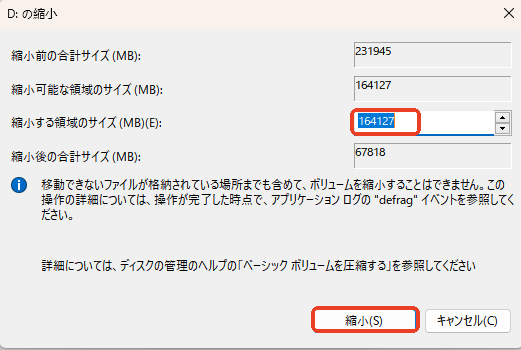
これにより、パーティションのボリュームを拡張することができます。もし、他のパーティションを縮小して未割り当て領域を作成しましたが、目標パーティションに隣接しせず、隣接するパーティションが削除できない場合、方法1をご参考になさってください。
以上が、Windows 11における「ボリュームの拡張がグレーアウトする」問題の解決方法です。ご紹介したすべてのオプションは、グレーアウトしたボリュームの拡張エラーを修正するのに役立ちます。もし信頼性の高い効果的なツールをお探しであれば、EaseUS Partition Masterをお勧めします。このツールを使用すれば、十分な空き領域がなくてもパーティションを削除する必要はありません。さらに、EaseUS Partition Masterを利用している間は、データが損失する心配もなく、安全に保護されます。
高機能なディスク管理

Partition Master Professional
一番使いやすいディスク管理ソフトで、素人でもディスク/ パーティションを自由に変更できます!