-
![]() Windows向けデータ復旧
Windows向けデータ復旧
- Data Recovery Wizard Free購入ダウンロード
- Data Recovery Wizard Pro 購入ダウンロード
- Data Recovery Wizard WinPE購入ダウンロード
- Partition Recovery購入ダウンロード
- Email Recovery Wizard購入ダウンロード
- おまかせデータ復旧サービス
概要:
Windows 7でパーティションの領域を拡張したい場合、拡張したいパーティションの後ろに未割り当ての領域があるなら、Windowsの内蔵ディスク管理ツールでは簡単にできます。拡張したいパーティションの後ろに未割り当ての領域がない場合、パーティションサイズ変更のフリーソフト-EaseUS Partition Master Free、またはWindowsに内蔵のディスクの管理ツールでパーティションのサイズを拡張することができます。
Windows 7を使い続けると、パソコンのディスクに保存しているデータはどんどん多くなります。パソコンにプログラムをインストールすることでも、個人データを保存することでも、パーティションの容量を消化します。また、インストール済みのアプリを使用することで、ジャンクファイルやキャッシュファイルが生成されますので、結構ディスクの容量を占めています。
だから、「パーティションの容量が足りない」問題は、パソコンを使用する時に、最も見られる問題の1つだと言えます。そこで、本文では、Windows 7のパーティションの容量が足りない場合など、パーティションを拡張する方法を皆さんに紹介します。パーティションの拡張にあまり詳しくない方は、高機能のパーティション管理ソフトを利用すること、一定の専門知識を持っている方は、Windowsに内蔵のディスクの管理ツールを使用することをおススメします。
一般的には、パーティションのサイズを拡張したい場合は、隣に未割り当て領域がなければ行うことができません。しかし、高機能のパーティション管理ソフトを利用して、ディスク上の空き領域を検出して調整してくれることで、簡単な操作によってパーティションを拡張することが実現されます。ここではパーティションサイズ変更のフリーソフト-EaseUS Partition Masterでパーティションのサイズを拡張する方法を紹介します。
EaseUS Partition Masterはスマートリサイズという技術を利用して、パーティションに未使用の容量がある限り、パーティションのサイズを拡張することができます。それにパーティションの移動、クローン、削除、フォーマット、復元、非表示など、豊かな機能を備えています。
ステップ1. EaseUS Partition Masterを実行して、ソフトのメイン画面で容量を調整したいパーティションを右クリックして、「サイズ調整/移動」を選択します。
ご案内:EaseUS Partition Masterは「スマートリサイズ技術」を採用しています。この技術によりますと、ディスクにある未割当容量を自動的に検出され、パーティションの末の黒点をトラックして、直接に選定のパーティションに容量を調整できるので、隣接領域で未割当容量を作る必要がありません。

ステップ2. パーティションの末にある黒い点を右にトラックしてパーティションの容量を拡大し、左にトラックして容量を縮小して「OK」ボタンをクリックします。

ステップ3. ソフトのメイン画面で上部で保留中の操作をクリックして、「適用」をクリックして、変更を適用します。

第三者のパーティション管理ソフトを利用しなくてもwindows 7のパーティションの拡張も実現できます。この部分では、ディスクの管理を利用してパーティションを拡張する方法を皆さんに紹介します。しかし、「ディスクの管理」でWindows 7のパーティションを拡張する場合は、拡張するパーティションの後に未割り当て領域がある必要があるので要注意。
🔹ご案内:この方法でパーティションを拡張する場合、そのパーティションの左右に未割り当て領域があることを確認してください。その近くに未割り当て領域がなければ、拡張することができません。
ステップ1. 「ディスクの管理」ツールを開き、拡張したいパーティションを右クリックして、「ボリュームの拡張」を選択します。
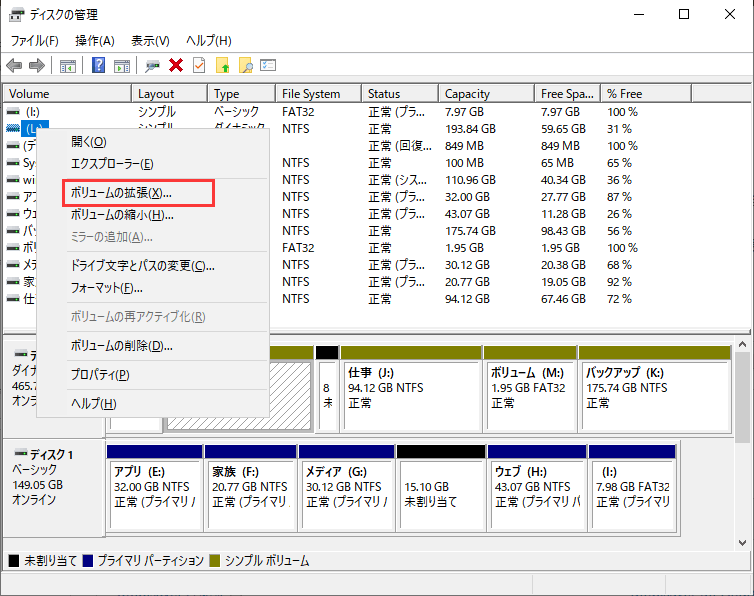
ステップ2. 「ボリュームの拡張ウィザード」ウィンドウが表示されます。「次へ」をクリックします。
ご案内:拡張したいパーティションの隣に未割り当て領域がある場合のみ、拡張できます。もし隣に未割り当て領域がない場合、右にあるパーティションのサイズを縮小して未割り当て領域を新しく作成することが必要となります。
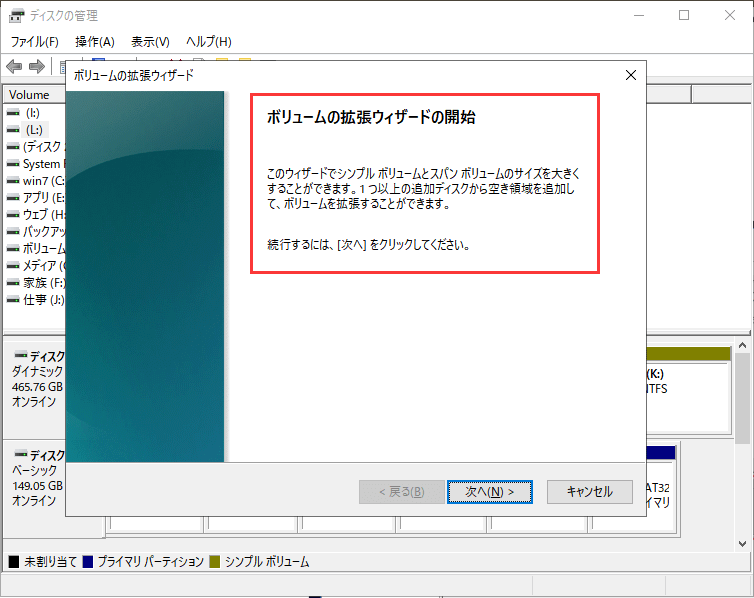
ステップ3. 拡張するサイズを設定します。
🔻「最大ディスク領域」は、隣接するパーティションの未割り当て領域となります。このサイズ以内のサイズを設定して、拡張したいボリュームに追加することができます。
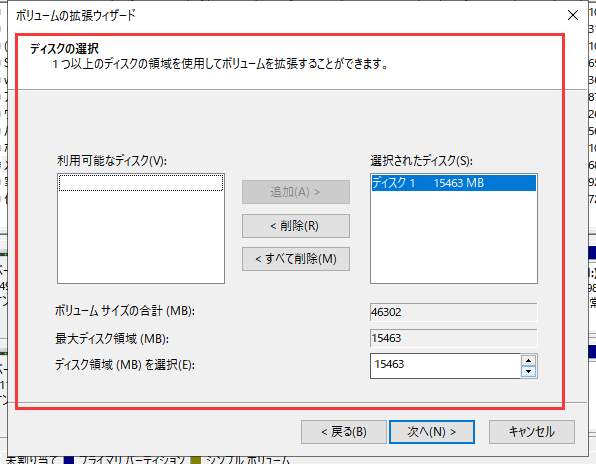
この方法でボリュームを拡張したい場合は、一定の専門知識が必要なのです。操作が間違っていると、ディスクの構造を破壊し、パソコンが起動できなくなることもありますので、方法1の方がこちらのおススメです。
ここで専門のパーティション拡張ソフト及び内蔵のディスクの管理ユーティリティを使って、パーティションを拡張する方法を皆さんに紹介しました。拡張したいパーティションの近くに未割り当て領域がある場合、内蔵のディスクの管理だけで拡張を実現することができますが、未割り当て領域がない場合、一番先に紹介したEaseUS Partition Masterを使って、簡単な1クリックだけで拡張できます。
1. Windows7でボリュームを拡張するにはどうすればいいですか?
「ディスクの管理」ツールを開き、拡張したいパーティションを右クリックして、「ボリュームの拡張」を選択します。「ボリュームの拡張ウィザード」ウィンドウが表示されます。拡張するサイズを設定し、「次へ」をクリックします。
2. 既存パーテーションの拡張はできますか?
はい、できます。「ディスクの管理」でパーティションを右クリックし、「ボリュームの拡張」を選択します。「ボリュームの拡張ウイザード」で、拡張する領域を入力し、指示に従って操作すると、パーティションの拡張が完了します。
高機能なディスク管理

Partition Master Professional
一番使いやすいディスク管理ソフトで、素人でもディスク/ パーティションを自由に変更できます!