-
![]() Windows向けデータ復旧
Windows向けデータ復旧
- Data Recovery Wizard Free購入ダウンロード
- Data Recovery Wizard Pro 購入ダウンロード
- Data Recovery Wizard WinPE購入ダウンロード
- Partition Recovery購入ダウンロード
- Email Recovery Wizard購入ダウンロード
- おまかせデータ復旧サービス
概要:
WD Quick Formatterは、Windows 11/10/8/7でNTFS、FAT32などにWD外付けハードドライブをフォーマットするために無料でダウンロードして適用するためにここで利用可能です。別の高度なWD Quick Formatterの代替 - EaseUS Partition Masterはまた、このWDフォーマットツールは、WD外付けドライブながらディスクをフォーマットしないようにあなたの信頼に値する、それはまた、WD USB、WD SDカード、などのストレージデバイスのWDまたは他のブランドの他の種類をフォーマットすることができます。
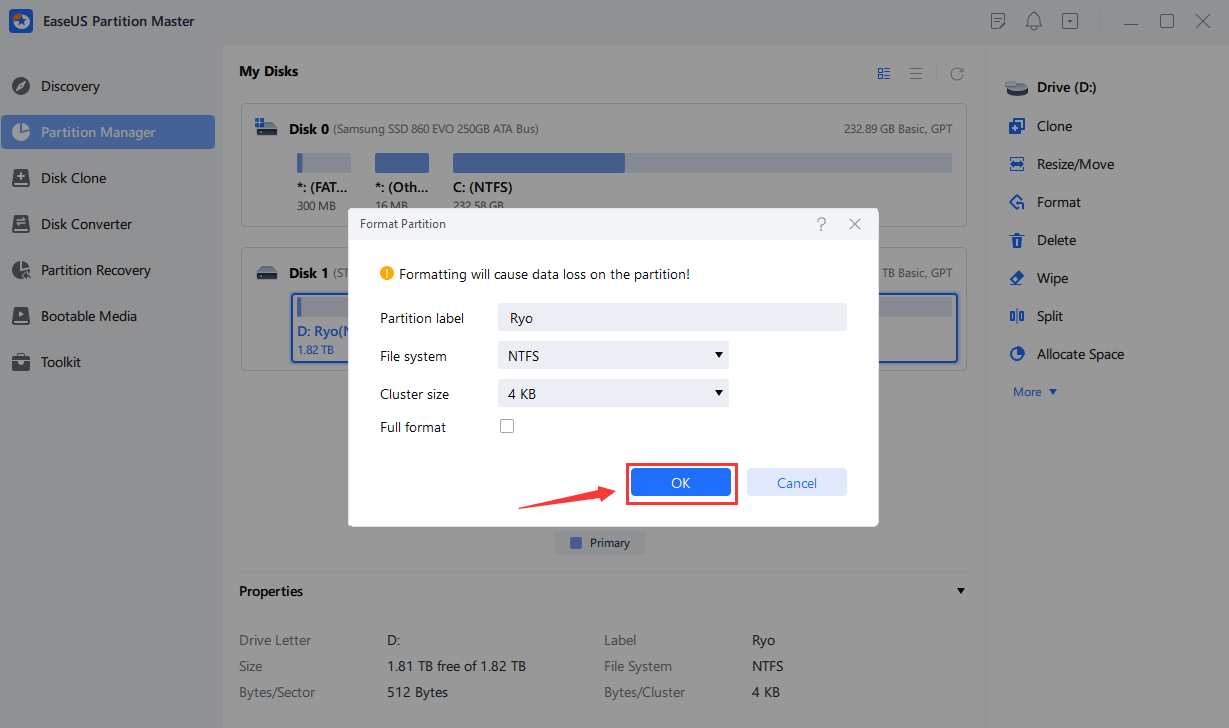
WD Quick Formatter 代替品を使用してWDドライブをフォーマットするためのクイックガイド:
WD Quick Formatterとは何ですか? WD Quick FormatterはWD advanced format utilityとも呼ばれ、Windows 11/10/8/7または他のWindowsバージョンでWD外付けハードディスクをNTFS、FAT32などに再フォーマットすることができるツールです。
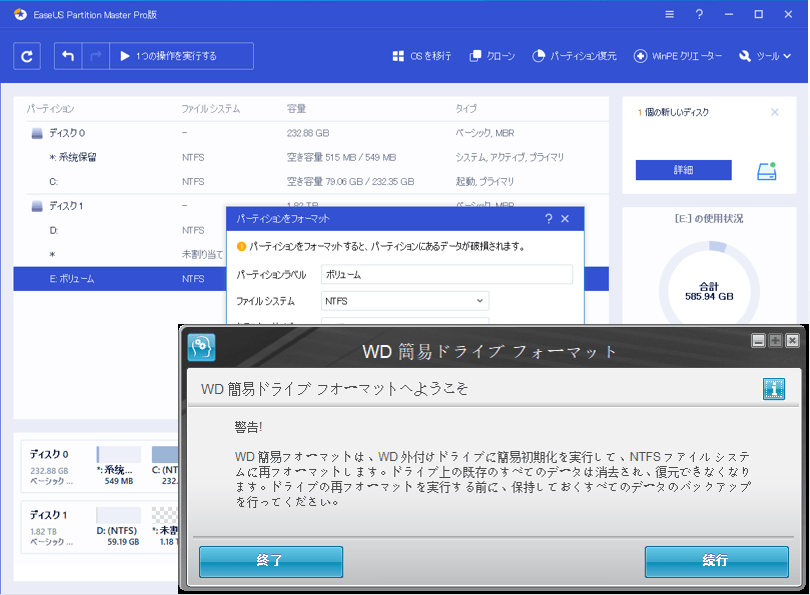
WD Quick Formatterで多くの人が気に入っている機能の一覧です:
だから、何がWD Quick Formatterを愛する人々を魅了し、このWD advanced format utilityは、任意の欠点を持っているのでしょうか?確かに、ここでWD Quick Formatterで、その長所と短所を一覧表示するテーブルであり、あなたはここで見ることができます。
| 長所 | 短所 |
|---|---|
|
|
ここで、我々はあなたがWD Quick Formatterを選択することをお勧めし、なぜ我々はそれを好きではない理由の2つのポイントをリストアップしました。ビューを取ると、これはあなたがこのWDフォーマットツールをダウンロードすることを決定するのに役立つかどうかを知っているかもしれません。
選ぶ理由
WD Quick Formatterを選んだ理由は、このソフトが軽くて無料でWD外付けハードディスクをフォーマットできるからです。
選ばない理由
このユーティリティはWD外付けハードドライブのみをサポートしているため、WDフォーマットツールを選択することはお勧めしません。他のタイプや他のブランドのストレージデバイスは、すべてサポートされていないからです。
WD Quick Formatterの限界のため、より広いストレージデバイスをサポートする信頼できるサードパーティ製のフォーマットツールを利用することをお勧めします。EaseUS Partition Master Freeは、信頼できるツールの一つです。
ここでは、WD Quick Formatterとその代替となるWDフォーマットツールであるEaseUS Partition Masterの違いを見て学ぶことができる比較表があります。
| 比較 | EaseUS Partition Master | WD Quick Formatter |
|---|---|---|
| 対応デバイス |
HDD、SSD、外付けハードディスク、USB、SDカードなど |
外付けハードディスクのみ |
| 対応オペレーティングシステム | Windows XP - Windows 11/10 | macOS 10.5-10.9 &Windows XP/2000 |
| インターフェース | 新しくて使いやすい | おおじだい |
| 手軽さ | 非常に簡単 | 少しハード |
| その他の機能 | ハードディスクのパーティション分割、OSの移行、データ消去、ハードディスクのクローン作成 | / |
この表によると、EaseUS Partition MasterはWD Quick Formatterよりもフォーマットとディスクパフォーマンスの最適化に役立つ機能が多いことが明らかです。では、どのようにWD Quick Formatterまたはその代替ソフトウェアを無料でダウンロードし、WDや他のブランドのストレージデバイスをフォーマットするためにそれらを使用するのですか?以下のチュートリアルに従えば、完全なガイドを得ることができます。
WD Quick Formatterは、いくつかのエラーのためにWD外付けハードドライブのフォーマットに失敗する可能性があることに注意してください。このような場合、信頼できる外付けハードディスクフォーマッターの代替品 - EaseUS Partition Master Freeが必要です。さらに、このツールは100%無料で、WD Quick Formatterよりも幅広いブランドのストレージデバイスをサポートしています。
多くのユーザーは、WD Quick FormatterツールでWD外付けドライブのフォーマットが失敗している間に、このツールを使用してWindows 11/10/8/7でディスクフォーマットを完了させています。それでは、このソフトウェアでWD外付けハードディスクドライブをフォーマットする方法を素早く学びましょう:
本ソフトウェアは、WD製ストレージデバイスの以下のような問題を解決するためにも機能します:
WD My Passport外付けハードドライブにアクセス不能
WD Quick Formatterは、Western Digital社の公式サイトにて販売されています。これを使用することで、破損した外付けハードディスクを修復することができます。典型的な症状-電源LEDは点灯しているが、ドライブにアクセスできません。一方、次のようなエラーメッセージが表示されます:
WD Quick Formatterをダウンロードする方法は何ですか?方法はこちら:
リンクをブラウザで開くと、WindowsまたはMacシステム用の2つのダウンロードリンクが表示される場合があります。
ドライブにアクセスしたい場合、最も楽な方法は、外付けハードドライブをフォーマットすることです。WD Quick Formatterで外付けハードディスクをフォーマットするには、以下の手順に従います。
ステップ1.WD外付けハードディスクドライブをWindows パソコンに接続します。
ステップ2.ウェルカム画面で「続行」をクリックし、次の画面へ進みます。
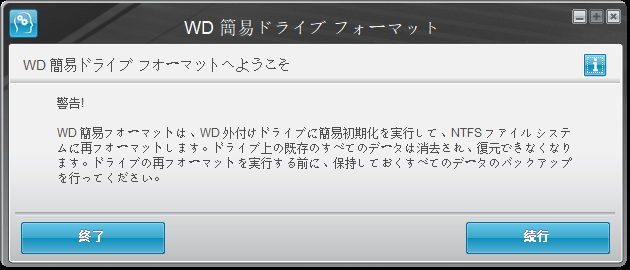
ステップ3.Western Digitalエンドユーザー使用許諾契約書で、「同意する」をクリックします。
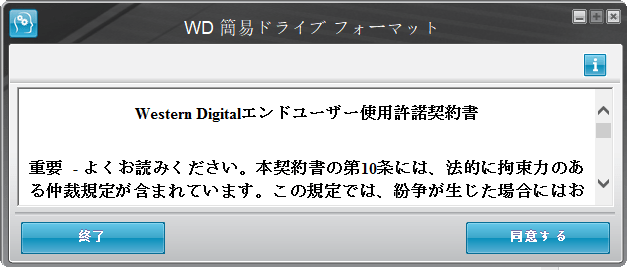
ステップ4.次に、WD Quick FormatterツールはフォーマットされるWD外付けドライブをスキャンします。
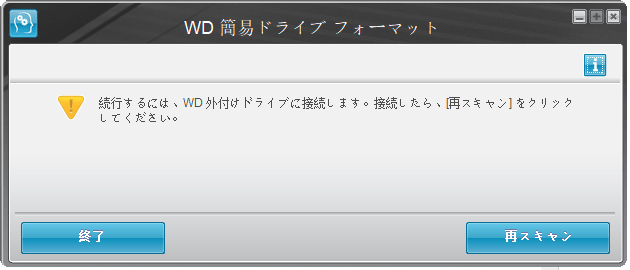
ドライブをXPなどのWindowsシステムで使用する場合は、XP Compatibleを選択します。Windows 11/10/8/7でも同じです。ドライブをWindows OSで使用しない場合は、「工場出荷時の設定」を選択します。この選択が完了したら、ドロップダウンメニューをクリックし、システムに接続されている他の外付けドライブがある場合は、リストから別の外付けドライブを表示または選択します。準備ができたら、「ドライブのフォーマット」をクリックします。
ステップ5.フォーマットが完了したら、「別のドライブをフォーマット」ボタンをクリックして、フォーマットする別のWD外付けドライブを選択するか、「終了」ボタンをクリックしてプログラムを終了します。
関連記事: MacおよびPCでWD Passportをフォーマットする方法
WD Quick Formatterを使用すれば、いつでも目的のドライブをフォーマットすることができます。WD Quick Formatterが外付けドライブのフォーマットに失敗した場合は、WD Quick Formatterの代替ソフトであるEaseUS Partition Masterをお試しください。HDD、SSD、SDカード、USBドライブを無料で簡単にフォーマットすることができます。
Western Digitalのフォーマットツールについて他の質問がある場合は、以下のQ&Aをご覧ください。
ファームウェアのバージョンは、デバイスのWebインターフェースで「ファームウェア」セクションを探すことで確認できます。
ステップ1.WD My PassportをMacに接続します。
ステップ2.それが終わったら、デスクトップ画面の右上に見えるMacの内蔵ハードディスク「Mac HD」をダブル左クリックします。「アプリケーション > ユーティリティ > ディスクユーティリティ」を選択します。
ステップ3.サイドバーでWD My Passportを選択し、「消去」を選択します。
ステップ4.ドライブの名前を変更し、「ボリュームフォーマット」のドロップダウンリストを選択し、「MS-DOS(FAT)」または「ex-FATファイルシステム」を選択します。その後、「消去」をクリックします。
ステップ1.Windowsのファイルエクスプローラを開き、フォーマットする必要があるWD My Passportを見つけて右クリックし、「フォーマット」を選択します。
ステップ2.ドライブの名前を変更し、そのファイルシステムをFAT32またはexFATにリセットします。
ステップ3.「開始」をクリックすると、フォーマットが始まります。
NTFSは内蔵ドライブに、exFATはフラッシュドライブに一般的に理想的です。どちらも現実的なファイルサイズやパーティションサイズの制限はありません。ストレージデバイスがNTFSファイルシステムと互換性がなく、FAT32に制限されたくない場合、exFATファイルシステムを選択することができます。
高機能なディスク管理

Partition Master Professional
一番使いやすいディスク管理ソフトで、素人でもディスク/ パーティションを自由に変更できます!