-
![]() Windows向けデータ復旧
Windows向けデータ復旧
- Data Recovery Wizard Free購入ダウンロード
- Data Recovery Wizard Pro 購入ダウンロード
- Data Recovery Wizard WinPE購入ダウンロード
- Partition Recovery購入ダウンロード
- Email Recovery Wizard購入ダウンロード
- おまかせデータ復旧サービス
概要:
Raspberry Pi用のSDカードはどのように準備すればよいのでしょうか?まず、Raspberry Piで使用するために、どのフォーマットがあなたのSDカードに適しているかを把握する必要があります。次に、SDカードをRaspberry Pi用にフォーマットする必要があります。どのようにするのですか?このチュートリアルページに従って、Raspberry Piに対応したSDカードのセットアップ方法を学びます。
Raspberry Pi用SDカードのフォーマットのポイント:
1.重要なデータが失われた場合に備えて、WindowsでRaspberry PiのSDカードをバックアップしてください。
2.信頼できるRaspberry Pi用SDカードフォーマットツールを使えば、Raspberry Pi用のSDカードをフォーマットする時間を効率的に節約できます。
このページでは、WindowsとMacの両方のコンピュータでRaspberry Pi用のSDカードをフォーマットする方法について、わかりやすいガイドを紹介します。新入社員でも経験者でも、このガイドに従って、Raspberry Piで使用できるSDカードの準備を成功させることができます。では、ここから始めましょう。
Raspberry Piは、Raspberry Pi財団が開発した小型シングルボードコンピュータのシリーズで、低価格、モジュール性、オープンデザインなどの特徴から、気象観測など多くの分野で広く利用されています。
Raspberry Piには内部ストレージが搭載されていないため、Raspberry PiのOSやゲーム、写真などを保存するためにSDカードが必要です。
一言で言えば、SDカードにRaspberry Piをインストールする必要があります。その前に、Raspberry PiがSDカード以外のどのフォーマットを使うかを知っておく必要があります。ここにその答えがあります:
Raspberry PiがOSのSDカードで使用するために受け入れるファイルシステム形式は3つあります:FAT16、FAT32、exFAT形式。どの形式が良いのでしょうか?それは、SDカードのストレージサイズに大きく依存します。
ここでは、SDカードがRaspberry Piで使用できる状態かどうかを確認するためのチェックリストを紹介します:
1.SDカードから必要なデータを別の場所にバックアップしているかどうかを確認する
2.SDカードを使用可能なファイルシステム形式でフォーマットし、SDカード内のデータを消去するかどうかを確認する
WindowsパソコンでRaspberry Pi用のSDカードをフォーマットするために適用できる方法は4つあります:
今回は、手間を省くために、Raspberry PiでSDカードをフォーマットする前者2つの簡単な方法を紹介したいと思います。それでは、その詳細をご覧ください:
EaseUS Partition Master Freeは、Windows初心者でも簡単に希望のファイルシステム形式(NTFS、FAT32、exFAT、あるいはEXT2、EXT3、EXT4)をSDカードに設定できるサードパーティ製のSDカードフォーマッターです。
それは100%無料でストレージデバイスをフォーマットし、いくつかの簡単なクリックだけで全体のプロセスを簡素化します。それでは、Raspberry Pi用のSDカードをフォーマットする方法をご紹介します:
ステップ1.ソフトを起動して、初期化したいSSD/HDDを右クリックして、「フォーマット」を選択します。

ステップ2.ここでフォーマットの詳細をチェックしてから、「OK」をクリックします。

ステップ3.「対象のパーティション上のデータは消去されます。」という提示メッセージが表示されます。フォーマットプロセスを進むには「はい」をクリックします。

ステップ4.最後に、画面右下のタスクキューにあるタスクをクリックして、保留中の操作を確認します。保留中の操作が間違っていない場合は、「適用」をクリックして、フォーマットプロセスを開始します。

SDカードのフォーマット以外に、このソフトウェアを適用して、NTFSをFAT32に変換したり、フォーマットせずにストレージデバイスのFAT32をNTFSに変換することもできます。
もう一つの簡単な方法は、Windowsコンピュータのファイルエクスプローラーを使用してSDカードをフォーマットすることです。このツールを使って、SDカードをexFATまたはFAT32にフォーマットすればよいのです:
ステップ1.SDカードをSDカードリーダーでパソコンに接続します。
ステップ2.Windowsキー+Eキーを押して、ファイルエクスプローラーを開きます。
ステップ3.Raspberry Pi用にフォーマットすることが多いSDカードを見つけて右クリックし、「フォーマット」を選択します。
ステップ4.SDカードに新しいファイルシステム形式(exFATまたはFAT32)を設定します。
(32GB以下のSDカードはFAT32、64GB以上のSDカードはexFAT)
ステップ5.「クイックフォーマットを実行する」にチェックを入れ、「開始」をクリックします。その後、フォーマット処理が終了したら「OK」をクリックします。
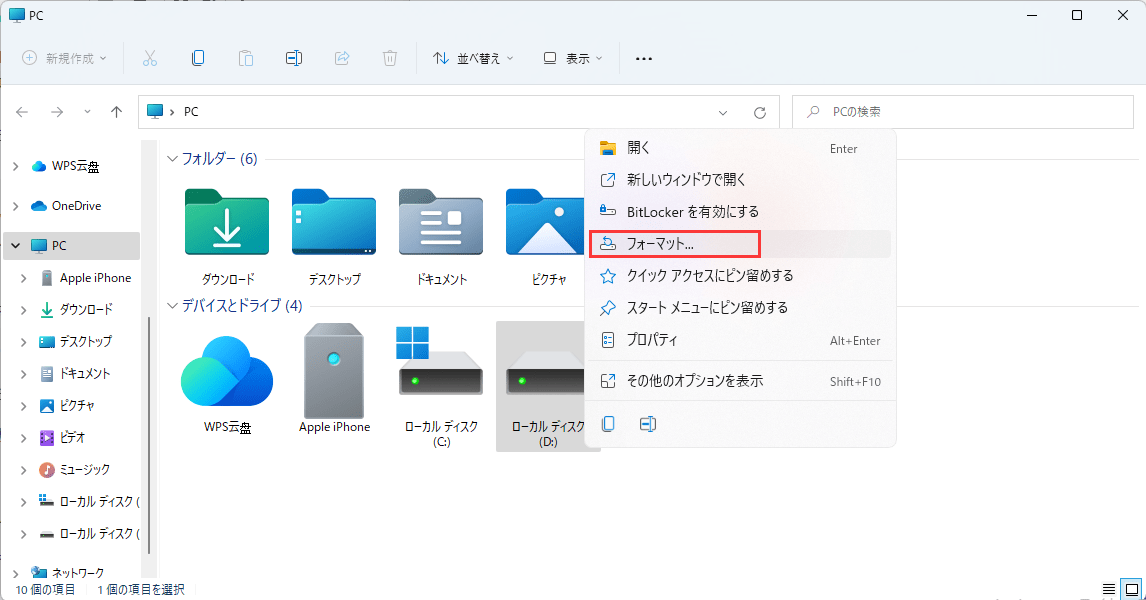
上級Windowsユーザーの中には、3番目または4番目の方法、つまりディスクの管理またはCMDを使用してSDカードをフォーマットする方法を試してみたいと思う人もいるかもしれません。そのような方は、次の2つのガイドを参照してください:
Windows 11/10/8/7でCMDを使ってSDカードをフォーマットする方法
MacコンピュータでSDカードをフォーマットするには、ディスクユーティリティかターミナルに助けを求めることができます。ここでは、MacでRaspberry PiのSDカードをフォーマットする方法について、ディスクユーティリティを使ったチュートリアルを紹介します。
以下はその手順です:
ステップ1.Raspberry PiのSDカードをSDカードアダプターでMacに接続します。
ステップ2.アップルメニューまたはFinderから「移動」をクリックし、「アプリケーション」をクリックします。次に、アプリケーションの中の「ユーティリティ」をダブルクリックします。
ステップ3.「ディスクユーティリティ」をダブルクリックして開き、左ペインにあるSDカードを選択します。
ステップ4.上部メニューの「消去」をクリックし、SDカードに新しいファイルシステム形式-DOS(FAT)またはexFATを設定し、「消去」をクリックします。
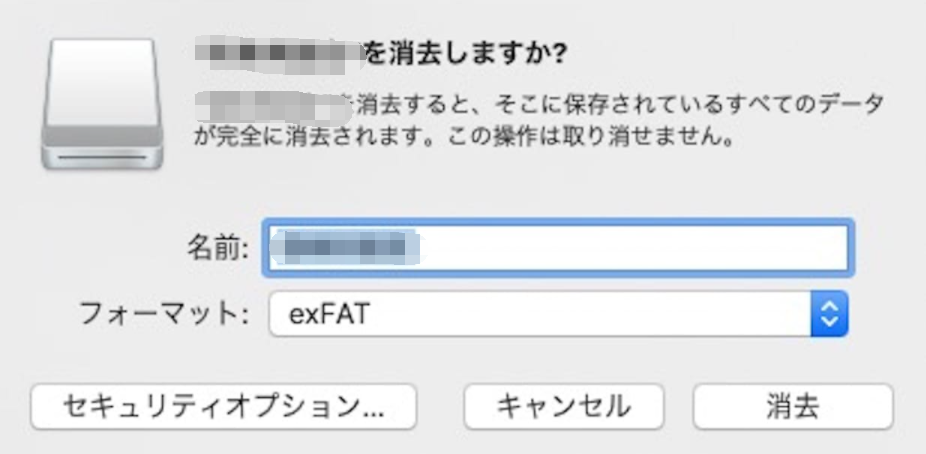
この後、SDカードに希望のフォーマットを取得し、それを使ってRaspberry PiのOS-Raspbrrianをインストールし、ゲームや写真などのファイルを保存することができるようになります。
このページでは、Raspberry Piを使ったSDカードの最適なフォーマットについて説明し、WindowsとMacでRaspberry Pi用のSDカードをフォーマットする最も簡単な解決策を紹介しました。
Windowsユーザーの場合、最も簡単な方法は、数クリックでフォーマットプロセスを簡素化するEaseUS Partition Masterに頼ることです。Macユーザーの場合、ターミナル以外のSDカードのフォーマットには、ディスクユーティリティが適しています。
Raspberry PiやSDカードのフォーマットについて、さらに疑問がある場合は、以下のページで解決してください。
はい、SDカードの記憶容量が64GB以上であれば、exFATに設定してRaspberry Piで使用することが可能です。しかし、SDカードの記憶容量が32GB以下の場合は、FAT32の方が適しています。
まず、SDカードのデータを別の場所にバックアップします。
次に、SDカードをフォーマットして、既存のファイルをすべて消去します。
最後に、SDカードに適したフォーマット(exFAT(64GB以上のサイズ)またはFAT32(32GB以下のサイズ))を設定することです。
はい、ありますよ。Raspberry Pi用のSDカードをフォーマットするためのフォーマットツールとして、WindowsではEaseUS Partition Masterやファイルエクスプローラーに頼ることができます。または、MacでRaspberry Pi用のSDカードをフォーマットするためにディスクユーティリティを試すことができます。
または、Raspberry Piの設定でSDカードをマウントしてフォーマットすることも可能です。
高機能なディスク管理

Partition Master Professional
一番使いやすいディスク管理ソフトで、素人でもディスク/ パーティションを自由に変更できます!