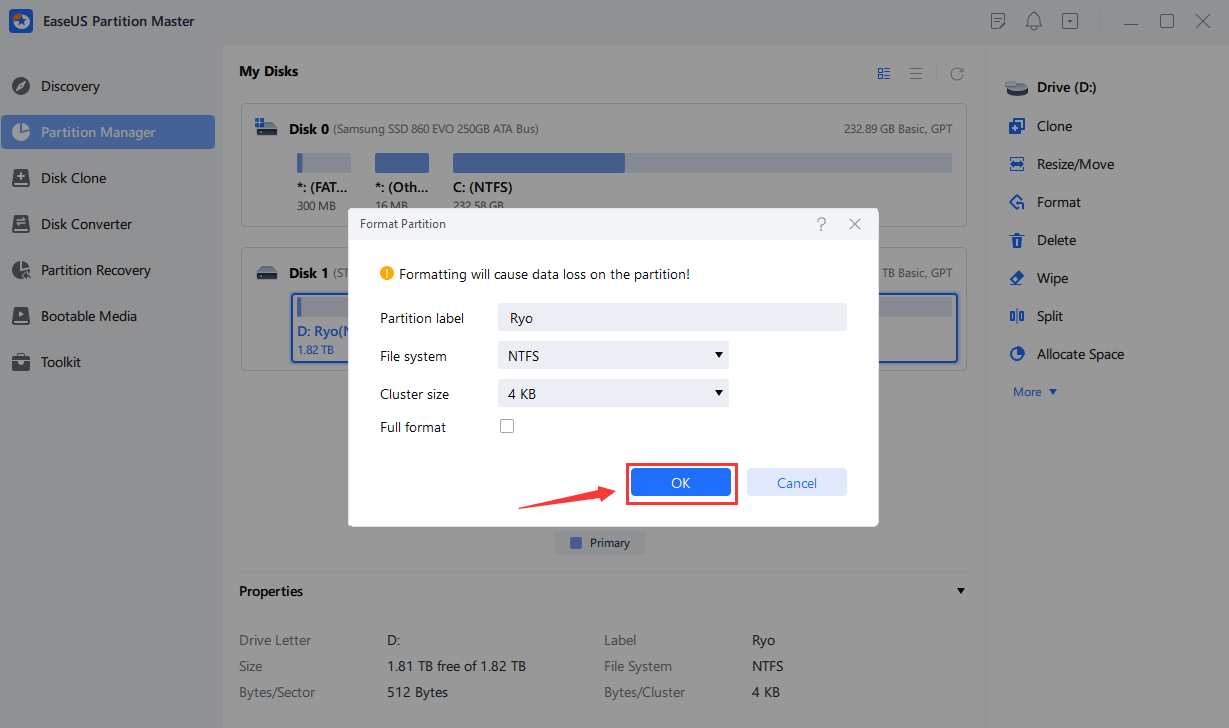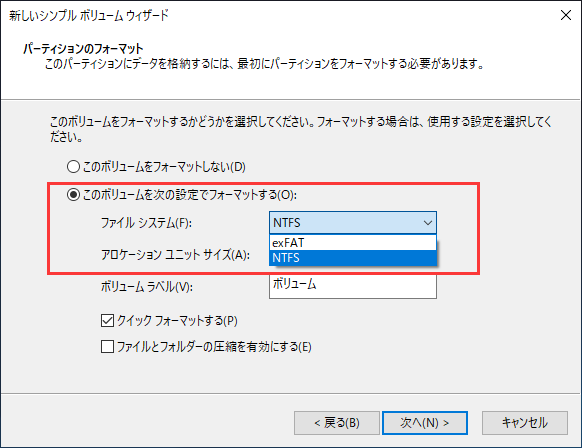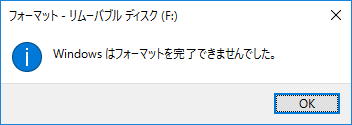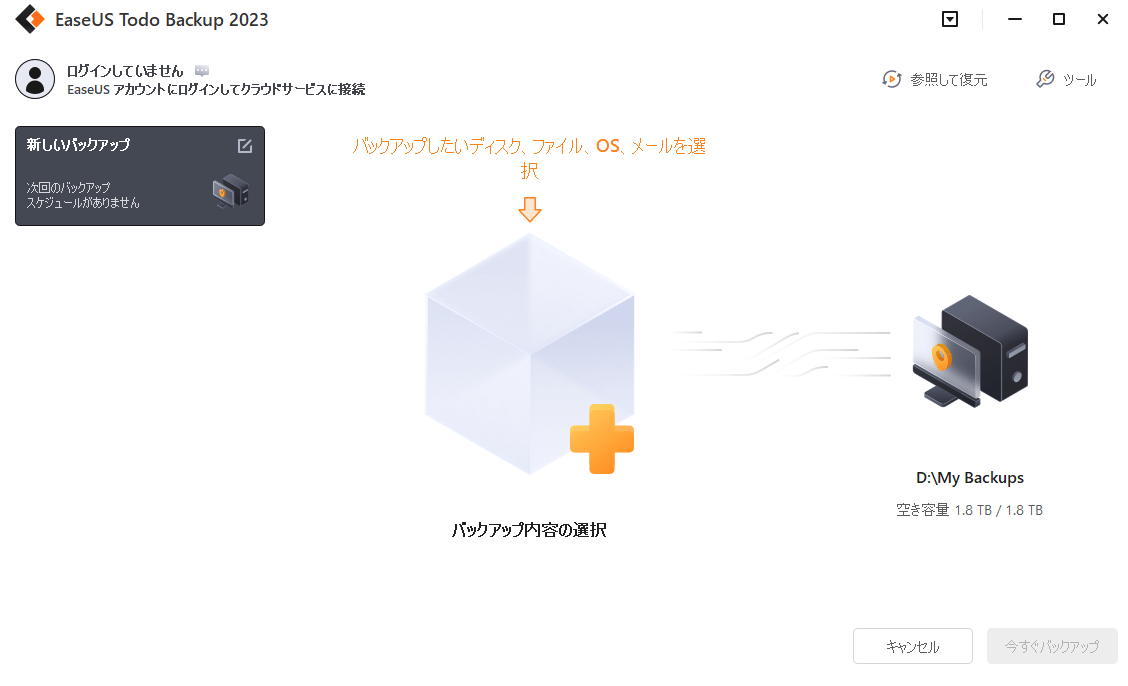-
![]() Windows向けデータ復旧
Windows向けデータ復旧
- Data Recovery Wizard Free購入ダウンロード
- Data Recovery Wizard Pro 購入ダウンロード
- Data Recovery Wizard WinPE購入ダウンロード
- Partition Recovery購入ダウンロード
- Email Recovery Wizard購入ダウンロード
- おまかせデータ復旧サービス
概要:
CMDを使ってSDカードをフォーマットする方法を一緒に読んで、学びます。3つのSDカードのフォーマットの方法は、CMDコマンドプロンプト、Windowsのユーティリティ、およびWindows 11、10、8.1、8、7、XPまたはVistaでサードパーティ製のSDカードのフォーマットツールを使ってSDメモリカードを楽にフォーマットするなど、ここに与えられています。
SDカードをフォーマットすることは何ですか?多くの状況下で、人々はするために、NTFS、FAT32、またはexFATファイルシステムにSDカードをフォーマットする必要があります:
SDカードをフォーマットすることでこれらの問題を解決する場合、一部の上級Windowsユーザーが提案する解決策を耳にすることがあります -CMDを使ってSDカードをフォーマットすることです。
だから、SDカードをフォーマットするためにCMDコマンドを適用することができますか?確かに!ここでは次のように、我々はあなたにWindows 11、10、8.1、8、7、XP、およびVistaでDiskpart CMDと他の二つの代替フォーマットツールを使ってSDカードをフォーマットするための完全な手順を表示されます。
フォーマットツール:EaseUS Partition Master- 完璧なCMD代替サードパーティ製のSDカードフォーマッタ - EaseUS Partition Masterは、Windows 11/10/8/7で損傷または破損したメモリカードをフォーマットすることができます。このSDカードフォーマッタは、ユーザーが簡単にわずか数回の簡単なクリックで任意の目的のファイルシステム形式にSDカードをフォーマットするのに役立ちます。そして、タスクを完了するために簡単な手順に従います。
ステップ1.EaseUS Partition Masterを起動し、フォーマットしたい外付けHDD/USB/SDカード上のパーティションを右クリックし、「フォーマット」を選択します。
ステップ2.選択したパーティションに新しいパーティションラベル、ファイルシステム(NTFS/FAT32/EXT2/EXT3/EXT4/exFAT)、クラスタサイズを割り当ててから、「OK」をクリックします。
ステップ3. 警告ウィンドウで、「OK」をクリックして続行します。
ステップ4.左上の「1タスク(複数可)実行」ボタンをクリックして変更内容を確認し、「適用」をクリックして外付けハードディスク/USB/SDカードのフォーマットを開始します。
ヒント:SDカードが4GB以上の場合、FAT32、NTFS、EXT2/EXT3しか選択できず、パーティションが4GB以下の場合、FAT、FAT32、NTFS、EXT2/EXT3が選択できます。
関連記事:
【ガイド】超簡単!WindowsでSDカードをFAT32にフォーマットする方法
SDカードをフォーマットできない?Windowsでフォーマットできないエラーを修正「2022ガイド」
EaseUS Partition Masterのボーナス機能として、CMDの完全な代替機能を提供します。
さておき、Windows 11/10と他のすべてのオペレーティングシステムでSDカードをフォーマットするためにユーザーを支援することから、ユーザーはまた、その無料のパーティション管理機能を介してハードドライブを整理して最適化するためにパソコン上で無料のパーティションマネージャーをここからダウンロードしてインストールすることができます:
フォーマットツール:DiskPart CMD
DiskPartは、ハードディスクを管理するWindowsに内蔵されたツールです。これを使用して、損傷または破損した内蔵または外付けハードドライブ、USBドライブ、SDカードなどをフォーマットすることができます。この方法はやや高度なもので、Diskpartコマンドは全工程を行うのが困難な場合はお勧めしません。
ヒント:Windows初心者の方は、方法2または方法3に進んでください。
CMDについて何も知らない場合、我々は専門的なフォーマットツールを使用しているあなたのSDカードをフォーマットするためにリスクのない方法をお勧めします。しかし、あなたはこの方法に固執する場合は、以下のWindows 11/10でCMDを使ってSDカードをフォーマットする方法についてのステップバイステップガイドを見てみましょう。
ステップ1.Windows 11/10で検索ボックスにcmdと入力し、コマンドプロンプトを右クリックし、「管理者として実行」を選択します。
ステップ2.コマンドプロンプトのウィンドウで、diskpartと入力し、「Enter」キーを押します。
ステップ3.list diskと入力し、利用可能なすべてのドライブをリストアップして「Enter」キーを押します。
ステップ4.select disk + disk number( 例: select disk 2) と入力し、フォーマットしたいSDカードを選択し、「Enter」キーを押します。
ステップ5.list volumeと入力し、「Enter」キーを押します。
ステップ6.select volume + volume number(または例:select volume 10)と入力し、「Enter」キーを押します。
ステップ7.format fs=ntfs(or format fs=exfat)と入力し、「Enter」キーを押すと、ドライブがNTFSまたはexFATでフォーマットされます。

そして、DiskPartがボリュームのフォーマットが成功したと言ったら、そのままexitを入力してプログラムを終了させることができます。
誤って他のハードディスクをフォーマットしてしまった場合でも、絶望することはありません。強力なデータ復元アプリケーションを使用すれば、フォーマットされたハードディスクから簡単にデータを復元することができます。
ビデオ - CMDを使ってメモリカードをフォーマットする方法
このビデオは、上級ユーザー向けにCMDを使って任意のドライブをフォーマットする方法を紹介します。
こちらもお読みください:
SDカードを修復する(Windows 10とAndroidに対応)
データを失うことなく、破損したSDカードを修復する方法は何でしょうか?SDカードの破損により、SDカードのデータにアクセスできない場合は、この記事をお読みください。これは、SDカードの修理のヒントやツールで破損したSDカードを修復するための完全ガイドです。
上記の2つの方法とは別に、Windowsのユーティリティを使ってSDカードをフォーマットすることもできます。このパートでは、Windowsのクイックフォーマット機能とディスクの管理を使ってメモリカードをフォーマットする方法を紹介します。
WindowsエクスプローラでSDカードをフォーマットする場合、一番最初にSDカードをパソコンに接続します。その後、こちらのチュートリアルに従って、SDカードをフォーマットしてください。
ステップ1.「Windowsキー+E」を押して、 Windowsエクスプローラを表示させます。
または、Windows 7の場合は「コンピュータ」、Windows 11/10の場合は「このPC」をクリックして開いてください。
ステップ2.接続したSDカードの上で右クリックし、「フォーマット」を選択します。
ステップ3.フォーマットのウィンドウで、あなたは希望するファイルシステムを選択するように言われ、NTFS、または32GBのSDカードのためのFAT32と64GBのSDカードのためのexFATに設定されています。
ステップ4.「開始」をクリックします。
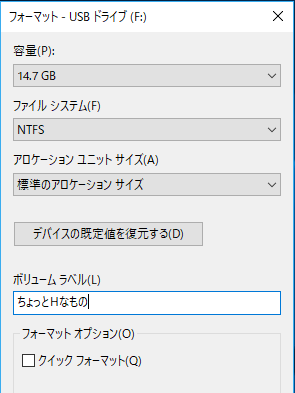
HDD、USBメモリ、sdカード、CD/DVDをフォーマットする時、「Windowsはフォーマットを完了できませんでした」といったエラーメッセージが表示され、フォーマットに失敗した場合はどうすればいいですか。この記事では、フォーマットが完了できない場合の対策を皆さんに紹介します。
ステップ1.「コンピュータ」または「このPC」を右クリックし、「管理」を選択し、「ストレージ」セクションの「ディスクの管理」を選択します。
ステップ2.SDカードパーティションを右クリックし、「フォーマット」を選択します。
ステップ3.フォーマットウィンドウで、 クイックフォーマットを実行するのボックスをチェックし、同様に、ファイルシステムとアロケーションユニットサイズを選択する必要があります。
ステップ4.「OK」をクリックします。

EaseUS Partition Masterを使用しますか?
フォーマットは、いくつかの理由のためにSDカード上で行うことができます。あなたは、SDカードやメモリカードから完全にデータを削除するために、そのファイルシステムが破損したとき、またはSDカードが破損しているようだをフォーマットします。しかし、あなたは、フォーマットプロセスの後にデータを失う可能性があります。SDカードのデータを保護するために、あなたは心にこれらの事を維持する必要があります。
これ以上のデータ損失を避けるには、SDカードなどのストレージデバイスにファイルを定期的にバックアップするのが一番です。そのためには、これらのファイルをSDカードから別の場所に手動でコピー&ペーストするか、無料のバックアップ&リカバリーソフトウェアを使用することができます。EaseUS Todo Backupのような無料のバックアップソフトを使えば、データが日々増えていく中で、簡単にスケジュールを組んで積極的にバックアップを実行することができます。
ステップバイステップガイドは、フォーマットする前にSDカードをバックアップする方法を参考にしてください。5分間で、あなたのシステム、ファイル、ディスク、パーティションはすべて、個々の写真でもCドライブ全体でも、自動的にバックアップされるように設定されます。
他の外付けハードディスク、USBメモリー、メモリーカードと同様に、SDカードは常に安全に取り出す必要があります。つまり、データ転送やデータ読み込みなど、まだアクセス中のデバイスからカードを取り出してはいけないということです。
もうひとつ重要なことは、1枚のメモリーカードをさまざまな機器で使用しないことです。異なるデバイスは異なるファイルシステムで動作し、メモリーカードがフォーマットされているものと互換性がない場合があります。この場合、カードが死んでしまう傾向があります。したがって、1つのSDカード、USBドライブ、またはメモリカードを多くのデバイスで使用しないでください。
「SDカードが検出されません」、「ディスクが書き込み禁止されています」などのエラーが発生したら、すぐにSDカードの使用を中止してください。そうしないと、気づかないうちにカードにさらなるダメージが加わってしまいます。
Diskpart、EaseUS Partition Master、Windowsのツールを使って、CMDでSDカードをフォーマットする方法を学びました。CMDに慣れていない、またはWindowsがスムーズにいかない場合は、EaseUS Partition Masterでメモリカードをフォーマットすることができます。前述したように、この有能なディスク管理プログラムは、パーティションフォーマット以外にも、FATをNTFSに変換、MBRをGPTに変換、OSをSSD/HDDに移行など、多くの基本オプションと詳細オプションをサポートしています。それを試して、あなたはそれが偉大な有用であることがわかります。
このページでは、我々は、CMDまたはWindows 11/10/8.1/8/7上でその代替フォーマットソリューションでSDカードをフォーマットすることを案内しました。あなたのいくつかは、また、CMDはあなたのために何ができるかを知りたい場合があります。ここでは、3つの主要なソリューションを収集し、正常にSDカード上でそれらを使用するようにご案内しています。
機能1.CHKDSKコマンドによるSDカード破損エラーを確認し修正する
E:をSDカードのドライブ文字に置き換えてください。以下は構文の意味です:
機能2.Cleanコマンドですべてのパーティションを削除し、SDカードを一度にクリーンアップする
cleanコマンドは、SDカード上の既存のパーティションとファイルをすべて削除し、カードの全容量を復元します。
機能3.Clear ReadonlyコマンドでSDカードから書き込み禁止を解除する
CMDを使ってSDまたはその他のストレージデバイスの問題を修正する方法についてより多くのチュートリアルを学ぶ傾向がある場合は、当社の記事に従うか、または当社のサイト上の検索ボタンを使用して自由にヘルプを参照してください。
cmdを使ってSDカードをフォーマットする方法についてのより多くの質問がある場合は、ここで質問に従い、以下の回答を参照してください。
1.どのようにCMDを使ってFAT32にSDカードをフォーマットすることができますか?
CMDを使ってSDカードをFAT32にフォーマットする場合:
2.SDカードを強制的にフォーマットする方法は何ですか?
高機能なディスク管理

Partition Master Professional
一番使いやすいディスク管理ソフトで、素人でもディスク/ パーティションを自由に変更できます!