-
![]() Windows向けデータ復旧
Windows向けデータ復旧
- Data Recovery Wizard Free購入ダウンロード
- Data Recovery Wizard Pro 購入ダウンロード
- Data Recovery Wizard WinPE購入ダウンロード
- Partition Recovery購入ダウンロード
- Email Recovery Wizard購入ダウンロード
- おまかせデータ復旧サービス
概要:
このページでは、ディスクの管理、Diskpart コマンド、サードパーティのパーティションツールを使用してWindows 10/8/7 で SSD を初期化する方法について説明します。新しい SSD を入手したとき、または「ディスクが不明で初期化されていません」、「Logical Disk Manager がアクセスする前にディスクを初期化する必要があります」などのエラーが発生したときに SSD をアクティブにするこれらのソリューションをお試しください。

SSDのWindows 10をディスクの管理で初期化する方法のクイックガイド:
デスクトップの左下にマウスを移動し、スタートアイコンを右クリックして「ディスクの管理」を選択します。ディスクの管理」が開くと、ポップアップが表示され、SSDを初期化するよう促されます。MBR(マスターブートレコード)またはGUIDパーティションテーブル(GPT)を選択し、「OK」をクリックします。未割り当てと表示されている領域を右クリックし、画面上のウィザードで新しいボリュームの作成を開始します。パーティションのフォーマット画面で、ドライブレターを決めて「次へ」をクリックします。これで、新しいSSDをセットアップすることができます。
この記事では、Windows 10/8/7でSSDを初期化する方法を、サードパーティ製のフリーパーティションツール、Disk ManagementまたはDiskpartコマンドをそれぞれ使って説明します。
もしあなたがコンピューター初心者なら、ディスクを管理する最善の方法は、使いやすいディスク管理ソフトウェアを使うことです。こうすることで、コマンドプロンプトで間違ったコマンドラインを実行するなど、誤操作によるコンピュータへの害を避けることができます。
EaseUS Partition Master Freeを使えば、ワンクリックでSSDを初期化できます。さらに、このパーティション管理プログラムは、Windowsコンピュータにワンストップのパーティションおよびディスク管理ソリューションを提供します。
では、この無料パーティションマネージャーをダウンロードし、以下の手順に従ってWindows 10、8、7でSSDを初期化してください。SSDをGPTまたはMBRに初期化する方法については、次の部分をお読みください。
ステップ1. EaseUS Partition Masterを開き、パーティションマネージャーに入ります。
ステップ2.ターゲットディスク(HDDまたはSSD)を右クリックし、「MBRに初期化」または「GPTに初期化」を選択します。「タスクの実行」と「適用」をクリックして変更を保存します。
0:00-0:18 MBRに初期化、0:19-0:44 GPTに初期化;
初期化後、すべてのディスク領域は未割り当てのままであるため、プログラムのインストールやファイルの保存に使用することはできません。MBRまたはGPTディスクを使用するには、EaseUS無料パーティション・ソフトウェアを使ってパーティションを作成し、ファイルシステムを設定します。以下のビデオチュートリアルをご覧ください。
SSDの初期化、SSDのパーティション分割のほかに、EaseUS Partition Masterの以下の機能を適用して、SSDディスクのパフォーマンスを管理し、最適化することができます:
ステップ1.Windows 10/8では、「Windows + R」キーを押し、「diskgmt.msc」と入力し、「OK」をクリックしてディスク管理を起動する。Windows 7では、「コンピュータ」を右クリックし、「管理」オプションを選択して「ディスクの管理」を起動します。
ステップ2.初期化したいSSDを見つけて右クリックし、「Initialize Disk」をクリックします。ディスクがオフラインと表示されている場合は、まずディスクを右クリックし、オンラインを選択します。
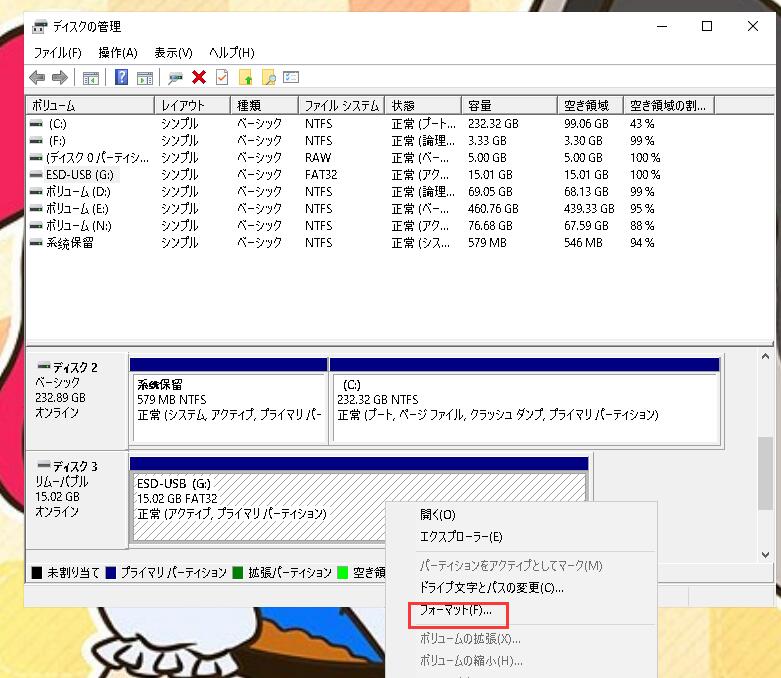
ステップ 3. ディスクの初期化ダイアログボックスで、初期化する正しいディスクを選択します。そして、OKをクリックしてデフォルトのパーティションスタイルを受け入れるか、またはパーティションスタイル(GPTまたはMBR)を必要に応じて変更することができます。
HDDを初期化したい場合は、以下のリンクをクリックしてください。
Windows 11/10でHDDと外付けHDDをフォーマットする方法
この記事では、EaseUSがWindows 11/10でハードドライブや新しいハードドライブを初期化するための効果的で安全な方法(ステップバイステップガイド)を提供します。
ステップ1.スタートメニューを開き、「diskpart」と入力し、Enterキーを押します。
ステップ2.ディスクをMBR/GPTに初期化したい場合は、以下のコマンドを入力し、各コマンドの後にEnterを押します。
リストディスク > ディスク#を選択 > MBR/GPT変換
ステップ3.MBRディスクに直接プライマリー・パーティションを作成したい場合は、以下のコマンドを実行します。
list disk > select disk # > clean > create partition primary > format quick fs=ntfs > assign > exit
ステップ4. GPTディスクにプライマリパーティションを作成する必要がある場合、以下のコマンドを使用してください。
list disk > select disk # > clean > convert gpt > create partition primary > format quick fs=ntfs > assign > exit
これらのコマンドは複雑かもしれないので、より多くの人を助けるためにこの完全なチュートリアルを共有することができます。
MBRとGPTはWindowsベースのコンピュータでよく使われる2つのパーティションスタイルです。MBRはマスターブートレコードの略で、GPTはGUIDパーティションテーブルの略です。GPT(GUIDパーティションテーブル)の利点は、より安定しており、SSDに適した4Kアライメントをサポートしていることです。
MBR(マスターブートレコード)は2TBまでのパーティションサイズしかサポートせず、4つのプライマリパーティションしか作成できません。しかしGPTディスクは2TB以上のボリュームをサポートし、無制限にパーティションを作成できる。Windows 7はMBRでしかパーティション設定できず、Windows 8とWindows 10はGPTの使用を推奨します。
どのパーティションスタイルを選ぶかは、あなたのコンピュータがBIOSブートかUEFIブートかに大きく関係します。最近はBIOS+MBRモードかUEFI+GPTモードが一般的です。
MBRとGPTについてもっと知りたい方は、リンクをクリックして完全なガイドをお読みください:
ディスクのサイズ、システムのブートモード、必要なパーティションの数に応じて、SSDをMBRまたはGPTに初期化することを選択できます。
しかし、ディスクのスタイルを変換する必要がある場合もあります。たとえば、Windowsオペレーティング・システムをコンピュータにインストールしたときに、「このディスクにWindowsをインストールできません。「選択したディスクのパーティションテーブルはMBRです。選択したディスクはGPTパーティション・スタイルです。この場合、初期化されたSSDをMBRからGPTに、またはGPTからMBRに変換することで、この問題を解決することができます。
次のステップでは、EaseUS Partition Masterを使ってMBRをGPTに変換する方法を紹介します。GPTをMBRに変換する方法は同じです。
1.新しい SSD を手に入れたが、ファイル・エクスプローラーに表示されません。
新しい空のソリッドステートディスク(SSD)をWindows 10/8/7を実行しているPCに接続したが、ファイルエクスプローラーに表示されない場合、使用する前にドライブ文字を追加するか、初期化する必要があるかもしれません。
2.ディスクが不明で初期化されていません。
SSDにアクセスしようとすると、「ディスク1が不明、初期化されていない、未割り当て」と表示されることがあります。Windows 10/8/7でこの問題が発生した場合、正しく使用するためにディスクを初期化する方法を見つける必要があるかもしれません。
3.Logical Disk Managerがアクセスする前にディスクを初期化する必要があります。
SSDをコンピュータに接続したが、「マイコンピュータ」や「このPC」に表示されない場合、ディスクの管理で確認すると、このようなエラーメッセージが表示されることがあります。この問題を解決するには、ディスクを初期化し、ファイルシステムでフォーマットして使用を開始する必要があります。
この記事をお読みになり、SSDを初期化する方法がお分かりいただけたと思います。一般的に、SSDを初期化するには3つの方法があります:EaseUS Partition Master - 無料の究極のWindowsパーティション管理ソフトウェア、ディスク管理、コマンドプロンプトを使用します。使いやすさと安全性を考えると、EaseUS Partition Masterの使用を強くお勧めします。初心者から上級者まで、簡単にディスクやドライブを管理することができます。
SSDを初期化する方法は?SSDを初期化する最も簡単な方法はEaseUS Partition Master Freeを使うことです:
ステップ1.SDをPCに接続します。EaseUS Partition Masterを起動します。
ステップ2.SSDを右クリックし、「MBRに初期化」または「GPTに初期化」を選択します。
ステップ3.操作を実行し、処理が完了するまで待ちます。
クローン作成前にSSDを初期化する必要がありますか?オペレーティング・システムのクリーン・インストールやHDDからSSDへのクローン作成を行う場合、SSDを初期化する必要はありません。
MBRとGPTは異なるインターフェースで動作します。MBRは2TBまでのパーティションサイズしかサポートせず、4つのプライマリパーティションしか作成できません。しかしGPTディスクは2TB以上のボリュームをサポートし、理論上無制限にパーティションを作成できます。さらに、GPTディスクはセキュリティ面でより優れた性能を発揮します。MBRとGPTの違いとどちらが優れているかについては、こちらをご覧ください。
それに、EaseUS Partition MasterでフォーマットなしでMBRをGPTに変換できます。
SSDがWindowsのファイルエクスプローラーやディスクの管理に表示されない?SSDが表示されない原因としては、以下のようなものが考えられます:
これら4つの理由により、4つの解決策があります。ドライブレターの再割り当て、SSDの初期化、ファイルシステムの変更、SSDドライブのアップグレードまたは再インストールにより、SSDが表示されない問題を解決できます。
SSDがWindows 10に表示されない場合は、以下の方法でコンピュータに新しいSSDを認識させることができます:
高機能なディスク管理

Partition Master Professional
一番使いやすいディスク管理ソフトで、素人でもディスク/ パーティションを自由に変更できます!
