-
![]() Windows向けデータ復旧
Windows向けデータ復旧
- Data Recovery Wizard Free購入ダウンロード
- Data Recovery Wizard Pro 購入ダウンロード
- Data Recovery Wizard WinPE購入ダウンロード
- Partition Recovery購入ダウンロード
- Email Recovery Wizard購入ダウンロード
- おまかせデータ復旧サービス
概要:
今回は、完全ガイドでCドライブを削除する方法についての簡単な手順を説明します。
Windowsのインストールを含むCドライブのすべてを削除し、さらなるデータ保存に使用する予定がある場合は、EaseUS Partition Masterのようなプロフェッショナルツールをダウンロードすることをお勧めします。
このパーティションマネージャソフトウェアは、簡単な手順でディスクを拭くことができます。ワイプ機能を使用して、迅速かつ効果的にドライブ上のすべてのデータを消去することができます。詳細なチュートリアルについては、以下を確認してください。
データ消去には2つのオプションがあります。必要な方をお選びください。
オプション 1. パーティションをワイプする
オプション 2.ディスクのワイプ
このソフトが実用的で使いやすいと感じたら、遠慮なくお友達と共有してください!
Cドライブのデータ、ファイル、OSをすべて消去するには、Windows内蔵のプログラム、ディスクパートを使うこともできます。これはハードディスク全体のデータを削除し、復元不可能にする「clean all」コマンドラインを提供します。完全な準備をしなければ、深刻なデータ損失をもたらします。以下の手順に従ってコマンドを入力してください。
ステップ1. 「スタート」>「設定」>「システム(Windows 11) / 更新とセキュリティ(Windows 10)」> 「回復」でWindows回復環境にアクセスします> 「回復」をクリックします。高度なスタートアップ」セクションの「再起動(今すぐ)」をクリックします。
ステップ2.「トラブルシューティング」>「詳細オプション」>「コマンドプロンプト」と進みます。
ステップ3.以下のコマンドを入力し、各行を入力したら「Enter」を押します:

プロセスが終了したら、バックアップディスクやセカンダリストレージなど、さらに使用するためにディスクを初期化することができます。
上記の2つの方法は、Cドライブ上のすべてを消去することを目的としています。しかし、Cドライブを解放してWindows OSを残すだけなら、あるいは特定のシステムエラーを解決するだけなら、そこまでする必要はありません。
Cドライブの個人ファイルやソフトウェアを消去し、Windowsと元のアプリケーションを再インストールします。PCをリセットするには、こちらのガイドをご覧ください。
ステップ1.「スタート」>「設定」>「システム(Windows 11)/更新とセキュリティ(Windows 10)」に進みます。>「回復」をクリックします。「PCのリセット」を見つけてクリックします。
ステップ2.「トラブルシューティング」> 「このpcを初期状態に戻す」の順に進みます。
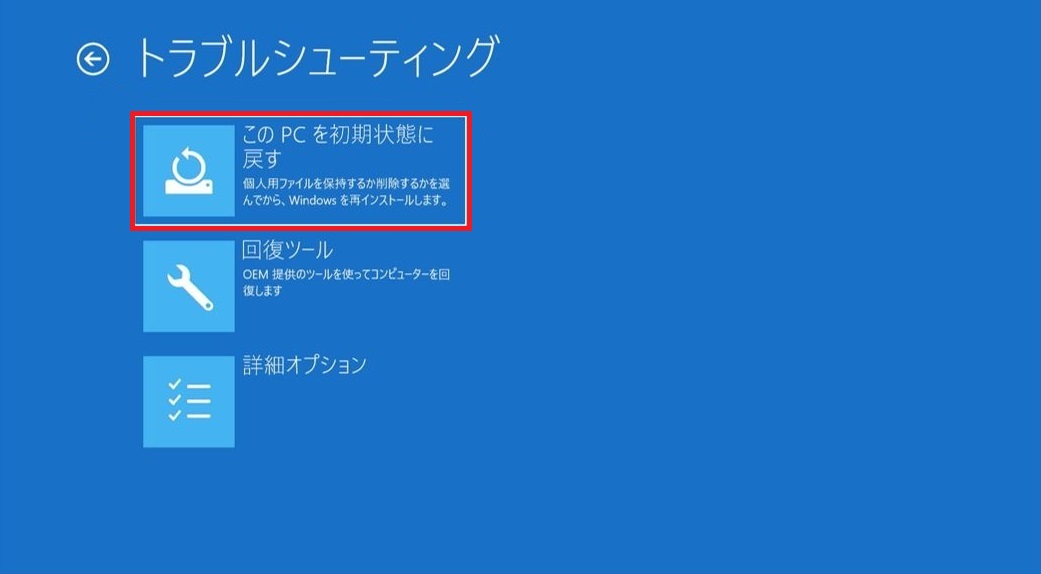
ステップ3.「個人用ファイルを保持する」または「すべてを削除する」を選択します。「すべてを削除する」すると、データが復元できなくなる可能性があります。
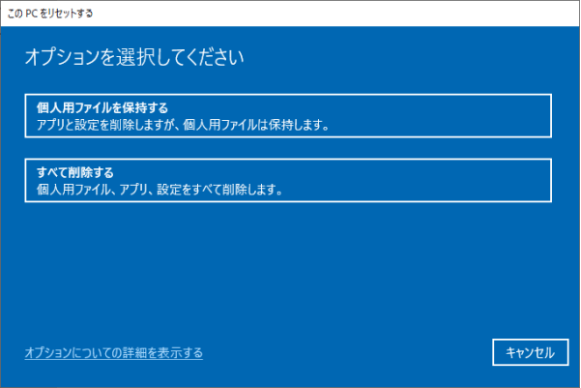
ステップ4.プロセスを確認し、開始します。
コンピュータは、このプロセス中に数回再起動します。
必要な情報はすべて得られましたか?もしそうなら、より多くのユーザーを助けるために、この記事をソーシャルメディアで共有することを忘れないでください。
この記事では、EaseUS Partition Masterの使用、Diskpart、Windowsシステムのリセットなど、異なるシナリオの下で参照するための3つの方法を紹介します。これらの方法の中で、EaseUS Partition Masterは、Cドライブを消去し、ドライブからOSを完全に削除するための最も簡単で効果的なユーティリティを提供します。今すぐダウンロードして、便利さをお楽しみください!
コンピュータを処分するつもりなら、必ずハードドライブをワイプする必要があります。個人データがCドライブに保存されている可能性が大きいです。あなたがドライブを拭いていない場合、それは情報漏洩を引き起こす可能性があります。したがって、あなたのCドライブを拭くことは、データを回復不可能にし、他の人がそれらを取得することを防ぐことができます。
Windowsオペレーティング・システムがCドライブにインストールされている場合、Cドライブを削除するとコンピュータは起動できなくなります。ただし、CドライブにOSがインストールされていない場合は、自由に削除することができます。
はい、ドライブをワイプするとOSが削除されます。その後、システムにアクセスするにはWindowsを再インストールする必要があります。だから、ハードドライブを拭く前によく考えて、完全な準備をします。
高機能なディスク管理

Partition Master Professional
一番使いやすいディスク管理ソフトで、素人でもディスク/ パーティションを自由に変更できます!