-
![]() Windows向けデータ復旧
Windows向けデータ復旧
- Data Recovery Wizard Free購入ダウンロード
- Data Recovery Wizard Pro 購入ダウンロード
- Data Recovery Wizard WinPE購入ダウンロード
- Partition Recovery購入ダウンロード
- Email Recovery Wizard購入ダウンロード
- おまかせデータ復旧サービス
概要:
Windowsは、128GBのSDカードをFAT32にフォーマットすることができますか?心配しないでください!ここでは、最高のFAT32フォーマットツールをダウンロードし、簡単な手順で128GBのSDカードをFAT32にフォーマットしましょう。
128GBのSDカードをFAT32にフォーマットできますか?Windows内蔵のフォーマットツールを使って128GBのSDカード、USB、または外付けハードドライブをFAT32にフォーマットできない場合も心配しないでください。このページでは、最高のFAT32フォーマットツール - EaseUS Partition Masterと、わずか3ステップでSDカードをFAT32にフォーマットするための詳細な手順を教えます。
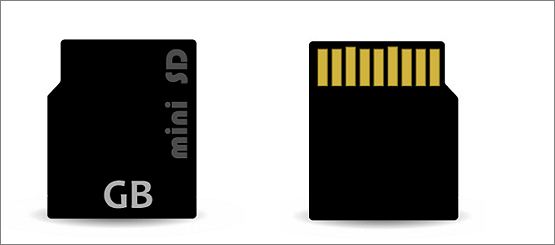
「数ヶ月前、私はSanDisk 128GB SDXCカードを購入し、Android携帯電話用にexFATにフォーマットしました。そして今、私はそれをFAT32にフォーマットして、単なるストレージデバイスとして使いたいのですが。急にWindowsがNTFSにしかフォーマットできなくなりました。そこで、128GBのSDカードをFAT32にフォーマットすることが可能かどうかを考えています。もし可能なら、どうすればいいのでしょうか?」
SDカードは、数MBから数GBまで、さまざまな容量の種類があります。大容量のSDカードは、通常、小容量のカードとは異なるフォーマットをデフォルトで使用します。
FAT32の最大サイズ制限(32GB)のため、Windowsのディスク管理ツール、DiskPartフォーマットコマンド、および多くのサードパーティ製SDカードFAT23フォーマットツールは、32GB未満のカードをFAT32としてフォーマットし、32GB以上のカードをexFATまたはNTFSとしてフォーマットします。
そのため、大容量SDカード(32GB以上)のファイルシステムをFAT32に変換し、特定の機器でサポートできるようにする必要がある場合、多くの人が「64GB SDカードをFAT32にフォーマットできない」「128GB SDカードをFAT32にフォーマットできない」などの問題に遭遇することがあります。
もしあなたが「どのように128GBのSDカードをFAT32にフォーマットするか」という同じ疑問を持っているならば、最高のFAT32フォーマットツール を紹介します。高度なフォーマット機能を持つパーティション管理ソフト - EaseUS Partition Master で、128GB、256GB、または512GB以上のSDカードをFAT32にフォーマットできます。
このソフトを使えば、ディスクパーティション/USBメモリ/SDカード(32GB以下)をFAT32、NTFS、EXT2/EXT3/EXT4へ柔軟にフォーマットすることが可能です。そのほか、EaseUS Partition Masterを使って、フォーマットせずに直接FAT32をNTFSに変換することもできます。
ご注意:フォーマット操作を行うと、データが失われる可能性がありますので、フォーマットする前に、貴重なデータをバックアップしてください。
お使いのコンピュータにSDカードを挿入し、次の4つのステップでFAT32にあなたの128GB SDカードをフォーマットするために、このツールをダウンロードして適用します。
手順1.ソフトを運行して、初期化したいうSDカードを右クリックして、「フォーマット」を選択します。

手順2.ここでフォーマットの詳細をチェックしてから、「OK」をクリックします。

手順3.「ターゲットパーティションのデータは消去されます。」という提示メッセージが表示されます。フォーマットプロセスを進むには「OK」をクリックします。

手順4.最後に、画面上部にある保留中の操作をクリックして、待機中の操作を確認します。待機中の操作が間違っていない場合は、「適用」をクリックして、フォーマットプロセスを開始します。

ご注意:字幕を日本語に設定することができます。
このページでは、最高のSDカードFAT32フォーマットツール - FAT32の限界を突破するためにEaseUS Partition Masterを見つけ、簡単に32GBより大きいSDカードをFAT32にフォーマットします。
FAT32に64GB、128GBのSDカードをフォーマットするだけでなく、あなたはまた、FAT32、exFAT32、さらには何の問題もなくNTFSに大きなUSBや外付けハードドライブをフォーマットするためにこのソフトウェアを適用することができます。
SDカードのフォーマットについてさらに質問がある場合は、以下のSDカードFAT32フォーマットに関するFAQをチェックしてください。
それはFAT32に64GBまたは128GBのSDカードをフォーマットするために似ているので、あなたはFAT32に256GBのSDのデフォルトのファイルシステムを変更するには、Windowsのディスク管理またはDiskpartのフォーマットコマンドを使用することはできません。
FAT32の32GB サイズ制限のため、EaseUS Partition Master のような高度なFAT32フォーマットツールを適用してヘルプする必要があります。安全なフォーマット処理を行うために、このソフトウェアを使用してFAT32へのフォーマットを開始する前に、すべての重要なデータをバックアップすることを忘れないでください。手順は、上に表示されているものと同じです。
ステップ1. SDカードを接続し、EaseUS Partition Masterを起動します。
ステップ2. EaseUS Partition Masterを起動し、256GBのSDカードを右クリックし、「フォーマット」を選択します。
ステップ3. SDカードのファイルシステムをFAT32に再設定し、OKをクリックして確認します。その後、「操作の実行」をクリックすると、フォーマットが完了します。
多くの場合、SD カード、外付けハードドライブ、USB フラッシュドライブ、ペンドライブ、またはその他のデバイスに exFAT を使用していますが、特定の理由により FAT32 に変換する必要があります。データを保護するために、まず最初にデバイス上のすべての重要なデータを別の安全な場所にバックアップする必要があります。
そして、EaseUS Partition Master などのパーティション管理ソフトを使って、exFATデバイスをFAT32に簡単に変換することができます。
通常、WindowsでUSBフラッシュドライブをフォーマットする場合は、それを右クリックし、「フォーマット」オプションを選択する必要があるだけです。デフォルトでは、Windowsのディスク管理ツールは、FAT32として32GB未満のUSBフラッシュドライブをフォーマットし、exFATまたはNTFSとして32GB以上のUSBフラッシュドライブをフォーマットします。
そのため、32GB以上のUSBフラッシュドライブをWindowsで直接フォーマットすることはできません。幸いなことに、サードパーティ製のFAT32フォーマットツールがあります。
高機能なディスク管理

Partition Master Professional
一番使いやすいディスク管理ソフトで、素人でもディスク/ パーティションを自由に変更できます!