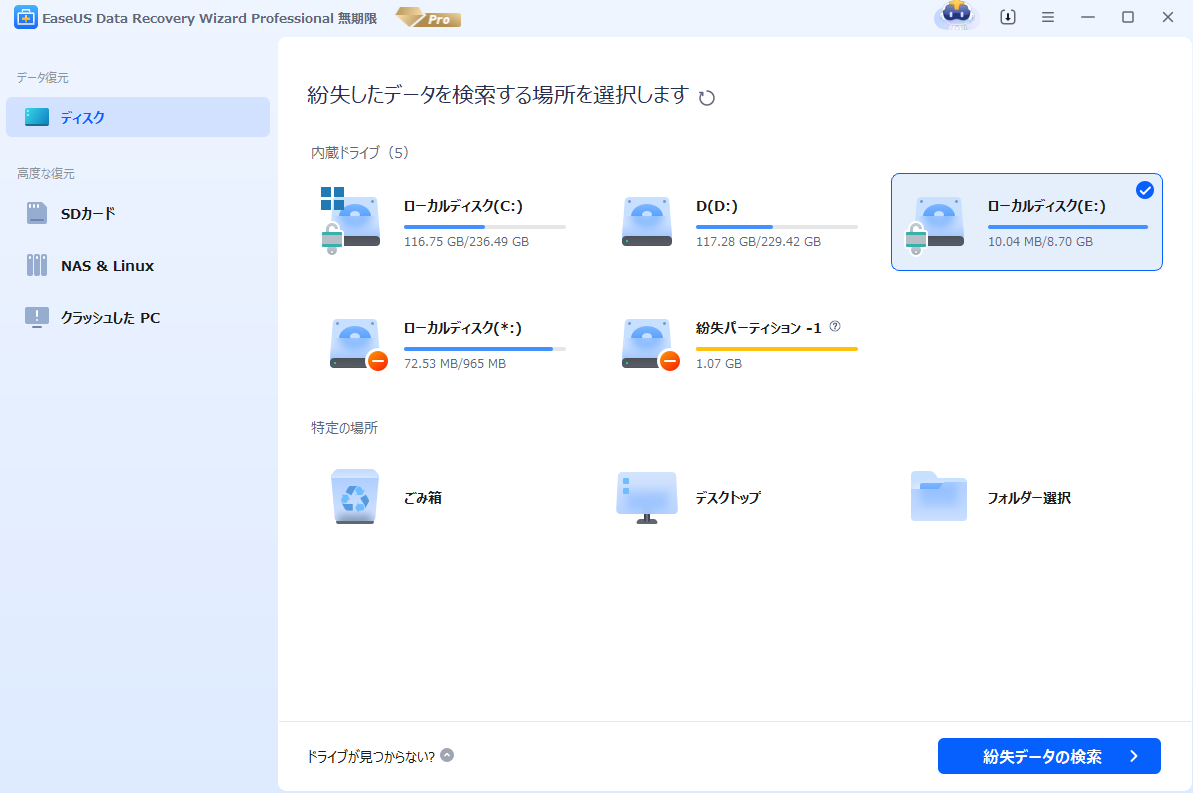-
![]() Windows向けデータ復旧
Windows向けデータ復旧
- Data Recovery Wizard Free購入ダウンロード
- Data Recovery Wizard Pro 購入ダウンロード
- Data Recovery Wizard WinPE購入ダウンロード
- Partition Recovery購入ダウンロード
- Email Recovery Wizard購入ダウンロード
- おまかせデータ復旧サービス
概要:
この記事では、Windows 10をHomeからProにフォーマットやデータの損失なくアップグレードするための2つの方法を無料でご紹介しています。詳細なガイドが必要な場合は、このページに従って、今すぐWindows 10をHomeからProにアップグレードしてください。
Windows HomeとProの違いは何なのか、ご存知ですか?下の写真で簡単にご紹介します。
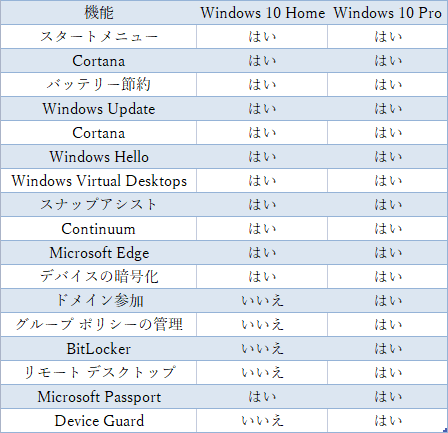
お使いのパソコンにインストールされたWindows 10 Homeに満足していないですか?Windows 10 をHomeからProに無償でアップグレードする方法をお探しですか?
Windows 10をHomeからProにキーなしで無償アップグレードすることは可能ですか?もちろんです。
プロのWindows技術サポートサイトや管理者によると、このページでは、データやフォーマットを失わずにWindows 10をHomeからProにアップグレードする2つの無料方法を集めて紹介します。
今すぐ簡単にWindows 10をHomeからProに無料アップグレードする方法を追ってご覧ください。
Windowsアップグレードプロセスを開始する前に、新しいWindows 10 ISOイメージファイルをインストールするために、システムCドライブに十分なスペースを残しておくことを強くお勧めします。
パーティションマネージャーソフトウェアは、効果的にシステムCドライブを拡張し、不良セクタエラーを修正するのに役立ちます。
ここでは、EaseUSパーティションマネージャーソフトウェア - EaseUS Partition Masterを試してみてください。
オプション1.システムCドライブを未割り当て領域で拡張します。
オプション2.未割り当て領域なしでシステムCドライブを拡張します。
0:00-0:26 未割り当ての領域でシステムドライブを拡張する; 0:27-0:58 未割り当て領域なしでシステムドライブを拡張する
ステップ1.問題のあるターゲットパーティションを右クリックします。
ステップ2.「詳細設定」→「ファイルシステムのチェック」を選択します。
ステップ3.パーティションを隠すかどうか確認します。
ステップ4.「パーティションのチェック」ウィンドウで、「エラーが見つかったら修正する」オプションにチェックを入れます。
ステップ5.「開始」をクリックして、パーティションのエラーをチェックします。
[トップ10]Windows PC & Mac用のベストデータ復旧ソフトウェア
本記事はWindows PCとMac用のデータ復旧ソフトウェア10を詳しくご紹介します。これらのソフトによって、ディスクの破壊やフォーマット、ウイルス侵入などの中からデータを救出できます。今すぐ本文を読んで、ご自身に最も合う一つ選択して、作業を始めましょう。
データ損失問題やシステム復帰問題を避けるために、Windows 10 Proにアップグレードする前に、Windows 10システムとデータをバックアップすることを強くお勧めします。プロフェッショナルなWindowsバックアップ復元ソフトウェアであるEaseUS Todo Backupは、その作業を支援します。
パート1、パート2の後、以下のいずれかの方法で、Windows 10をHomeからProにアップグレードできるようになりました。
1. Windows Storeを開き、Microsoftアカウントでログインして、アカウントのアイコンをクリックし、「ダウンロードと更新プログラム」を選択します。
2. 「Store」を選択し、「Store」の「更新」をクリックします。
Windows Storeの更新プロセスが完了するのを待ちます。
3. 更新後、検索ボックスでWindows 10を検索し、クリックします。
4. この後、インストールをクリックして、Windows 10をHomeからProにアップグレードします。
5. 「はい、アップグレードを開始します」をクリックして、アップグレードのプロセスを確認します。
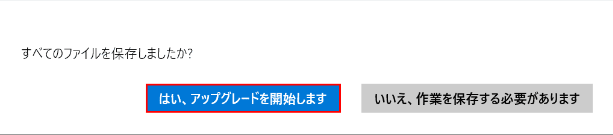
プロセスが100%であれば、それはほぼ完了したことを意味し、完了メッセージが表示されたら手動でパソコンを再起動する必要があります。
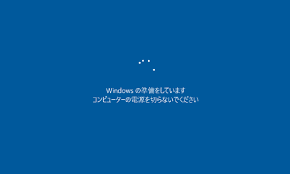
6.「設定」→「更新とセキュリティ」→「ライセンス認証 」で、アクティベートされているかどうかを確認します。通常、アクティベートされているはずです。そうでない場合は、アクティベーションのためのキーを購入します。
1. 「設定」→「更新とセキュリティ」→「ライセンス認証」と進みます。
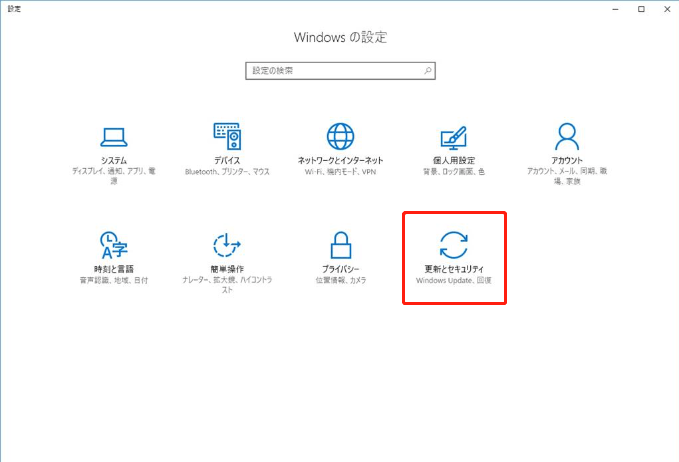
2. ストアに移動>Proへ更新をクリックすると、Home版からPro版へアップグレードされます。
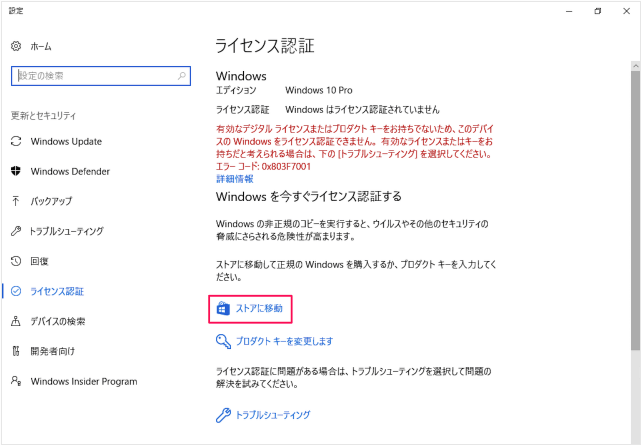
ライセンス認証キーは今すぐ支払う必要はなく、アップグレード作業後に後から購入することができます。
3.Pro版の機能が表示されたら「¥13,824」をクリックします。
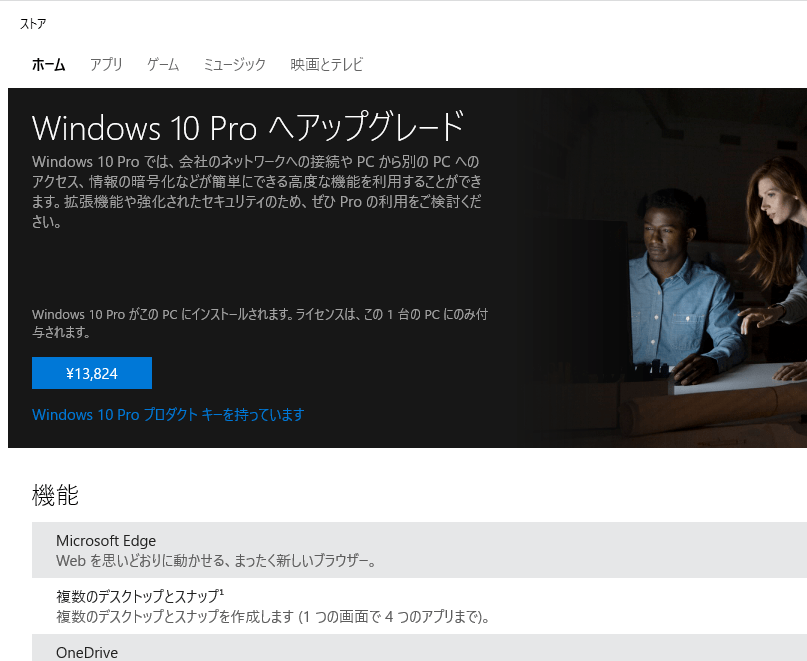
4.プロセスが100%で完了するのを待ち、パソコンを再起動すると、Windows 10 Pro版がアップグレードされてパソコンにインストールされます。
これで、パソコンでWindows 10 Proが使えるようになりました。また、30日間の無料体験後、それまでにライセンス認証を行う必要がある場合があります。
Windows 10アップグレード後にデータを失った場合、アップグレード前に作成したバックアップイメージから復元することができます。
以前のシステムに戻したい場合は、Windowsの復帰アクセスでProからHomeにダウングレードするか、EaseUS Todo Backupで作成したシステムイメージから直接システムの復元を実行してWindows 10 ProからHomeにダウングレードすることができます。
まだWindowsの旧バージョン(Windows 7またはWindows 8)をお使いの方は、Windows 10 Proに無償でアップグレードできます。
はい、できます。マイクロソフトのホームページから「Windows 10 Proを入手する」をクリックします。
高機能なディスク管理

Partition Master Professional
一番使いやすいディスク管理ソフトで、素人でもディスク/ パーティションを自由に変更できます!