-
![]() Windows向けデータ復旧
Windows向けデータ復旧
- Data Recovery Wizard Free購入ダウンロード
- Data Recovery Wizard Pro 購入ダウンロード
- Data Recovery Wizard WinPE購入ダウンロード
- Partition Recovery購入ダウンロード
- Email Recovery Wizard購入ダウンロード
- おまかせデータ復旧サービス
概要:
暗証番号が突然使えなくなって、「何か問題が発生したため、暗証番号(PIN)が利用できません」というエラーメが表示され、Windowsに起動できなかったことはありませんか。この記事には、このエラーが発生する原因とWindowsシステムに正常にアクセスするための複数の方法をご紹介されています。
「問題が発生したため、暗証番号(PIN)を使用できません。クリックしてから暗証番号(PIN)をもう一度設定してください。」と表示されました。のように表示され、PCに入れなくなりました。クリックしても動きはなく、ネットにあった方法を試しても改善されませんでした。解決方法を探しています、よろしくお願いします。

上記のように、「何か問題が発生したため、暗証番号(PIN)が利用できません」というメッセージや、エラーコード「0x8009002d」が表示される場合も、過度に心配する必要はありません。この記事では、Windows Hello PINが利用できなくなる原因と、その対処法を紹介しています。
このセクションでは、WindowsデスクトップでPINを解除/リセット/バイパスする4つの実用的な方法を説明します 。
PCでMicrosoftアカウントが利用可能な場合は、Microsoft認証でPINをリセットできます。
🔻注意 この操作には、コンピューターがインターネットに接続されている必要があります。
では、その具体的な操作手順を見ていきましょう。
ステップ1. サインイン画面で、「暗証番号(PIN)をセットアップする」をクリックします。
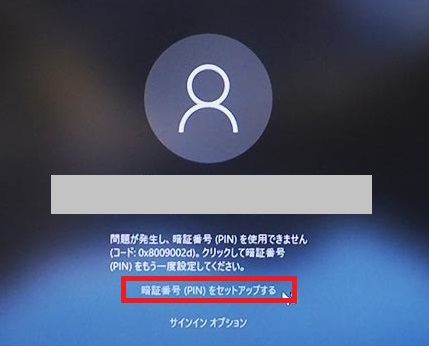
ステップ2. ポップアップウィンドウで、Microsoftアカウントのパスワードまたは確認コードを使って本人確認を行います。
ステップ3.「次へ」を押して確認します。次に、新しい暗証番号を設定し、「OK」をクリックします。
【解決済み】Hello PIN「このオプションは現在使用できません」問題
Windows 10/11で「Hello PIN」が「このオプションは現在使用できません」と表示される問題についての解決方法を提供します。手順に従って操作し、簡単に問題を解消することができます。Windowsのトラブルに関する詳細なガイドとサポート情報も提供しています。
PINの情報のエラーで暗証番号が機能しない場合、サインイン方法を変更して、パスワードでサインインを試すことができます。
🔻注意
「このデバイスではMicrosoftアカウント用にWindows Helloサインインのみを許可する」オプションが有効になっている場合は、この方法は使えません。
ステップ1. サインイン画面で「サインインオプション」をクリックし、右のアイコンをクリックしてパスワードログインオプションを選択します。
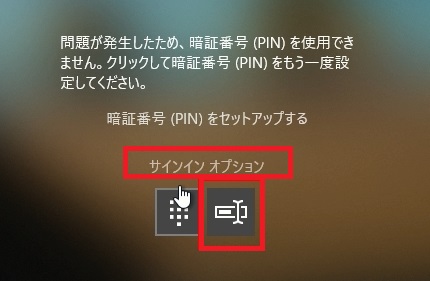
ステップ2. パスワードを入力してWindowsデスクトップへ入ります。
ステップ3.「設定」>「アカウント」>「サインイン オプション」>「PIN (Windows Hello) 」でPINを変更したり、削除したりすることができます。
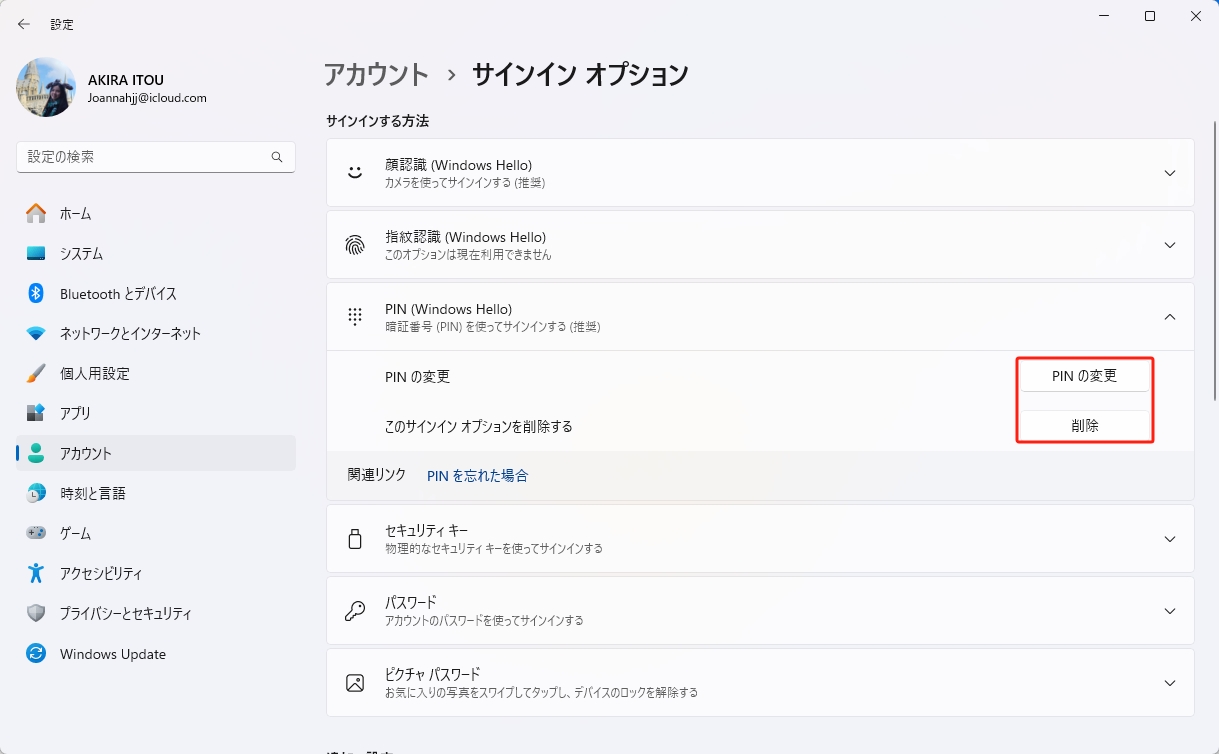
🔻「削除」ボタンはグレーアウトになっている場合、下にスクロールし「追加の設定」で「セキュリティ向上のため、このデバイスではMicrosoftアカウント用にWindows Helloサインインのみを許可する」を無効にしておいてください。
BIOSのアップグレードや、PTT(Platform Trust Technology)またはTPM(Trusted Platform Module)セキュリティ設定の意図しない変更により、「暗証番号を使用できません」というメッセージが表示されることがあります。このような問題が発生した場合、TPMを有効にすることで解決できます。
ステップ1. パソコンを再起動し、「F2」「F8」「F10」「F12」あるいは 「Del」キーを連打してBIOSにアクセスします。
🔻メーカーによってBIOSの起動キーが異なるため、具体的な操作を行う前にメーカーの公式サイトで確認しておくことをおすすめします。
ステップ2. 矢印キーを使って「Boot」タブに移動し、「Secure Boot」を見つけて有効化します。
🔻EZ Modeが表示された場合はF7キーを押して、「Advanced Mode」に切り替えておいてください。
ステップ3. 次に、「セキュリティ設定」に移動し、「TPM」または「Security Chip」の全ての設定を有効化します。

ステップ4. F10キーを押し、変更を保存してBIOSを終了します。
多くのユーザーがPINが利用できないという問題に直面していますが、この役立つ記事を彼らと共有し、解決の手助けをすることができます。
PINが無効となった場合の修正方法として、最初にWindowsシステムからPINを削除する必要があります。そのため、専門的なPIN削除ツール - EaseUS Partition Master Professionalが必要となります。この実用的なソフトウェアを利用することで、WindowsのPINを数秒でクリアすることが可能です。
以下の手順に従って、簡単に暗証番号をクリアしてみてください。
ステップ1. ターゲットUSBディスクをPCに挿入し、EaseUS Partition Masterを起動し、「ツールキット」> 「パスワードの解除」をクリックします。

ステップ2. 警告メッセージが表示されます。内容を確認した後、「作成」をクリックします。

ステップ3. USBドライブまたは外付けハードディスクを選択し、もう一度「作成」をクリックします。しばらくお待ちください。パスワードリセットUSBフラッシュドライブが作成されたら、「完了」をクリックします。

ステップ4. パスワード・リセットUSBドライブをロックされたPCに差し込んで再起動します。USBからPCを起動するために、BIOSで起動優先順位を変更してください。すると、システムはUSBから起動します。
ステップ5. 再起動したら、EaseUS Partition Masterを起動して「パスワードの解除」 に進みます。PC上のすべてのアカウントが表示されます。該当するアカウントをクリックし、「リセット&ロック解除」をチェックします。
ステップ6.「確認」をクリックして続けます。パスワードが消去されます。
PINの削除以外にも、この専用のディスク管理ツールは以下のような便利な機能を提供しています。
「問題が発生したため、暗証番号(PIN)を使用できません。クリックしてから暗証番号(PIN)をもう一度設定してください。」と表示されるのは、以下のような原因が考えられます。
Windowsへのサインインに成功した後、再び暗証番号が無効化されないように以下の方法や予防策に従って対処してください。
PINに関連するすべての設定や情報は、Ngcフォルダに保存されています。このフォルダが破損すると、PINが使用できなくなる問題が発生します。そのため、このフォルダを削除することで、WindowsからPIN関連のデータをすべて消去することができます。その後、必要に応じて新しいPINを設定してください。
ステップ1. エクスプローラーを開き、隠し項目を表示するように設定します。
ステップ2「C:\Windows\ServiceProfiles\LocalService\AppData\Local\Microsoft」に進みます。
ステップ3. Ngcフォルダを選択し、削除します。
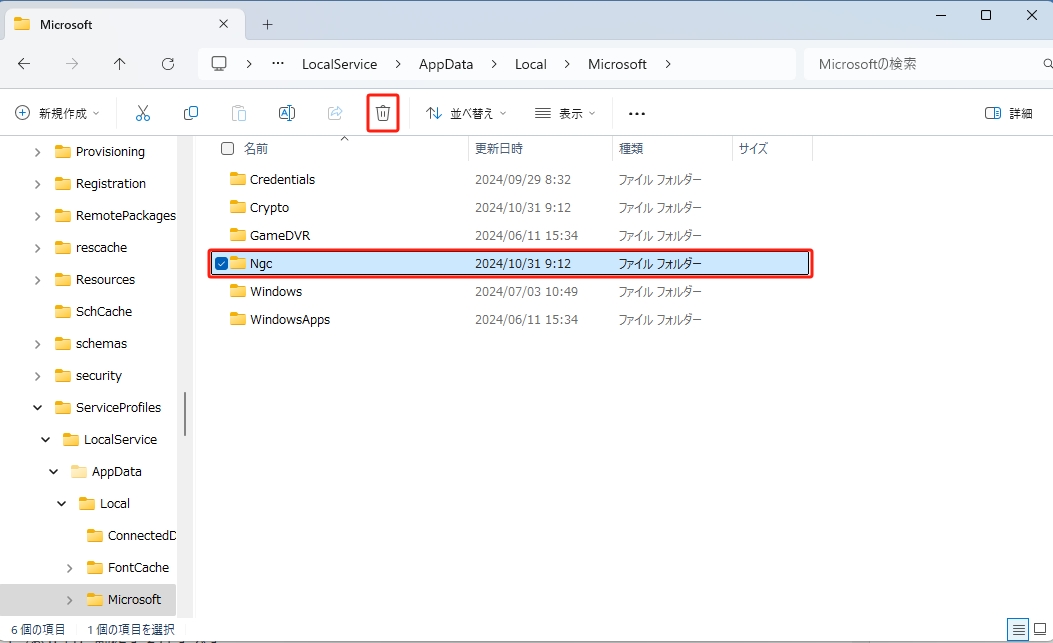
この後、新しいPINをリセットすれば、パソコンが正常に動作するはずです。
サインイン時にPINが正常に機能するようにするには、グループポリシーエディタで便利なPINサインイン設定を有効にする必要があります。
🔻注意 Windowsにこの機能がない場合は、3番目の方法に飛ばしてください。
ステップ1. Win+Rキーを押し、実行ウインドウに「gpedit.msc」と入力します。
ステップ2.「管理用テンプレート」>「システム」>「ログオン」に移動します。
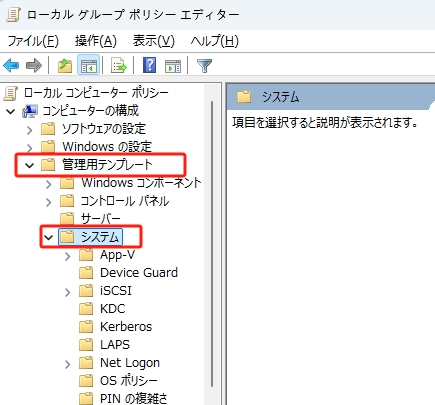
ステップ3. 右側で「便利なPINを使用したサインインをオンにする」を見つけてダブルクリックで開きます。
ステップ4.「有効」を選択します。「適用」>「OK」をクリックします。
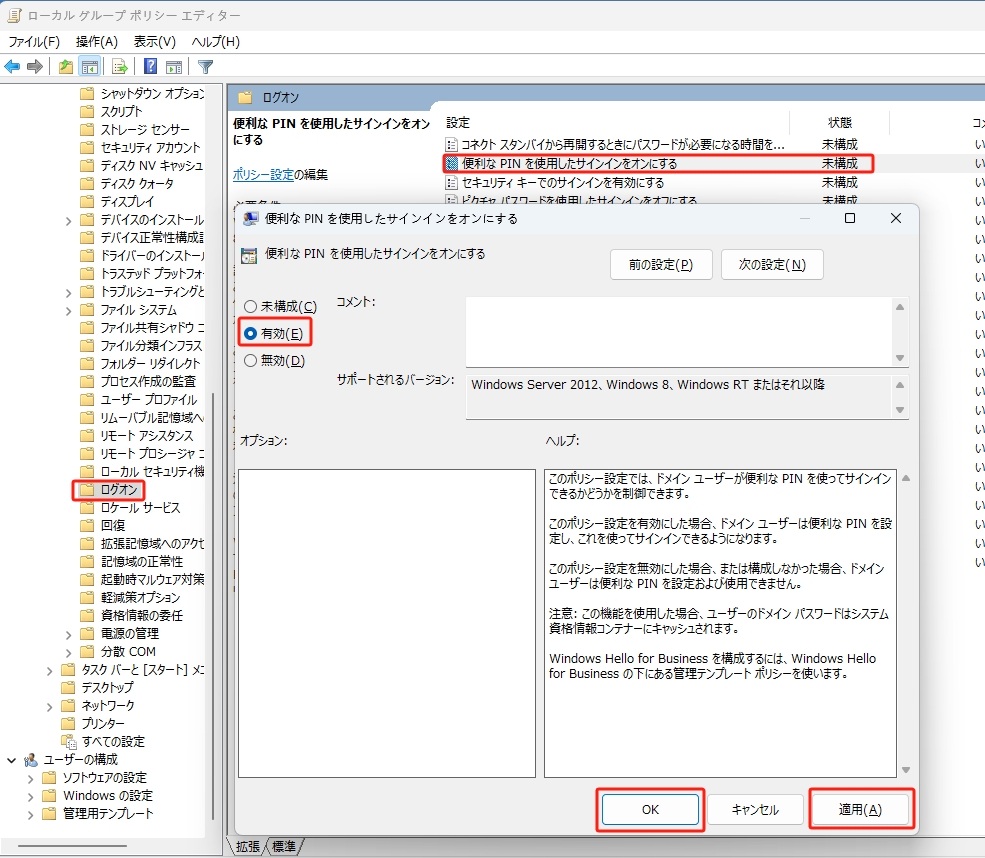
PINが突然使用できなくなるもう一つの原因としては、Windowsのアップデートが挙げられます。最近Windowsをアップデートした場合、問題を解決する可能性のある新しいアップデートが存在するかどうかを確認する、あるいは問題を引き起こす可能性のあるアップデートをロールバック(以前のバージョンに戻す)することを検討してください。
🔸Windowsをアップデートする方法
ステップ1. 設定を開き、「更新とセキュリティ>Windows Update」または「Windows Update」に移動します。
ステップ2.「更新プログラムをチェック」をクリックし、新しいアップデートがあるかどうかを確認します。
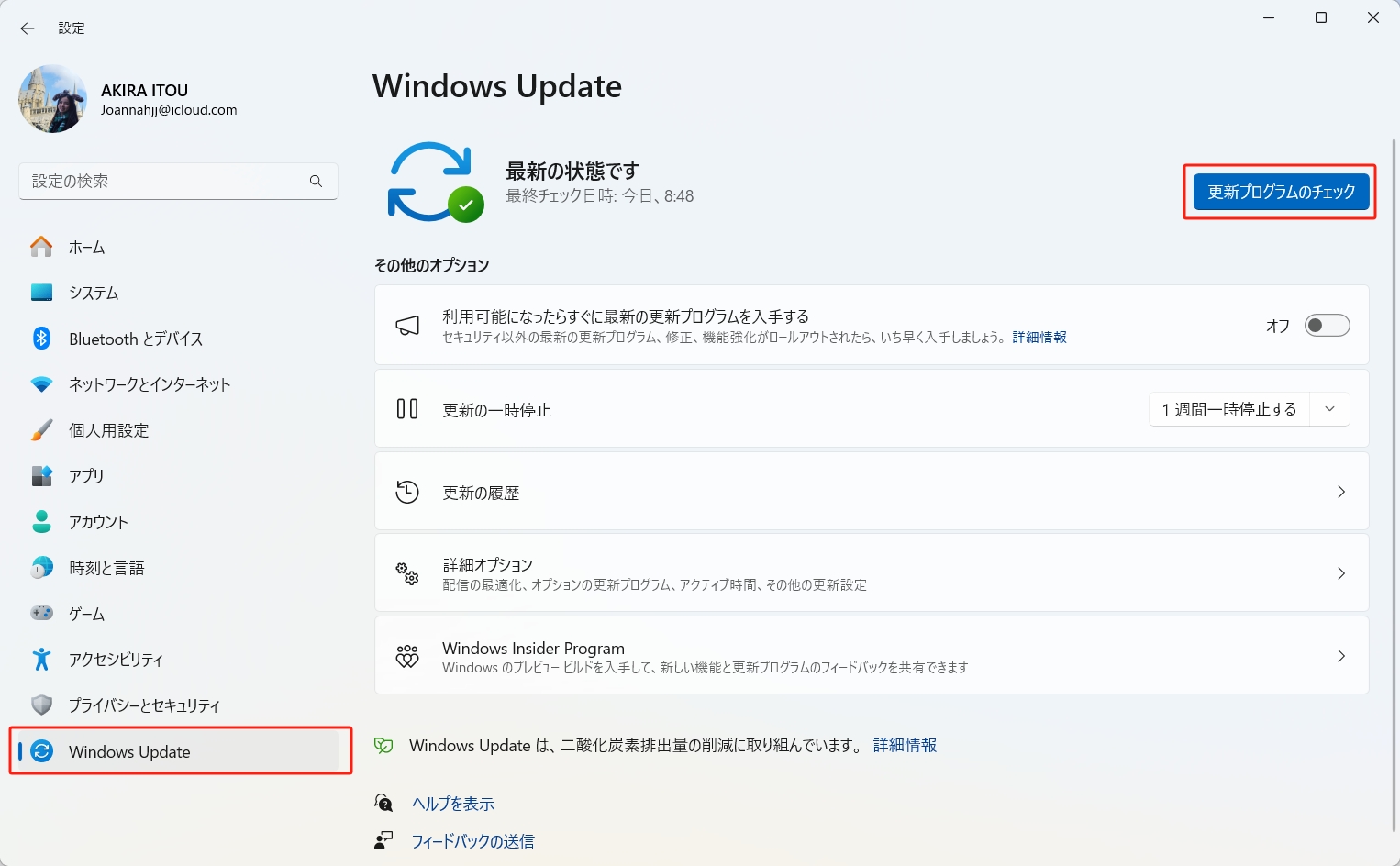
🔸アップデートをロールバックする方法
ステップ1. コントロールパネルを開き、「プログラムのアンインストール」を選択します。
ステップ2. 左側のパネルにある「インストールされた更新プログラムを表示」を選択します。
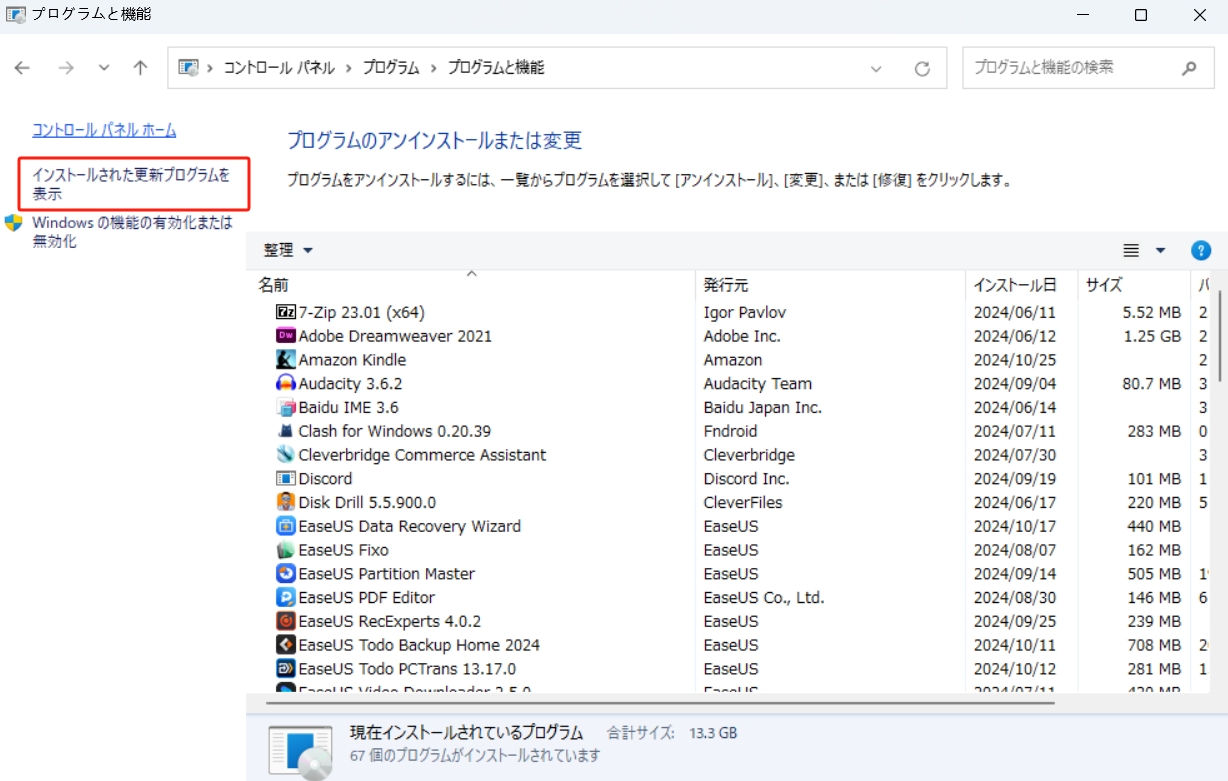
ステップ3. 最近のアップデートを右クリックし、「アンインストール」をクリックします。
ファイルシステムが破損または損傷していると、「暗証番号(PIN)が利用できません」問題につながる可能性があります。
そのため、EaseUS Partition Masterを活用して、欠陥のあるファイルシステムを修復することが推奨されます。
ステップ1. 問題のあるターゲットパーティションを右クリックします。
ステップ2.「チェック」>「ファイルシステムをチェック」を選択します。
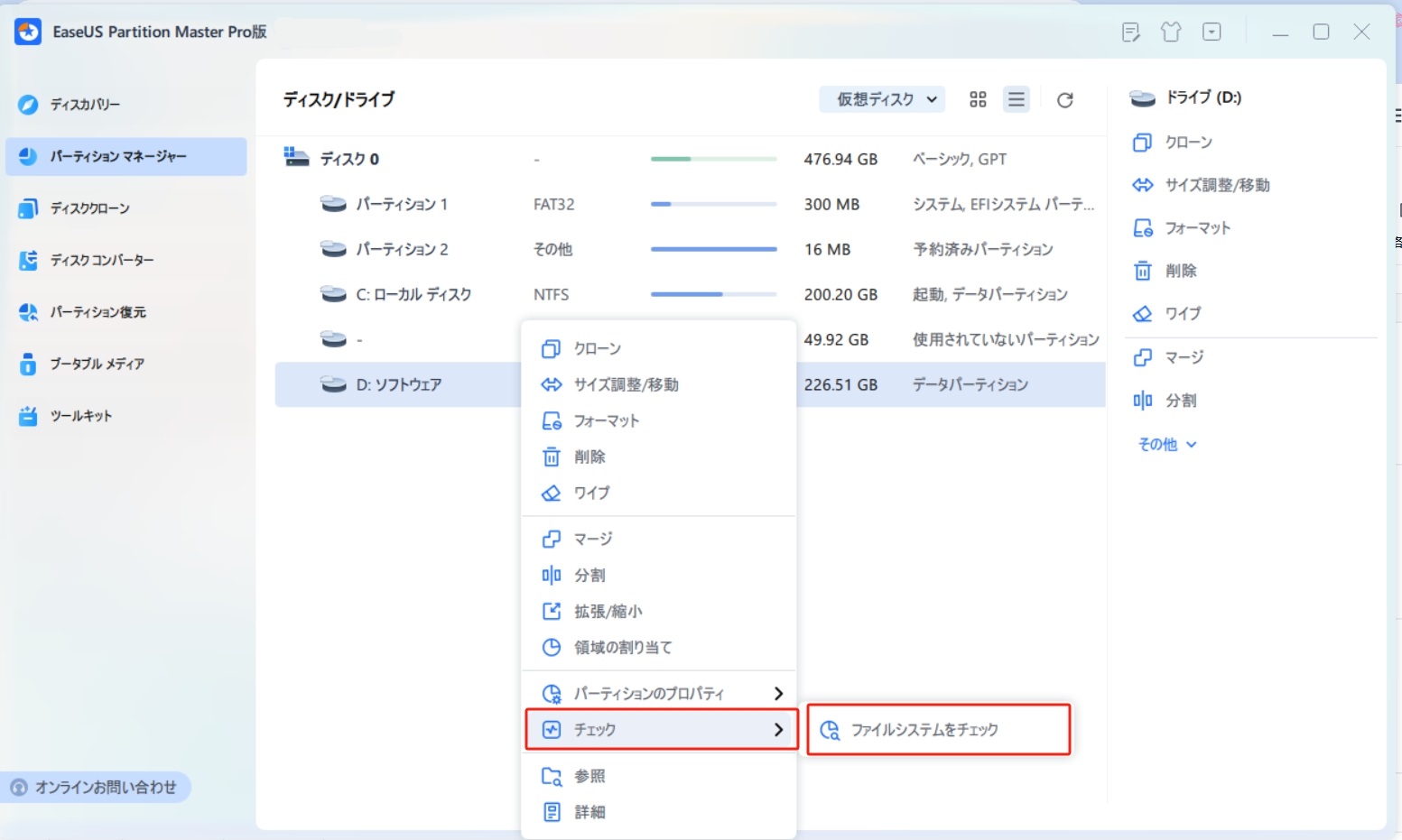
ステップ3. ポップアップウインドウで「エラーが見つかったら修正する」にチェックを入れます。
ステップ4.「開始」をクリックして、チェック・修復作業が自動的に行われます。
本記事では、「何か問題が発生したため、暗証番号(PIN)が利用できません」というメッセージがサインイン画面に表示された際の対処法を紹介しました。具体的には、「暗証番号を設定する」「パスワードでサインインする」「TPMを有効にする」「PINを削除する」の4つの手段を詳しく解説しました。
パスワードと同様に、PINは権限のないユーザーによる個人情報への不正なアクセスを防ぐ役割があります。しかし、PINデータやシステムファイルの破損、Windowsアップデートのエラーなどが原因で、PINが機能しなくなる場合があります。
そのような問題の解決・予防策として、PINのデータが保存されているNgcフォルダを削除し、暗証番号をリセットする、グループポリシーエディターでPINによるサインインを有効に設定する、Windowsのアップデートを定期的に確認する、そしてパーティションのファイルシステムを定期的にチェックすることを推奨します。
1. なぜ「暗証番号(PIN)を使用できません」と表示されるか。
PINサービスの問題、アップデートの失敗、不適切な設定、サインイン認証情報の誤り、システムファイルの破損、Ngcフォルダの破損などが、PINが使用できない原因である可能性があります。
2. Windowsの暗証番号をリセットする方法を教えてください。
「設定」を開き、「アカウント」>「サインイン オプション」>「PIN (Windows Hello)」に進み、「PINの変更」または「PINを忘れました」をクリックしてWindows PINをリセットします。
3. 暗証番号(PIN)を無効にするには?
「設定」を開き、「アカウント」>「サインイン オプション」>「PIN (Windows Hello)」に進み、「削除」をクリックしてPINを無効にします。もし「削除」ボタンはグレーアウトになっている場合、下にスクロールし「追加の設定」で「セキュリティ向上のため、このデバイスではMicrosoftアカウント用にWindows Helloサインインのみを許可する」を無効にしておいてください。
高機能なディスク管理

Partition Master Professional
一番使いやすいディスク管理ソフトで、素人でもディスク/ パーティションを自由に変更できます!
