-
![]() Windows向けデータ復旧
Windows向けデータ復旧
- Data Recovery Wizard Free購入ダウンロード
- Data Recovery Wizard Pro 購入ダウンロード
- Data Recovery Wizard WinPE購入ダウンロード
- Partition Recovery購入ダウンロード
- Email Recovery Wizard購入ダウンロード
- おまかせデータ復旧サービス
概要:
作業を進めている、またはゲームをやっているときに、パソコンが急にクラッシュしたら、どうしたらいいですか?パソコンがランダムにクラッシュする原因とは何ですか?本文では、パソコンのクラッシュ問題を修復できる有効方法を10つ見つけることができます。
仕事をしているか、ゲームをやっているときに、パソコンが急にクラッシュすることは、非常に邪魔になります。パソコンがクラッシュすることは、ブルースクリーンになるか、スクリーンがフリーズされるか、マウスやキーボードが無反応になることが多いといわれています。
それでは、パソコンがどうしてクラッシュしますか?本文では、パソコンがクラッシュする原因を紹介したうえ、それに対して有効な修復対策をも一緒に皆さんに紹介します。
パソコンがクラッシュする原因はたくさんあります。ハードウェア問題もソフトウェアの問題もパソコンのクラッシュの原因になる可能性があります。次は、多く見られる原因を皆さんに紹介します。
パソコンがクラッシュする問題を修復する方法は、2つのパートに分けることができます。ハードウェア関連の対策及びソフトウェア関連の対策です。パソコンのクラッシュ問題の原因は、ハードウェアのエラーでも、ソフトウェアのエラーでも、下記の対策を参照してそれを修復することができます。
マザーボード、CPUの過熱、または不十分な放熱によって、パソコンがクラッシュする可能性があります。パソコンのモニター、電源、CPUは、作業中に大量の熱が発生するため、加熱のパソコン・部品を冷やしないと、パソコンの動作の環境が非常に不安定になり、パソコンがクラッシュになる可能性があります。
特に、夏にパソコンを長時間も使い続ける場合、パソコンが過熱になりやすいので、ノートパソコンを冷却台に置いて利用すること、デスクトップはケースのサイドパネルを開いて使用することがおすすめです。
パソコンの使用時間が長くなると、コンピューターの中にほこりがかなり溜まります。ほこりがたまると、パソコンが放熱効果は低くなり、パフォーマンスも非常に低下します。また、ほこりのたまりは、パソコンとハードウェアとの接続を邪魔することもありますので、よくパソコンのクラッシュ問題を引き起こすことがあります。だから、パソコンがクラッシュにならないように、定期的にパソコンおよびその部品のほこりを掃除する必要があります。
上記のように、パソコンの中にほこりがたまることは、ハードウェアとの接続を遮断する可能性がありますし、パソコンの作動中の振動により、パソコン内部の部品が緩み、接触が悪くなる可能性もあります。このような場合、パソコンがクラッシュになって、再起動することができなくなります。だから、パソコンが予想せずにクラッシュする場合、ハードウェアとの接続を確認する必要もあります。
不適切な利用や経年劣化などの原因によって、ハードディスクに不良セクタができて、パソコンが時々クラッシュになることもよくあります。だから、ディスクの修復ツールのEaseUS Partition Masterを利用して、ハードディスクに不良セクターがあるかどうかを確認しましょう。
ハードディスクに不良セクターが多すぎると、多くの場所のデータを書き込み、読み込みすることができなくなり、パソコンの使用に甚大な悪影響を与えます。それでは、下記のステップを参照して、ハードディスクの不良セクターを確認しましょう。
ステップ1. EaseUS Partition Masterを起動し、パーティションを右クリックし、「チェック」>「ファイルシステムをチェック」を選択します。

ステップ2. 確認画面が表示され、「エラーが見つかったら修正する」にチェックを入れて「開始」します。

ステップ3. サーフェステストが正常に完了するまでお待ちください。

現在使用中のハードディスクに不良セクターが多すぎる場合、ハードディスクを交換する必要ができます。また、ハードディスクの状態はまだよいのですが、残りの空き領域が少ないせいで、パソコンがクラッシュした場合でも、ハードディスクをより大きなものに交換する必要があると思います。
ほかのディスクに切り替えたい場合、最も簡単な方法は、ディスクのクローンすることです。上記で紹介したEaseUS Partition Masterは、不良セクターのあるハードディスクを新しいHDD・SSDに簡単にクローニングすることができますので、HDDを交換する時に非常に役に立ちます。
ステップ1. EaseUS Partition Masterを起動し、サイドメニューの「ディスククローン」から「パーティションクローン」を選択します。

ステップ2. クローン元となるパーティションと、クローン先となるパーティションをそれぞれ指定して、「次へ」とクリックします。

ステップ3. 警告メッセージが表示される場合、内容を確認し「はい」をクリックします。すると、クローン作業が始まります。※ クロン先となるパーティションのデータが完全に削除されますので、事前にバックアップを取っておいてください。

コンピューターは、RAM(ランダムアクセスメモリ)を使用して、ゲームのプレイ、業務を処理しています。実行中のプログラムが占めているRAMが上限に達すると、パソコンがクラッシュします。だから、RAMをアップグレードすることは、パソコンのクラッシュ問題を回避するよい対策だと思われています。
Cドライブは、普段システムパーティションになります。Cドライブには、パソコンのOSと正常起動に必要なデータが保存しています。パソコンが正常に動作する限り、Cドライブに新しいファイルが生成されます。Cドライブの空き領域がなくなると、パソコンの正常な動作に莫大な悪影響を与え、パソコンがクラッシュしたりする可能性が高いのです。
だから、Cドライブの容量が不足になる場合、Cドライブの空き領域を増やすことが必要です。それでは、次の操作手順を参照して、Cドライブ、いわゆるシステムドライブに空き領域を増やしましょう。
1.EaseUS Partition Masterをダウンロードし実行します。
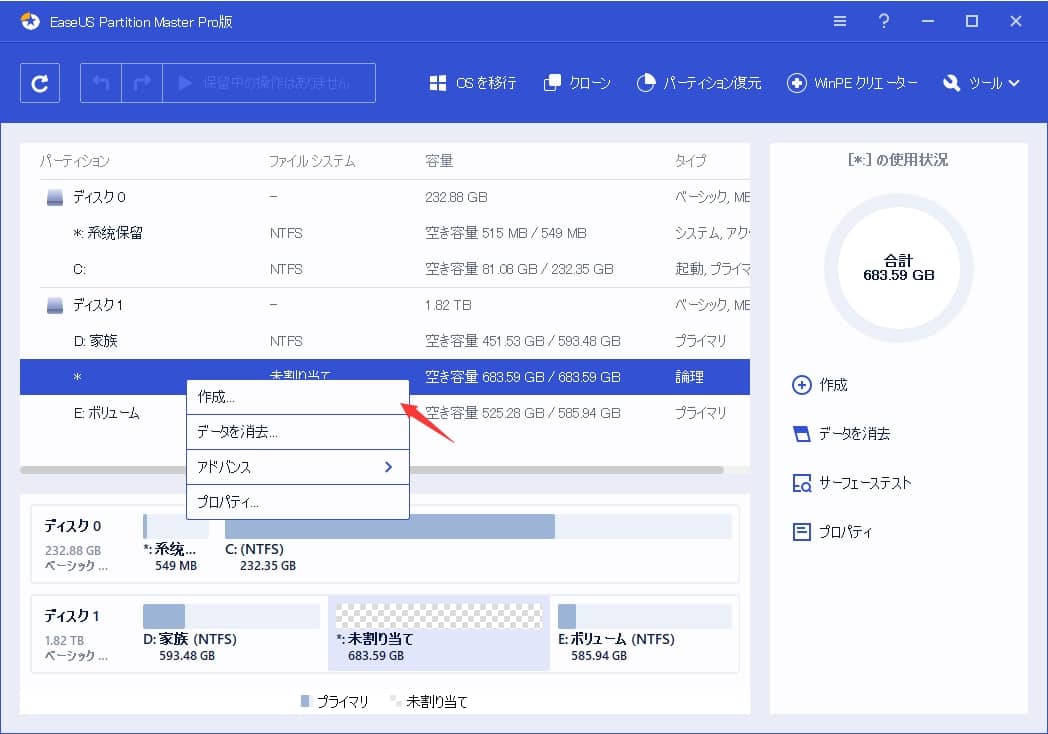
2.「パーティションのサイズを調整」を選択し、D:ドライブを縮小し、空き領域を作ります。
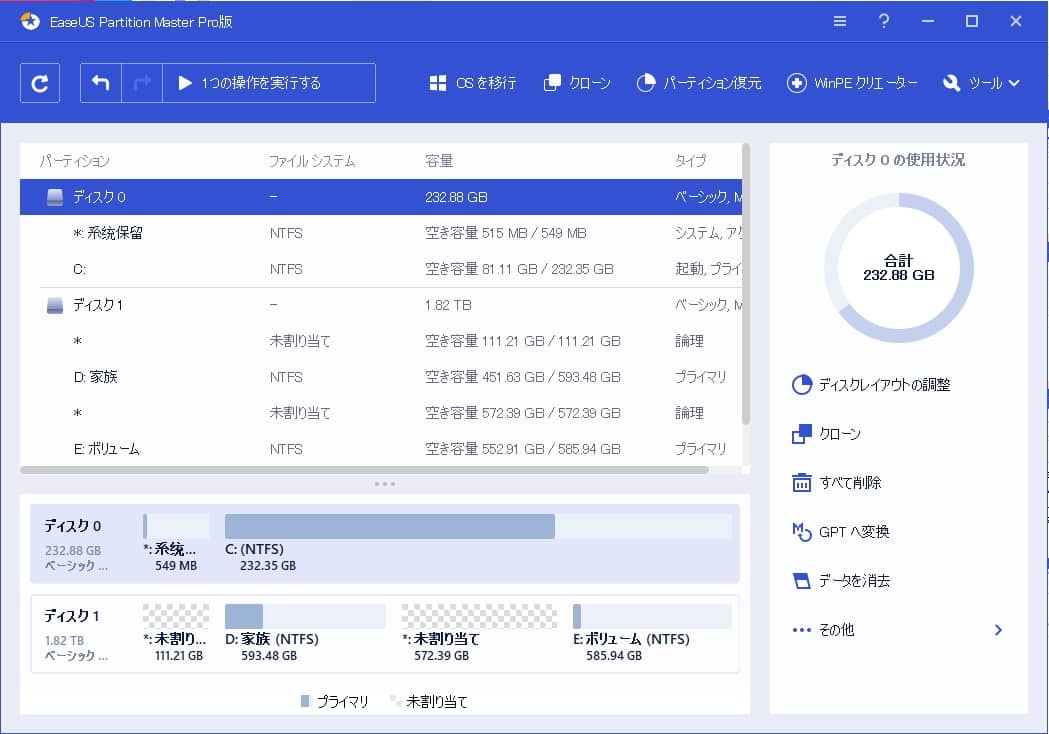
3.C:ドライブを「パーティションのサイズを調整」機能で拡張します。
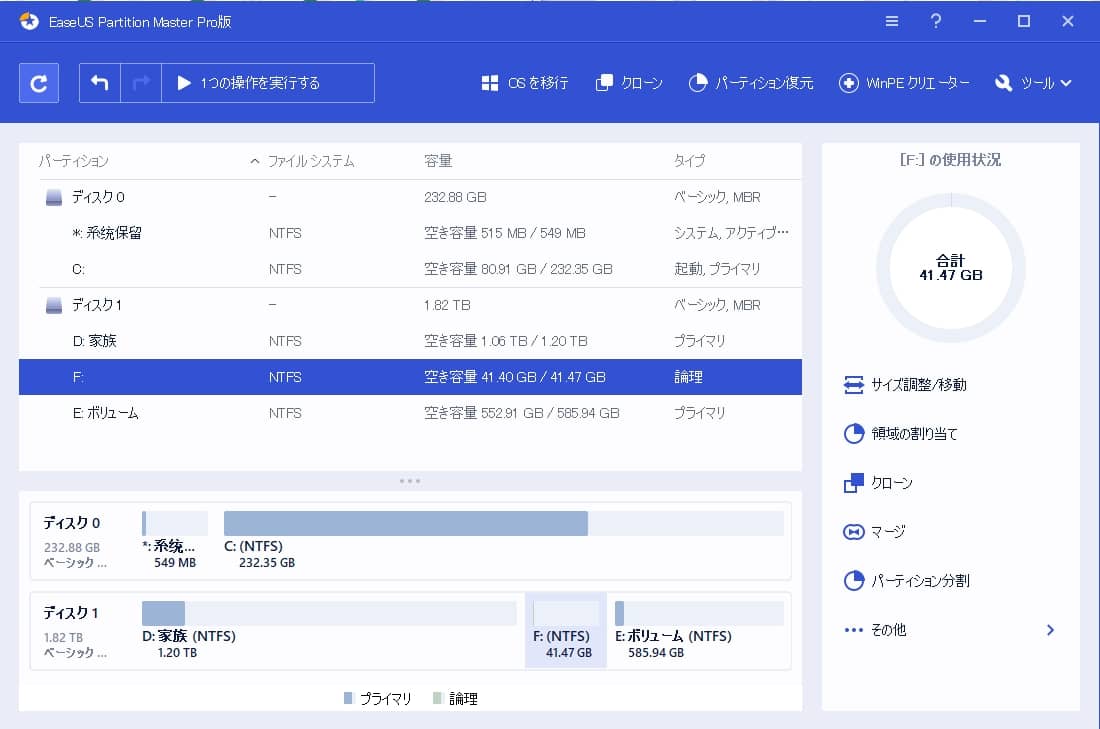
4.「適用」をクリックします。
パソコンのハードウェアのドライバーが破損になったり、古くなったりすると、各ハードウェアが正確に動作できなくなる可能性があるため、パソコンがクラッシュするようになる可能性もあります。だから、トラブルシューティングのため、次の操作手順を参照して、ドライバーを再インストールするか、更新してください。
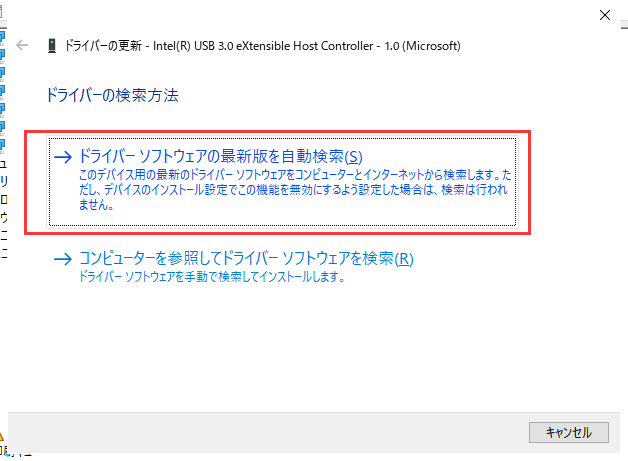
ハードディスクを長時間使い続けると、ファイルや空き領域がハードディスク上でバラバラに散らばってしまう、つまり断片化が発生する可能性があります。このような場合、ハードドライブを最適化することがおすすめです。
ステップ1.PCアイコンをダブルクリックしてファイルエクスプローラーを開きます。
ステップ2.最適化したいドライブを右クリックして「プロパティ」を選択します。
ステップ3.「ツール」タブをクリックして、「最適化」ボタンをクリックします。
ステップ4.ここでディスクの最適化ウィンドウが表示され、最適化したいドライブを選択して「最適化」ボタンをクリックします。
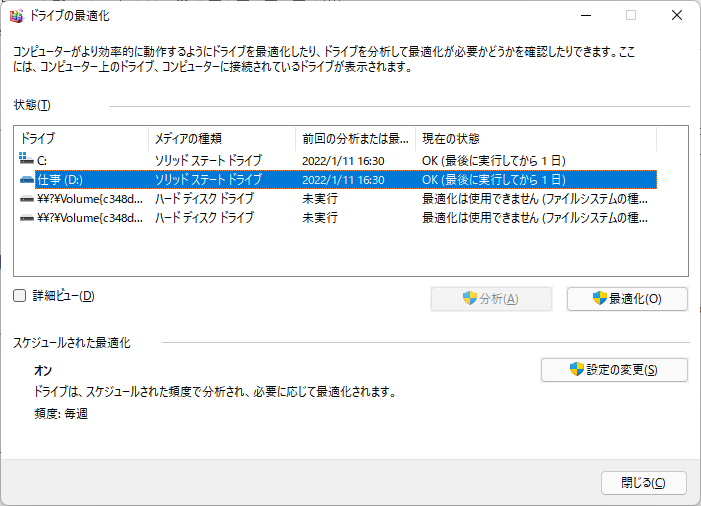
ウィルス、またはマルウェアは、パソコンのクラッシュ問題を引き起こすことができます。このような場合、AVG、Avira、Kaspersky、ウィルスバスターなどの信頼可能なウィルス対策ソフトをパソコンにインストールして、ウィルスを消去したり、未然に防いだりすることができます。
経年劣化などの原因で、長年も使い続けるパソコンがクラッシュになることがよくあります。本文で紹介したように、実際には、パソコンのクラッシュ問題を修復する対策はたくさんありますが、パソコンにそんなに詳しくないユーザーにとって、そのクラッシュ問題は確かに厄介な問題ですね。
それゆえ、本文では、パソコンのクラッシュ問題に対して、合計10つの対策を皆さんに紹介します。ユーザーは自分の実状況を判断して、本文から自分に一番適切な対策を選択することができます。
高機能なディスク管理

Partition Master Professional
一番使いやすいディスク管理ソフトで、素人でもディスク/ パーティションを自由に変更できます!