-
![]() Windows向けデータ復旧
Windows向けデータ復旧
- Data Recovery Wizard Free購入ダウンロード
- Data Recovery Wizard Pro 購入ダウンロード
- Data Recovery Wizard WinPE購入ダウンロード
- Partition Recovery購入ダウンロード
- Email Recovery Wizard購入ダウンロード
- おまかせデータ復旧サービス
概要:
このボリュームをフォーマットできませんか?この記事では、エラーメッセージを修正するために使用できる2つの方法について説明します。
一般的に、Windows 10やWindows 11でのパーティションのフォーマットは、ファイルエクスプローラーから簡単に行うことができます。
しかし、システムパーティションでフォーマットを行おうとすると、フォーマットが無効になってしまいます。このエラーメッセージは何を意味しているのでしょうか?
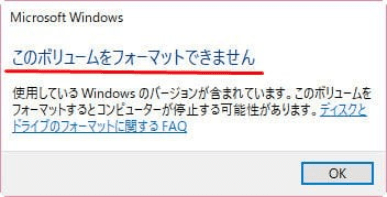
「このボリュームをフォーマットできません......私のPCにはssdが1つしかなく、win10をクリーンインストールしたいと思っています。ディスクをフォーマットしようとしたのですが、すでに以前のwin10が動作しているため、ディスクのフォーマットは許可されていません。どうすればいいのでしょうか?」
ドライブをフォーマットしようとしたときに「このボリュームをフォーマットできません」というエラーメッセージが表示されたことがある場合、その原因や修正方法が気になりますよね。このブログ記事では、このエラーメッセージの原因となる可能性のあるものと、それを修正するための有用な解決策を紹介します。
「このボリュームをフォーマットできません」のエラーの理由としては、以下のような理由があります。Windowsがシステムドライブをフォーマットできないために表示されるメッセージです。ファイルシステムは、ウイルス対策ソフトやインデックスサービスなど、別のプロセスで使用中です。または、フォーマットしたいドライブが他のプログラムまたはサービスによって使用されています。また、システムドライブにアクティブなページングファイルやハイバネーションファイルが含まれている場合は、フォーマットすることができません。これらのファイルはWindowsによって使用されるため、削除してはいけません。システム・ドライブをフォーマットするには、まずこれらの機能を無効にしてから、ドライブを再度フォーマットする必要があります。
ドライブがブートパーティションである場合、「このボリュームをフォーマットできません」というメッセージが表示されることがあります。このパーティションには、Windowsを起動するために不可欠なファイルが含まれており、OSに問題を起こさずにこれらのファイルを削除することはできません。このパーティションをフォーマットしたい場合は、まずWindowsを再インストールする必要があります。Windowsをインストールした後、問題なくブートパーティションをフォーマットすることができるはずです。
いずれにせよ、ドライブのフォーマットを試みる前に、すべてのファイルがバックアップされていることを確認することが重要です。
システムドライブをフォーマットする前に、必ずcドライブ上の重要なファイルをすべてバックアップしてください。これにより、フォーマット処理中に重要なデータが失われることはありません。ファイルをバックアップする方法はいくつかありますので、最適な方法を選択してください。
ファイルのバックアップが完了したら、データの安全性を確認しながら、安心してシステムドライブをフォーマットすることができます。
ここでは、Cドライブをフォーマットして、Windowsの「このボリュームをフォーマットできません」エラーを正常に修正するために動作する2つの効果的な方法を発見しました。Windows初心者の方は、方法1を参考にしてください。
EaseUS Partition Masterは、「このボリュームをフォーマットできません」を簡単に解決する便利なソフトです。EaseUS Partition Masterがすでにインストールされた起動可能なUSBドライブを作成し、そこから起動することができます。最後に、あなたは自由に特定のパーティションをフォーマットすることができます。
#1.本ソフトウェアの無料ダウンロード:
#2.ブータブルデバイスを作成する方法:
ステップ1. EaseUS Partition Masterのブータブルディスクを作成するために、USBドライブ、フラッシュドライブ、CD/DVDディスクなどのストレージメディアを用意します。そして、そのドライブをコンピュータに正しく接続します。
ステップ2. EaseUS Partition Masterを起動し、左側にある「ブータブルメディア」機能を見つけます。それをクリックします。
ステップ3. ドライブが利用できる場合は、USBまたはCD/DVDを選択できます。しかし、手元に記憶装置がない場合は、ISOファイルをローカルドライブに保存し、後で記憶媒体に書き込むこともできます。選択肢を作ったら、「作成」ボタンをクリックして開始します。
プロセスが終了すると、EaseUS Partition Master WinPE起動可能ディスクの作成が完了します。これで、パソコンが正常に起動しないときでも、起動可能なドライブを通してハードディスクやパーティションを管理できるようになりました。
RAIDドライブを使用している場合、メニューバーから「ドライバーを追加」をクリックしてRAIDドライバーをロードしてください。
#3.Cドライブをフォーマットする方法:
ステップ1. ハードディスクパーティションを右クリックし、「フォーマット」オプションを選択します。
ステップ2. 新しいウィンドウで、パーティションのラベル、ファイルシステム、クラスターサイズを設定し、「OK」をクリックします。
ステップ3. 警告ウィンドウが表示されますので、「はい」をクリックして続行します。
ステップ4. 「1つのタスクを実行する」ボタンをクリックし、「適用」をクリックすると、ハードドライブパーティションのフォーマットが開始されます。
Windowsのインストールディスクを使用してシステムボリュームをフォーマットすることは、わずか数分で完了する簡単なプロセスです。重要なことは、Windowsのインストールディスクは、ディスク上のすべてのデータを消去することです。そのため、システムパーティションをフォーマットしたいだけであれば、次の方法が適しています。
ステップ1.ディスクをパソコンに挿入し、そこから起動します。
ステップ2.Windowsのセットアップ画面が表示されたら、システムボリュームをフォーマットするオプションを選択します。
ステップ3.希望のファイルシステムとアロケーションサイズを選択し、フォーマット操作を確定します。
ステップ4.処理が完了するのを待ち、コンピューターを再起動します。
Windowsのインストールディスクを使用してシステムボリュームをフォーマットすることは、コンピューターの問題を引き起こしている可能性のある破損したファイルやフォルダを修復するための効果的な方法です。
システムパーティション(Cドライブ)をフォーマットしようとすると、「このボリュームをフォーマットできません」とポップアップ表示されます。今回は、EaseUS Partition MasterやWindows Installation Discを使用してディスクのフォーマットを試してみましょう。Cドライブのみをフォーマットする場合は、EaseUS Partition Masterがおすすめです。
「このボリュームはフォーマットできません」エラーについてさらに質問がある場合は、以下のトピックに従って、ここで答えを見つけることができます。
はい、もちろんです。しかし、Windowsのディスク管理、ファイルエクスプローラー、CMDコマンドを使用してCドライブを直接フォーマットすることはできません。EaseUS Partition Masterのような信頼できるフォーマットソフトウェアに頼る必要があります。
高機能なディスク管理

Partition Master Professional
一番使いやすいディスク管理ソフトで、素人でもディスク/ パーティションを自由に変更できます!