-
![]() Windows向けデータ復旧
Windows向けデータ復旧
- Data Recovery Wizard Free購入ダウンロード
- Data Recovery Wizard Pro 購入ダウンロード
- Data Recovery Wizard WinPE購入ダウンロード
- Partition Recovery購入ダウンロード
- Email Recovery Wizard購入ダウンロード
- おまかせデータ復旧サービス
概要:
ファイルエクスプローラーはコンピュータのどこにありますか?ファイルエクスプローラーを開くには?10の簡単な方法をご覧ください。
ファイルエクスプローラー(別名Windowsエクスプローラー)は、ファイルやフォルダに素早くアクセスできるファイルマネージャーアプリケーションです。多くのPCガイドでは、「ファイルエクスプローラを開く」から始まる手順が多く、余分なヒントがなかったり、お使いのPCで利用可能なオプションがなかったりします。ファイルエクスプローラーはパソコンのどこにありますか?どうすれば開けますか?今すぐファイルエクスプローラーを開く10の方法をご覧ください!
キーボードの「Windows+E」を同時に押します。ファイルエクスプローラーがポップアップします。しかし、一部のユーザーは「キーボードショートカットが動作しない」エラーが表示されるため、以下の修正ステップを適用するか、方法2に移ることができます。
Windowsキーのホットキーを再有効化することでキーボードショートカットが動作しない問題を解決します
ステップ1. タスクバーのWindowsアイコンを右クリックし、リストから「ファイル名を指定して実行」を選択します。
ステップ2. ボックスに「gpedit.msc」と入力し、「OK」をクリックします。
ステップ3. 以下のパスでタブを展開します: ユーザーの構成 > 管理用テンプレート > Windowsコンポーネント > エクスプローラー > 「Windowsキーのホットキーをオフにする」を選択します。
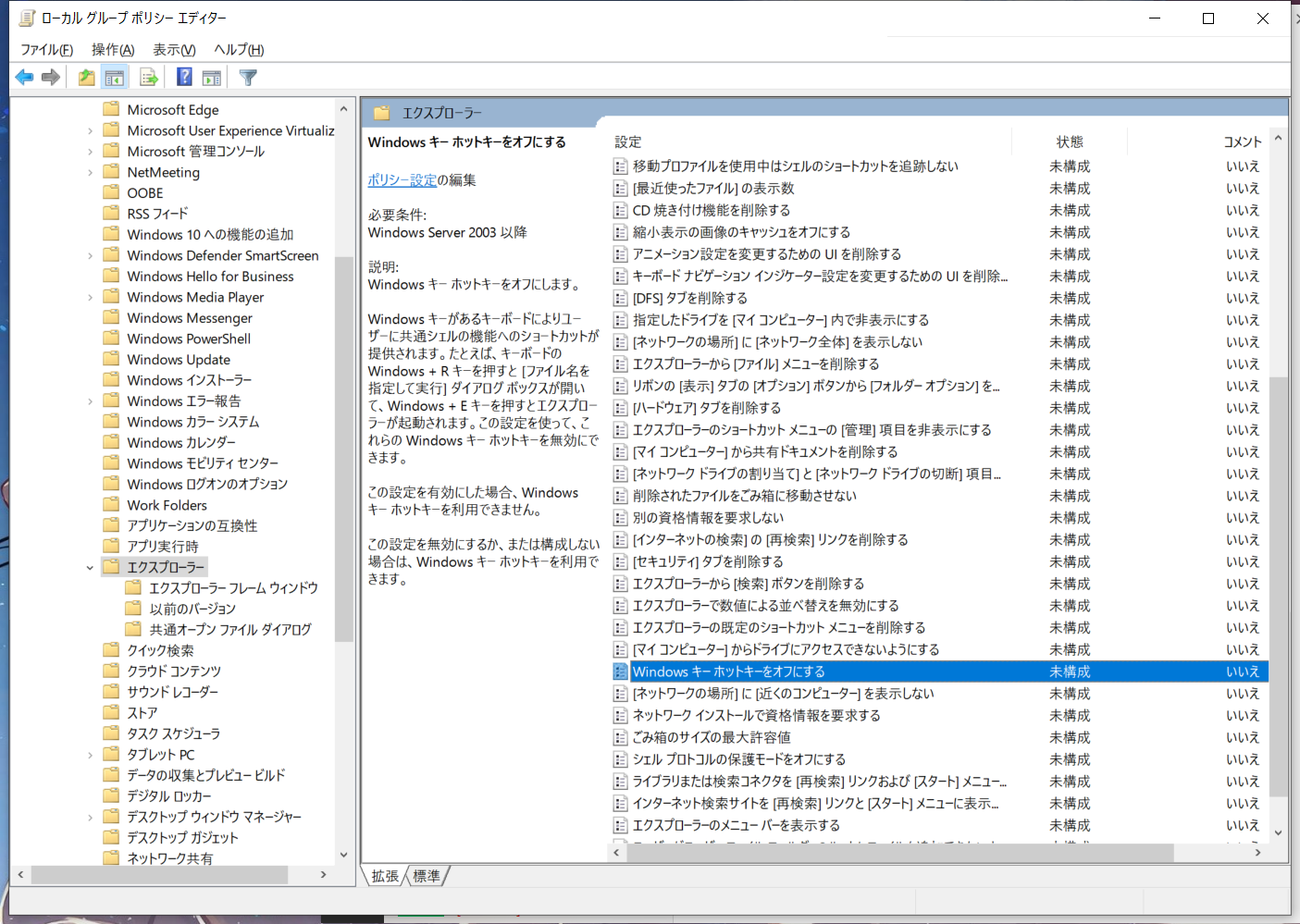
ステップ4.「Windowsキーのホットキーをオフにする」をダブルクリック > 「無効」に変更します。
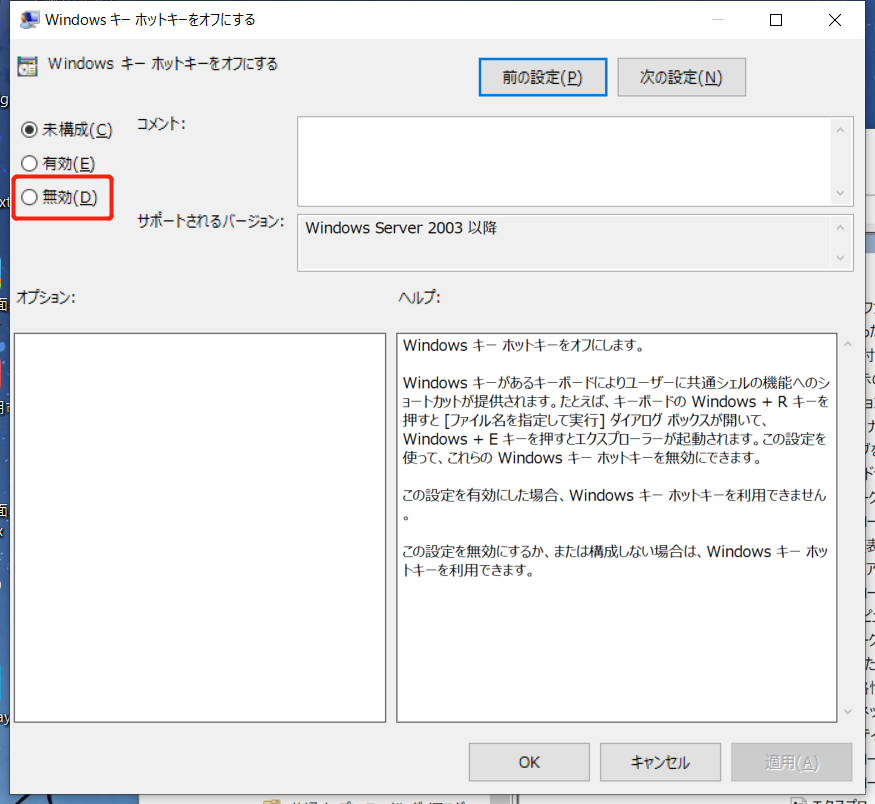
ステップ5. 適用とOKをクリックします。
Windows 10でFile explorerが開けない時の対処法
この記事では、Windows 10でFile explorer(ファイルエクスプローラー)が開けない時の対処法を、皆さんに紹介します。
Windows10や最新のWindows11など、Windowsのバージョンに関係なく、ファイル・エクスプローラーのアイコンはデフォルトでタスクバーに固定されています。このアイコンはフォルダーの形をしています。クリックすると開きます。

Windowsはいくつかの主要な機能をメニューにグループ化しているので、直接ファイルエクスプローラー、デバイスマネージャー、タスクマネージャー、ディスク管理などに移動することができます。
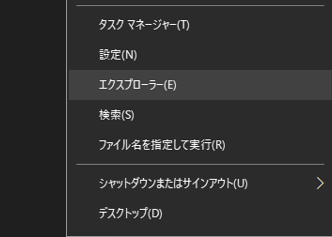
ファイルエクスプローラーの入手方法がわからないときは、検索ボックスに単語を書き込むことができます。検索ボックスをクリックし、「ファイルエクスプローラー」と入力してください。そして、最適な検索結果をチェックすることができます。ファイルエクスプローラをクリックして開きます。
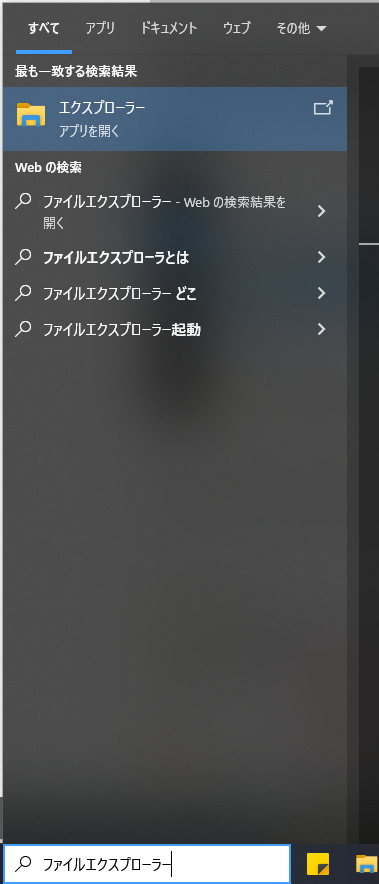
注:ファイル・エクスプローラーを右クリックし、タスクバーまたはスタート画面に固定できます。次回からは、ワードタイピングで直接目的地に行くことができます。方法5の詳細を見ます。
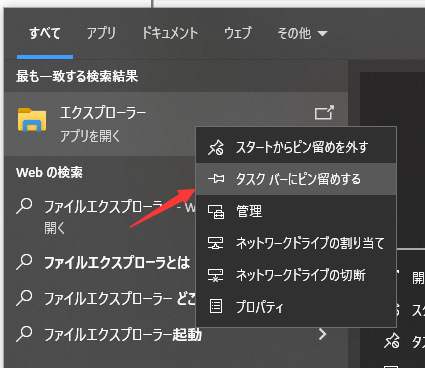
スタートメニューにファイルエクスプローラーをピン留めしたことがあるなら、今がその時です。
タスクバーからWindowsアイコンをクリックし、右側にあるファイルエクスプローラーをチェックします。
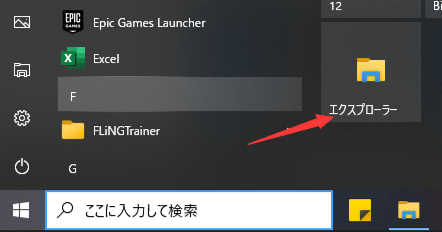
ターゲットアプリをスリープ解除するために、実行ボックスを適用することもできます。
ステップ1. Windows + Rキーを押して、「ファイル名を指定して実行」ボックスを起動します。
ステップ2. 「Explorer」と入力し、「OK」をクリックします。ファイルエクスプローラーが開きます。
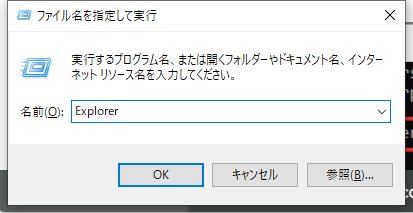
コマンドラインに慣れていれば、デバイス上でどんなアプリケーションでも簡単に起動できます。
ステップ1. 検索ボックスを開き、「cmd」と入力します。クリックして開きます。
ステップ2. command line - explorerと入力し、Enterキーを押します。
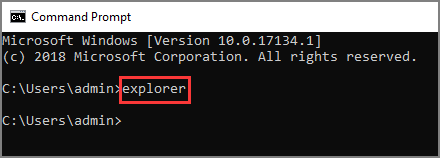
cmdと同じように、Powershellでコマンドラインを入力してアプリにアクセスすることができます。
ステップ1. Windowsの検索ボックスにPowerShellと入力します。
ステップ2. PowerShellが開いたら、explorerと入力してEnterを押します。
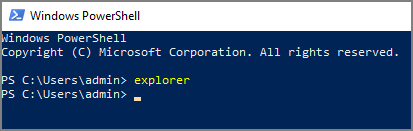
ステップ3. ファイルエクスプローラーが開きます。
ステップ1. Windowsアイコンを右クリックし、タスクマネージャーを選択します。
ステップ2. 左上の「ファイル」タブをクリックします。「新しいタスクの実行」を選択します。
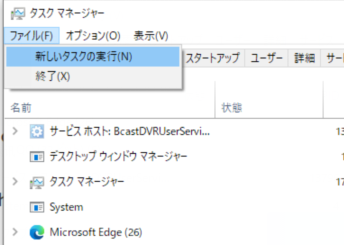
ステップ3. 新しいタスクの作成ウィンドウが表示されるので、ボックスにExplorerと入力します。OKをクリックして次に進みます。
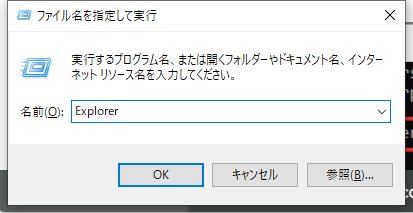
「PC」は、コンピュータに保存されているすべてのファイル、フォルダ、アプリにアクセスできる便利なアプリです。そのため、ファイルエクスプローラーを見つけて開くための一般的な方法でもあります。
ステップ1. デスクトップから「PC」を開きます。
ステップ2. Cドライブをクリックし、下にスクロールしてexplorer.exeを見つけます。
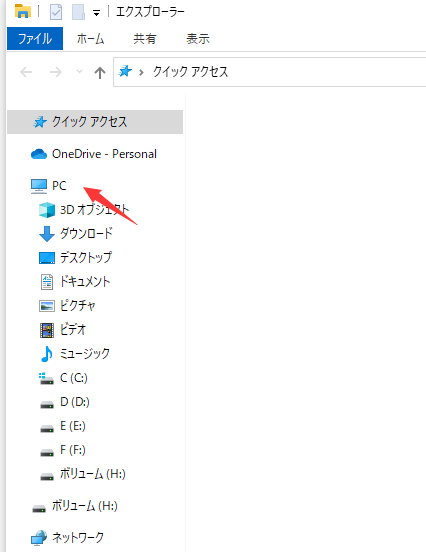
ステップ3. explorer.exeをクリックし、ファイルエクスプローラを開きます。
このパートでは、PCがより良いパフォーマンスを発揮できるようにサポートします。信頼性の高いプロフェッショナルなツール、EaseUS Partition Master は、ディスクスペースの管理、HDDからSSDへのデータのクローンなどができるオールインワンのディスクマネージャーです。Cドライブの空き容量を確保したり、ディスク上のデータを消去したりしたいなら、このソフトは良い選択です。さらに、USBドライブをフォーマットしたい場合、このツールは高度なフォーマットオプションも提供します。
高機能なディスク管理

Partition Master Professional
一番使いやすいディスク管理ソフトで、素人でもディスク/ パーティションを自由に変更できます!
