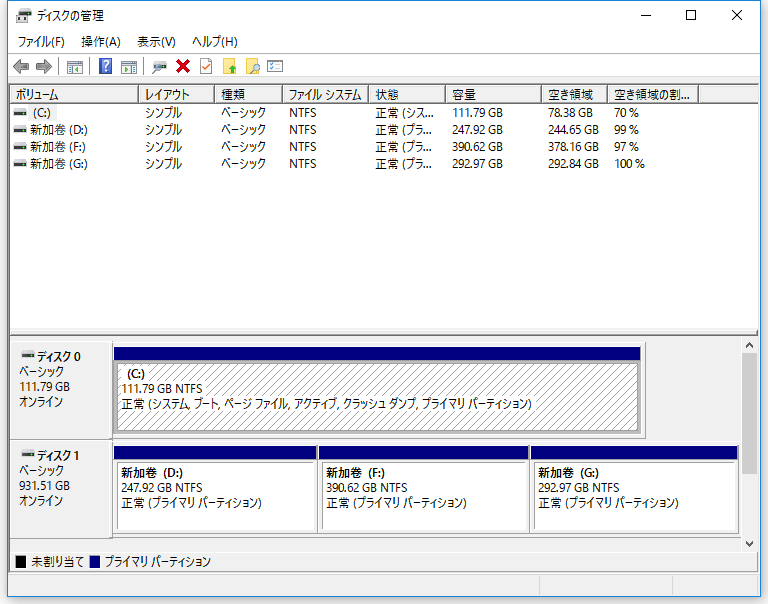-
![]() Windows向けデータ復旧
Windows向けデータ復旧
- Data Recovery Wizard Free購入ダウンロード
- Data Recovery Wizard Pro 購入ダウンロード
- Data Recovery Wizard WinPE購入ダウンロード
- Partition Recovery購入ダウンロード
- Email Recovery Wizard購入ダウンロード
- おまかせデータ復旧サービス
概要:
Android端末を初期設定に戻し、データを完全消去するには、どうしたらいいですか?本文では、Android端末をリセットして、それを初期設定に戻す詳細なガイドを皆さんに紹介します。Android端末のデータを完全に消去する必要がある場合、本文の内容を参照してください。
Android端末上のデータを消去したりするには、初期設定/工場出荷時の状態にリセットするのは一番徹底的な方法です。Android端末を初期設定に戻せば、様々なエラーを修復することもできると言われています。また、スマホを中古品として販売したいと考えている場合、Androidを出荷時状態にリセットして、全てのコンテンツを消去する必要があります。
Android端末を初期設定に戻すと、端末が完全にリセットされ、インストールされているすべてのアプリケーションとその関連のデータが消去されます。
Android端末でデータ消去/工場出荷時の設定を行う方法
Android端末で工場出荷時の状態にリセットして、データを完全に消去するのは非常に簡単なプロセスです。Android端末自体にもそれを行う方法があります。Android端末をリセットする方法を次の部分で紹介するので、ご参照ください。
ステップ1.端末をまずシャットダウンして、端末がオンにするまで、電源ボタン、音量を上げるボタン、音量を下げるボタンを押し続けます。
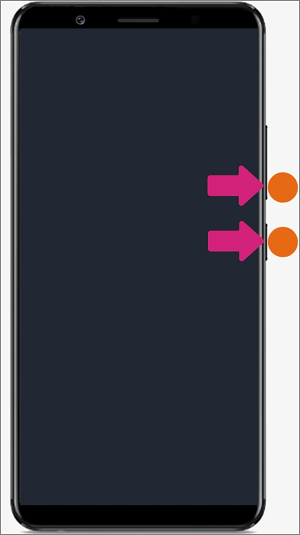
ステップ2.次のような画面が表示されます。
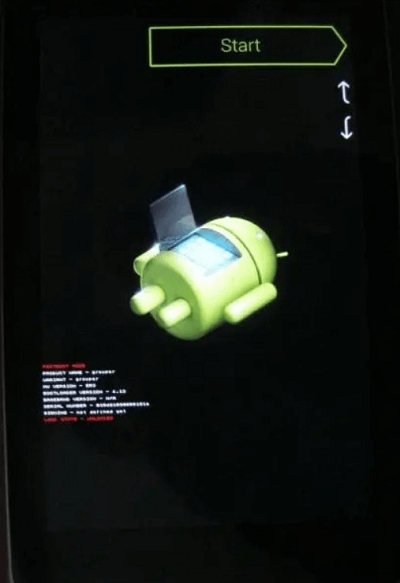
ステップ3.ここでボタンを放し、音量の上下ボタンを使って、「Recovery mode」を選択して、電源ボタンを押して、確認します。ここでAndroid端末をリカバリモードに再起動します。
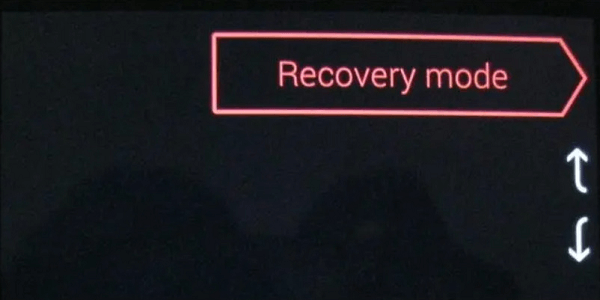
ステップ4.ここで、端末がシステムリカバリメニューに再起動するまで、電源ボタンと音量を上げるボタンを同時に押し続けます。

ステップ5.ここで音量の上下ボタンを使って、「wipe data/ factory reset」(データのワイプ/工場出荷時状態にリセット)を選択して、電源ボタンを押して確認します。
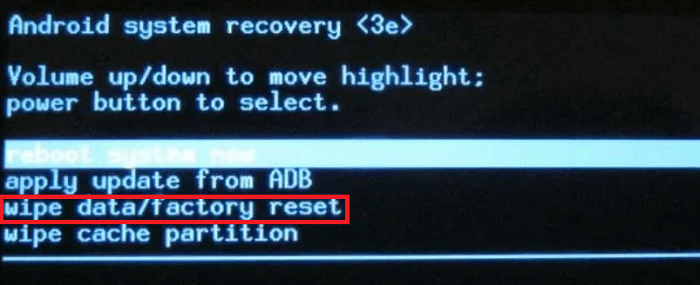
ステップ6.ここで確認メニューが表示されます。音量ボタンを使って、「Yes - delete all user data」(はいー全てのユーザーデータを削除)を選択して、電源ボタンをクリックしてプロセスを実行します。
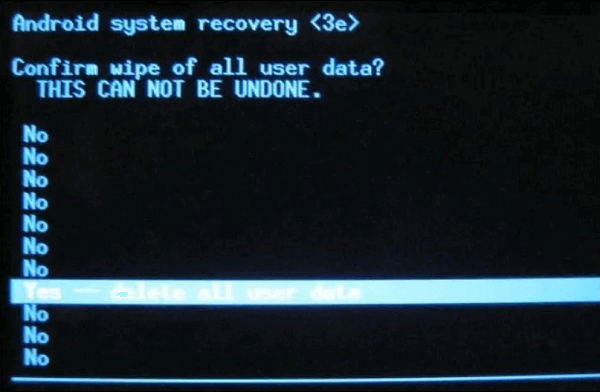
ここで、お手持ちのAndroid端末が工場出荷時の状態にリセットし、その中のデータ、アプリケーション及び個人設定などが完全に消去されます。
はい、工場出荷時のリセットは、端末の全てのデータ、アプリ、個人設定を全て消去します。また、Android端末を工場出荷時の状態に戻すことで、さまざまなエラーを修復することができます。端末を中古品として販売する場合でも、工場出荷時のリセットが最善の対策と言われています。なぜかというと、工場出荷時の状態にリセットすることは、個人データの痕跡を一切残しないからです。
端末がウィルスに感染した場合、工場出荷時へのリセットは、非常に優れた対策です。Android端末をリセットすることで、端末の状態が一新され、ウイルスやマルウェアを根絶できると言われています。
Android端末のリセット/データ消去とは別に、パソコンでデータを完全に消去するには、どうしたらいいですか?このような場合、EaseUS Partition Masterという高機能のパーティション管理ソフトは、役に立ちます。
このソフトのパーティション消去/ディスク消去機能を使うことで、パソコンのデータを安全に完全消去することができます。
ステップ1. EaseUS Partition Master を起動して、消去したいパーティションを右クリックして、「ワイプ」を選択します。
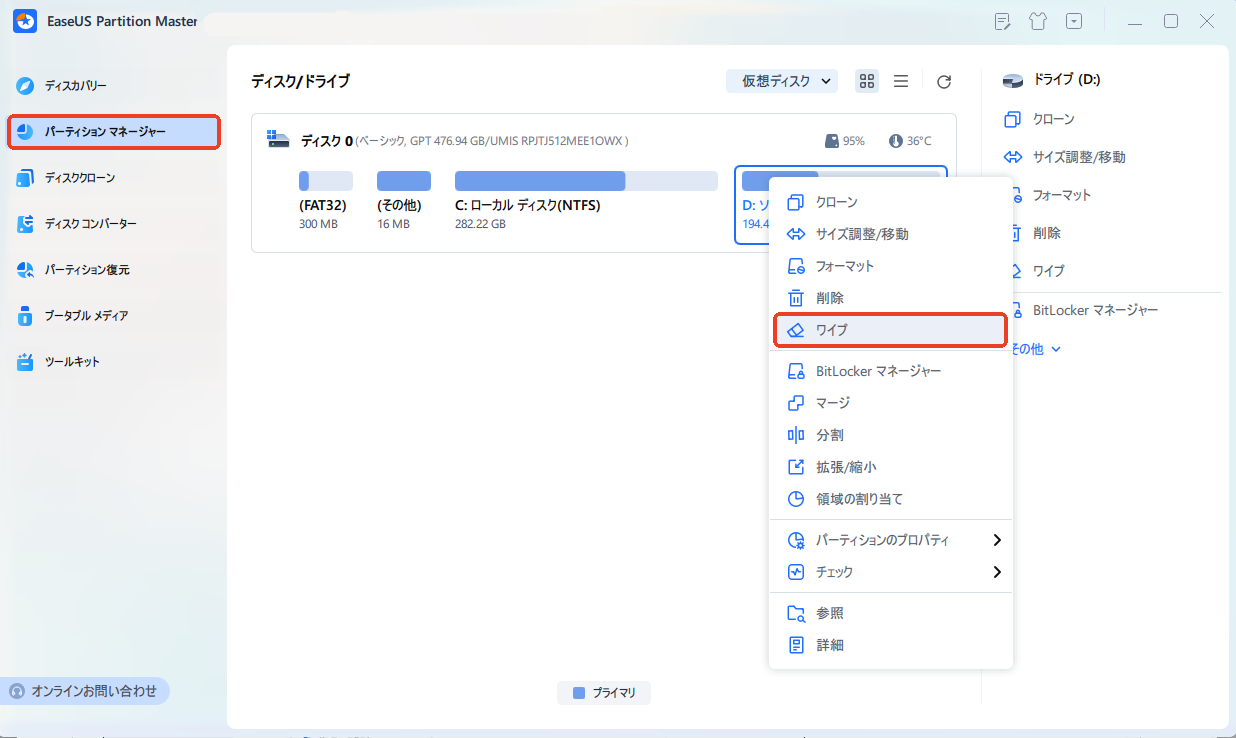
ステップ2. 消去する回数(1回から10回まで指定可能)を指定し、「OK」をクリックします。
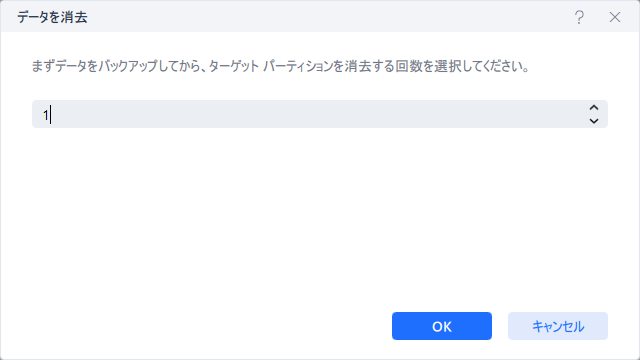
ステップ3. メイン画面のタスクキューで「1個のタスクを実行」をクリックします。
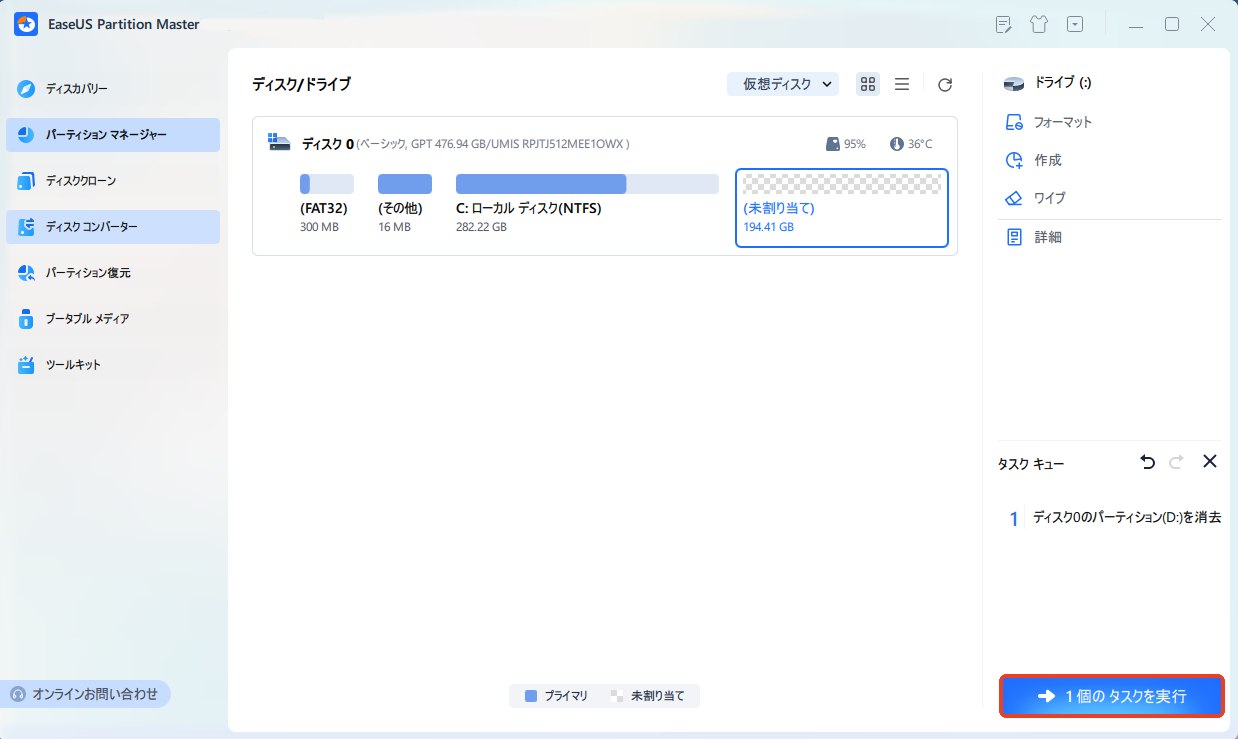
SSD&HDD換装、譲渡などの場合、SSD&HDDを完全に初期化する必要があります。一般ユーザーにとって、簡単にSSD&HDDを完全に初期化する方法があればいいですよね。このページでは、最も使われる3つの方法を紹介します。
高機能なディスク管理

Partition Master Professional
一番使いやすいディスク管理ソフトで、素人でもディスク/ パーティションを自由に変更できます!