-
![]() Windows向けデータ復旧
Windows向けデータ復旧
- Data Recovery Wizard Free購入ダウンロード
- Data Recovery Wizard Pro 購入ダウンロード
- Data Recovery Wizard WinPE購入ダウンロード
- Partition Recovery購入ダウンロード
- Email Recovery Wizard購入ダウンロード
- おまかせデータ復旧サービス
概要:
お使いのPCに、ハリー ポッターの世界を舞台とするゲームであるホグワーツ レガシーがダウンロードできなかったのでしょうか?本文では、ホグワーツ レガシーがダウンロードできないか、そのzipファイルの解凍に失敗する場合の原因と対処法について詳しく解説します。この記事を読み続け、このゲームをPCに正常にダウンロードしてインストールしましょう。
最新の「ホグワーツ レガシー」をダウンロードしてインストールできないのはなぜですか?次のような原因は考えられます。
では、PCまたはSteamでのホグワーツ レガシーのダウンロード問題や解凍問題を引き起こす原因を見つけるにはどうしたらいいですか?次に、このゲームをダウンロードすることを妨げる主な原因を検出して特定する方法についてご説明します。

以下のヒントを1つずつ試し、このゲームをダウンロードできない原因を検出して特定してみましょう。
ゲームのダウンロード処理が止まるのはネットワーク接続が安定しないためであるかもしれません。
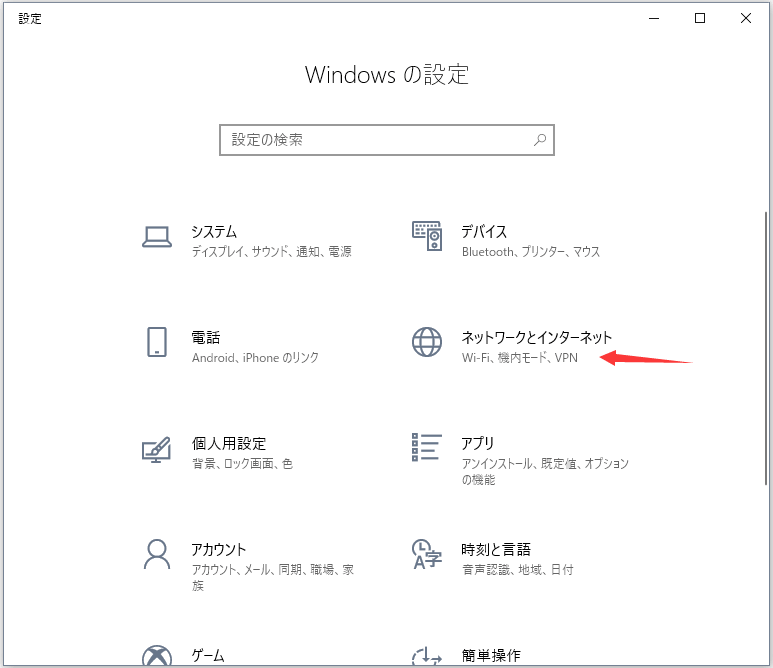
ネットワーク接続が安定している場合は、引き続き他のヒントを試してください。
ホグワーツ レガシーの最低仕様は次のとおりです。
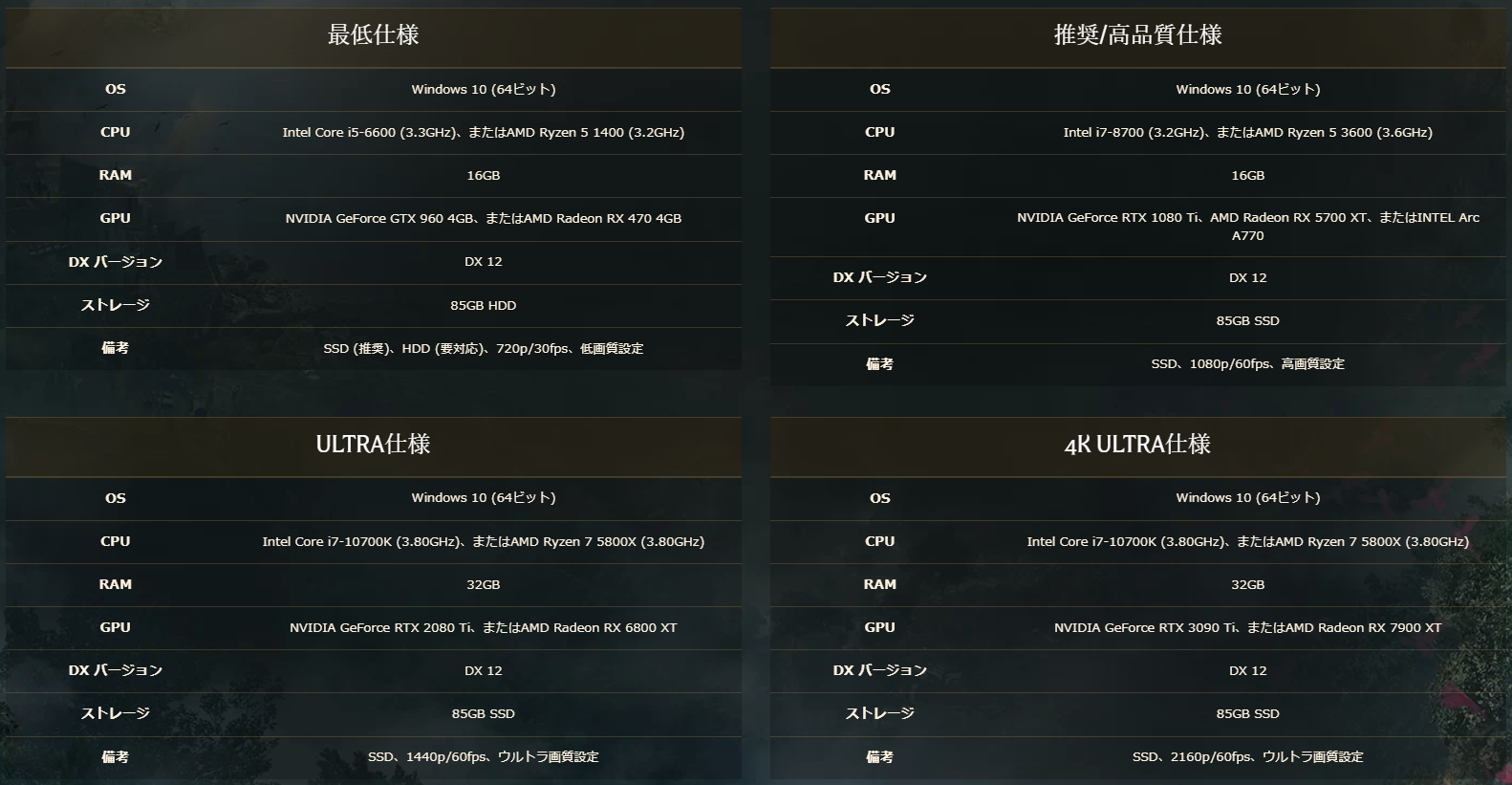
お気に入りのPCゲームをインストールするために、特定のゲーム ディスクを使っているゲーム愛好家は多くいるでしょう。
ホグワーツ レガシーのダウンロードに失敗した場合は、そのゲーム ディスクにゲームをダウンロードしてインストールするために必要な空き容量があるかどうかを確認してください。
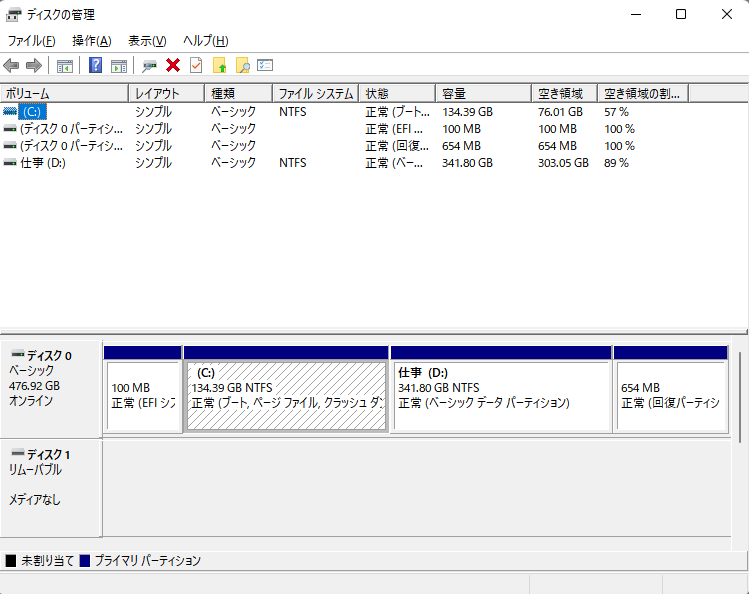
PCのスペックを確認し、ホグワーツ レガシーに対応可能なハードウェアとファームウェアであるかどうかを確認します。
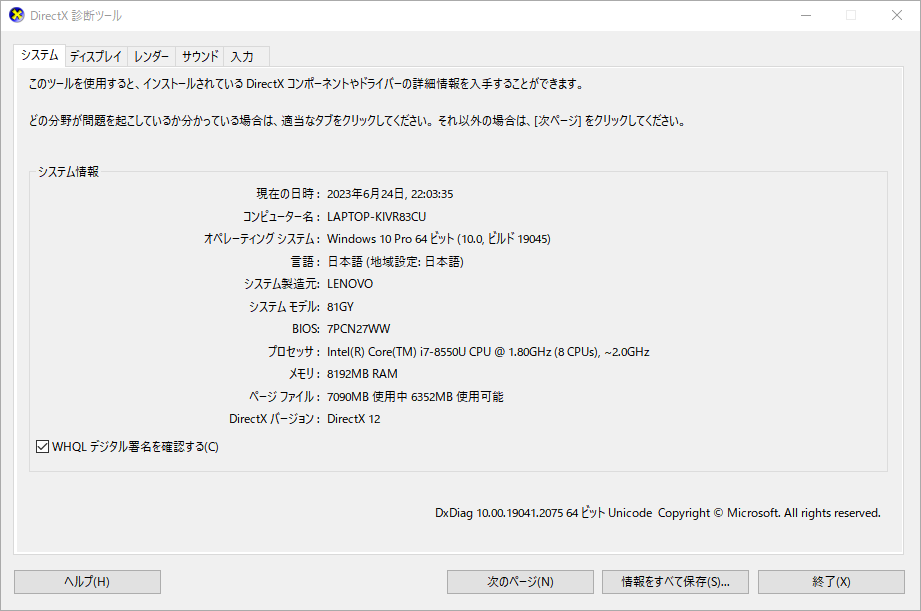
「ディスプレイ」タブに移動して、グラフィック カードのモデルを確認します。
お使いのPCが以下の画像と同じような状況になっている場合は、NVIDIAグラフィック カードへ切り替える必要があります。
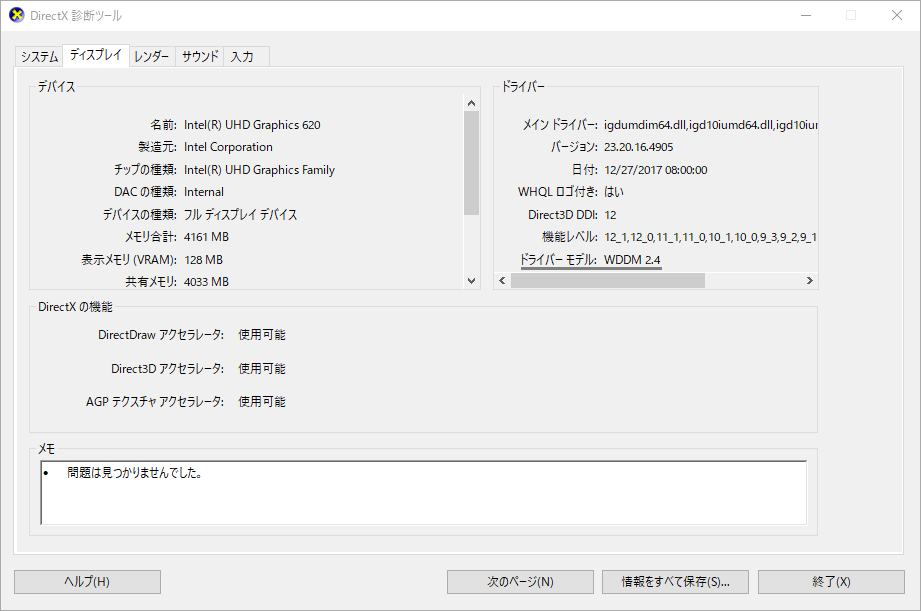
ここでは、PCでゲームのダウンロード処理が止まるか、失敗する場合の対処法を5つ集めました。
クイック ガイド:
それでは、始めましょう。
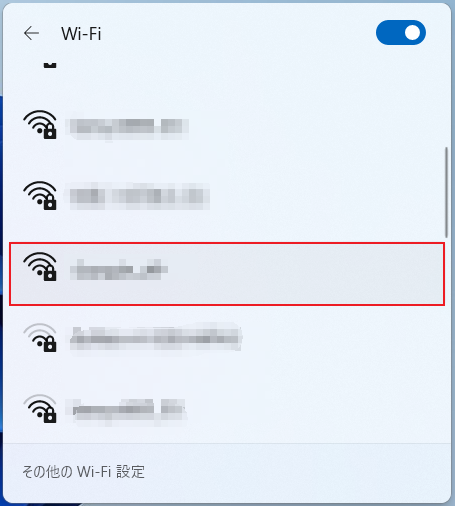
ゲーム ドライブにお気に入りのゲームをダウンロードするために必要なストレージ容量が不足している場合、ゲームをダウンロードすることはできません。
その問題に対処するには、ゲーム ドライブを拡張して空き容量を増やすか、ゲーム ディスクをよりサイズの大きいHDD/SSDにアップグレードするほうがいいです。信頼できるディスク管理ソフトであるEaseUS Partition Masterは、簡単なクリックでゲーム ドライブを拡張したり、ディスクをアップグレードしたりすることを支援します。
詳しい操作手順は次のとおりです。
#1.ゲーム ドライブの容量を拡張する
ステップ1. EaseUS Partition Masterを実行して、ソフトのメイン画面で容量を調整したいパーティションを右クリックして、「サイズ調整/移動」を選択します。
ご案内:EaseUS Partition Masterは「スマートリサイズ技術」を採用しています。この技術によりますと、ディスクにある未割当容量を自動的に検出され、パーティションの末の黒点をトラックして、直接に選定のパーティションに容量を調整できるので、隣接領域で未割当容量を作る必要がありません。

ステップ2. パーティションの末にある黒い点を右にトラックしてパーティションの容量を拡大し、左にトラックして容量を縮小して「OK」ボタンをクリックします。

ステップ3. ソフトのメイン画面で上部で保留中の操作をクリックして、「適用」をクリックして、変更を適用します。

#2.ゲーム ディスクをより大容量のHDD/SSDにアップグレードする
ゲーム ディスクのアップグレードが完了したら、新しいディスクにゲームをダウンロードしてインストールするように設定することを忘れないでください。
或いは、古いゲーム ディスクを取り外すと、ゲームは新しいディスクから起動するようになります。
不要なゲームを削除することで、ゲーム ドライブの容量不足を解消します。そうするには、2つのソリューションがあります。
1つは、ゲームを別のドライブに移動することです。もう1つは、不要なゲームをそのゲーム ドライブから削除することです。不要なゲームを削除する手順は次のとおりです。
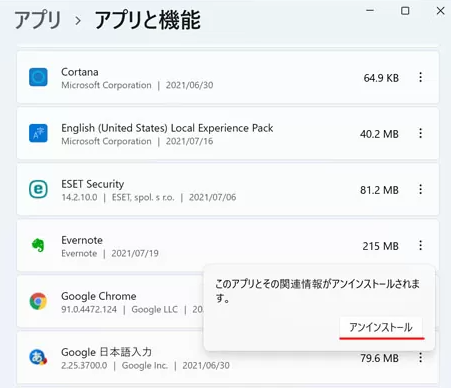
メモリ、CPU、グラフィック カードなどのPCハードウェアがホグワーツ レガシーのシステム要件と互換性がない場合は、次の2つのソリューションがお役に立ちます。
お使いのPCをゲーミングPCに買い替える‐初心者向け
メモリ増設、CPUの交換、グラフィック カードの切り替えなど、PCハードウェアをアップグレードする
RAMまたはCPUが古すぎる場合は、メモリ スティックを追加し、CPUを新しいものに交換することが推奨されます。
関連トピック:ゲーミングPCをアップグレードする方法
Windows 10オペレーティング システムが古すぎるか互換性がないため、ホグワーツ レガシーがダウンロードできない場合は、OSをアップグレードすることでこの問題を解決できます。
関連トピック:Windows 11にアップグレードする方法
この記事では、PCに最新のホグワーツ レガシーをダウンロードできない原因の検出方法と、この問題の対処方法について詳しく解説しました。
ここまでたどり着くとは、ホグワーツ レガシーのダウンロード問題はすでに解決したのでしょう。
上記でご紹介した対処法は、他のゲームのダウンロー問題を修正するのにも役立ちます。やるべきことは2つだけです。
まず、ゲームがPCにダウンロードできない原因や理由を特定します。
次に、上記で提供した対処法を使って問題を修正します。
ホグワーツ レガシーがダウンロードできない主な理由として、メモリ不足、ディスク容量不足、溜まりすぎるキャッシュ ファイル、古いネットワーク ドライバー、安定しないネットワーク接続、変更されたゲームのダウンロード場所などが考えられます。
この問題を解決し、PCにゲームを正常にダウンロードして楽しむには、このページに記載されている対処方法をお試しください。
お好きなゲームはPCにインストールされているのに、起動しないのはなぜですか。次のような要因が挙げられます。
対処法1.PCでSteamのダウンロード キャッシュを削除する
これで、ホグワーツ レガシーの圧縮ファイルを解凍してSteamにゲームをインストールできるはずです。
対処法2.Steamをアンインストールする
高機能なディスク管理

Partition Master Professional
一番使いやすいディスク管理ソフトで、素人でもディスク/ パーティションを自由に変更できます!