-
![]() Windows向けデータ復旧
Windows向けデータ復旧
- Data Recovery Wizard Free購入ダウンロード
- Data Recovery Wizard Pro 購入ダウンロード
- Data Recovery Wizard WinPE購入ダウンロード
- Partition Recovery購入ダウンロード
- Email Recovery Wizard購入ダウンロード
- おまかせデータ復旧サービス
概要:
Windows 7オペレーティングシステムが今非常に人気ですが、システムを起動するたび、Windows 7のシステムパーティションが容量不足などの警告メッセージが出てくることがよくあります。「ディスク容量不足」との警告メッセージを対応するには、Windows 7のディスクマネージャー-Windowsのディスク管理及びEaseUS Partition Masterを使うことが勧められています。
Windows 7オペレーティングシステムが今非常に人気ですが、システムを起動するたび、Windows 7のシステムパーティションが容量不足などの警告メッセージが出てくることがよくあります。
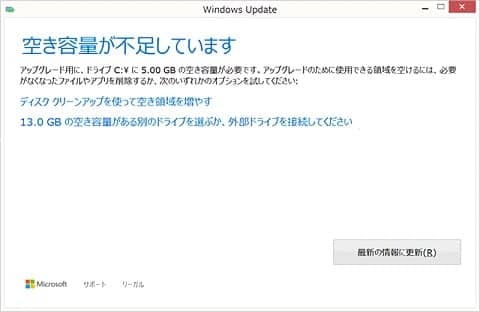
「ディスク容量不足」との警告メッセージを対応するには、Windows 7のディスクマネージャー-Windowsのディスク管理及びEaseUS Partition Masterを使うことが勧められています。
Windows 7内蔵のディス管理はWindows 7 32 ビット及び 64 ビットのシステムパーティションを管理できます。「マイコンピュータ-」>「管理」>「ディスクの管理」で、拡張や縮小したいボリュームを右クリックして、「ボリュームの拡張」、或は「ボリュームの縮小」を選択すればいいです。ところが、ディスク管理は一つの欠点があります:パーティションの後ろに未割り当ての領域がなければ、「ボリュームの拡張」は実行できません。それに、Windows 7のディスク管理はパーティションを移動して、拡張したいパーティションの後で空き領域を作ることもできません。それに対して、EaseUS Partition MasterはWindows 7のパーティション管理を簡単な操作でできます。
EaseUS Partition MasterはWindows 7 32 ビット及び 64 ビットのパーティションを「パーティションのリサイズ/移動」の機能で簡単かつ安全にできます。「パーティションのリサイズ/移動」機能のほかに、EaseUS Partition Masterはパーティションコピー、ディスクコピー、ダイナミックボリュームのコピー、パーティションの変換、分割、結合といった多くの機能を備えています。次はEaseUS Partition MasterでWindows 7パーティションを拡張する方法をご紹介します。
1.EaseUS Partition Masterを実行します。システムパーティションの後、未割り当ての領域がない場合、次のステップに行ってください。未割り当ての領域がある場合は直接ステップ3.に移ってください。
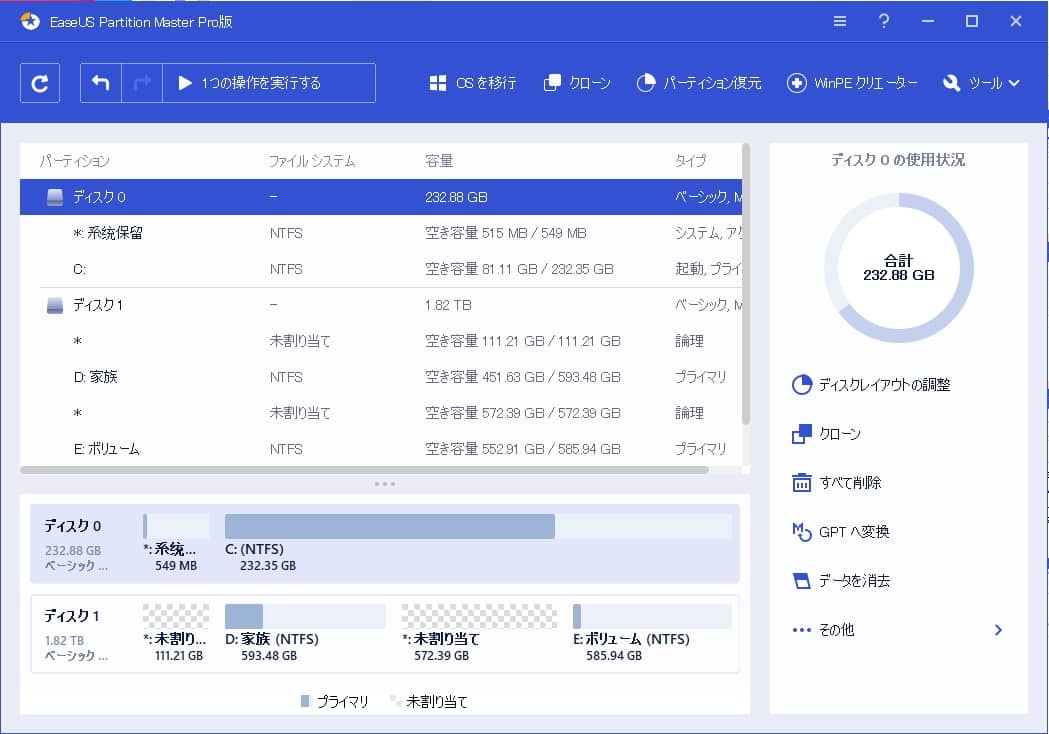
2.パーティションDの左側のエッジを右に向かってドラッグして、未割り当ての領域を作ります。
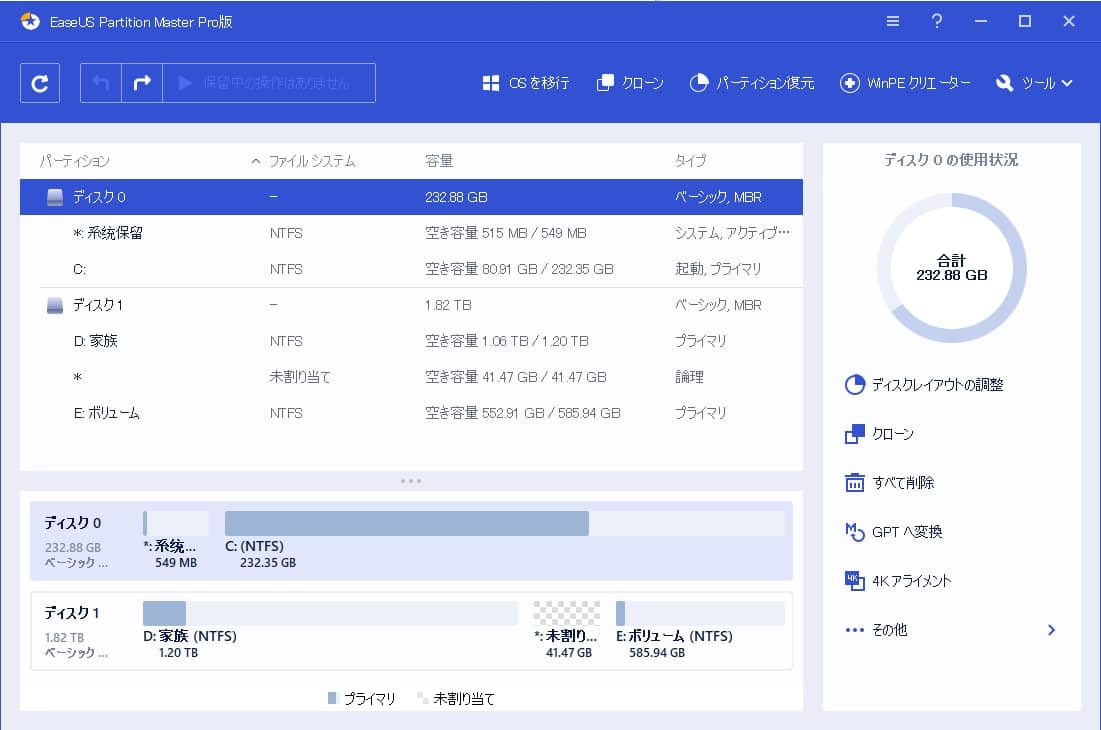
3.システムドライブC:が未割り当ての領域を占めるように、右側の縁を右にドラッグしてください。
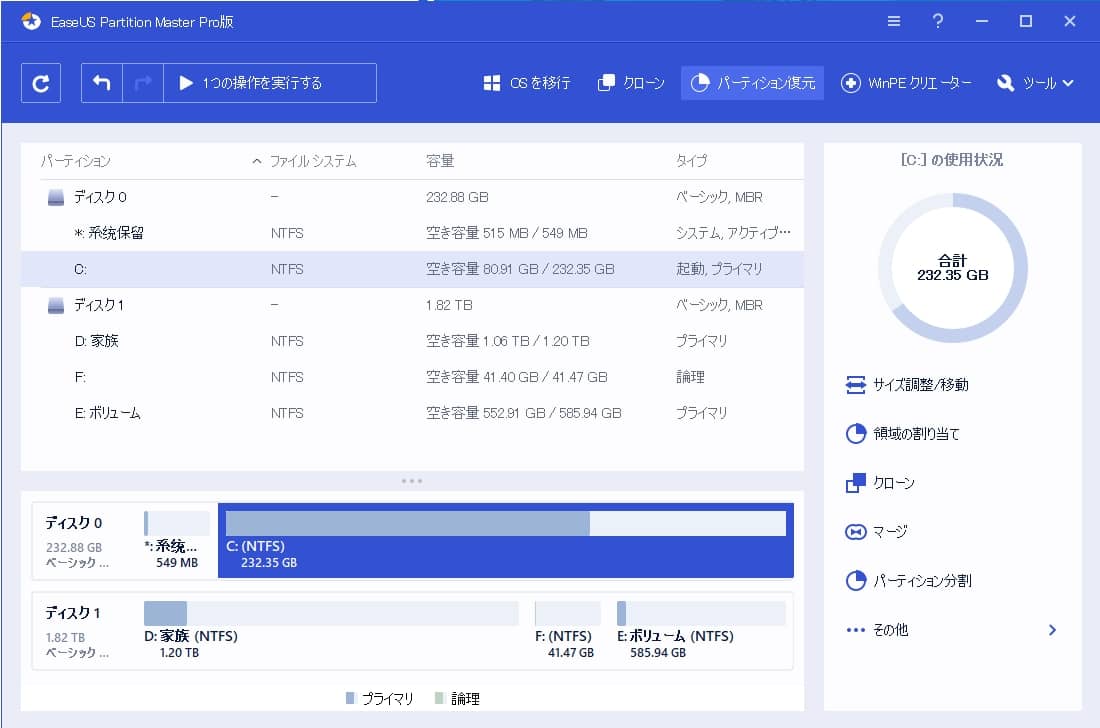
4.「適用」をクリックしてください。
より多くの情報はパーティション管理ソフトでディスクを管理する記事集合を見てください。
EaseUS Partition Masterがこれらの操作を実行した後、Windows 7のディスク管理でシステムが拡張されたことを見ることができます。
高機能なディスク管理

Partition Master Professional
一番使いやすいディスク管理ソフトで、素人でもディスク/ パーティションを自由に変更できます!