-
![]() Windows向けデータ復旧
Windows向けデータ復旧
- Data Recovery Wizard Free購入ダウンロード
- Data Recovery Wizard Pro 購入ダウンロード
- Data Recovery Wizard WinPE購入ダウンロード
- Partition Recovery購入ダウンロード
- Email Recovery Wizard購入ダウンロード
- おまかせデータ復旧サービス
概要:
ディスク管理 Windows 11 で M.2 SSD が表示されない問題のトラブルシューティングをお探しですか?多くの PC ユーザーが同じ問題に悩んでいることを私たちは知っています。ここでは、その原因と対処法をご紹介します。続きを読む
サードパーティのディスク管理類似製品であるEaseUS Partition Masterは、2020年に最高のWindowsディスク管理ツールの一つとして評価され、ディスク管理の欠点に対処し、最も一般的なハードディスクの問題を解決する代替方法をお客様に提供します。ディスク管理でローカルディスクや外付けハードディスクにドライブレターを編集、追加、割り当てようとして問題が発生した場合、問題を修正し、次に進むことができる代替ツールが必要になります。
ハードディスクやリムーバブル/外付けハードディスクを管理する場合、EaseUSフリーパーティションマネージャーは、ドライブレターやルートを変更する機能を含め、Windowsのディスク管理と非常に同じように動作します。SSDへの新しいドライブレターの変更や追加、新しいSSDの初期化、新しいSSDがコンピュータのハードドライブに表示されるためのパーティションの作成などを簡単にサポートします。
ステップ1.問題のあるターゲットパーティションを右クリックします。
ステップ2.「詳細設定」>「ファイルシステムのチェック」を選択します。
ステップ3.パーティションを隠すかどうかを確認します。
ステップ4.ファイルシステムのチェックウィンドウで、エラーが見つかれば修正を試みるオプションをチェックします。
ステップ5.「実行」をクリックしてパーティションのエラーをチェックします。
主な特徴
WindowsでM.2ディスクが表示されないのを直すもう1つの方法は、Windowsとハードウェアトラブルシューターを実行することです。この修正により、根本的な問題が消去されます。方法は以下の通りです:
ステップ1:Windows PowerShellは、スタートボタンを右クリックし、(管理者)を選択することでアクセスできる。その結果、Windows PowerShellは管理者として実行されます。
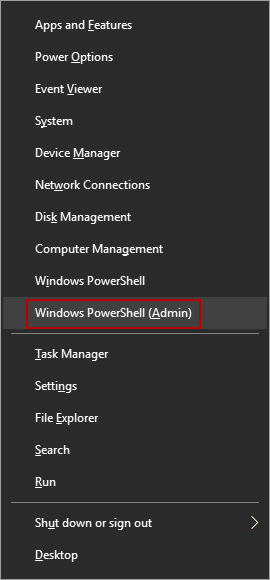
ステップ 2:コマンドラインにmsdt.exe -id DeviceDiagnosticと入力し、Enter キーを押します。ハードウェアとデバイスのトラブルシューターが画面に表示されます。
ステップ 3:スキャンと修復プロセスを終了するには、ウィザードの「次へ」ボタンをクリックします。
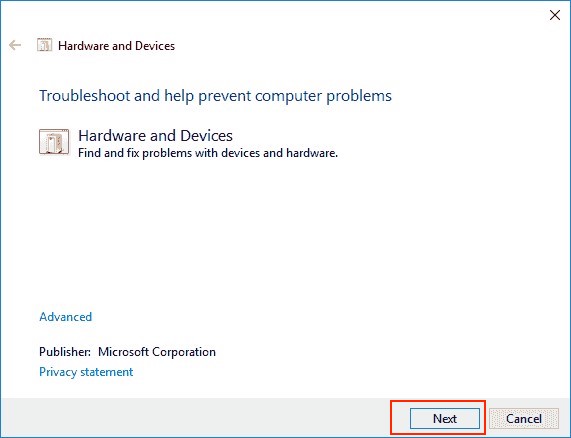
この問題の原因のひとつは、SSDをシステムで初期化できなかったことです。以下はその方法です:
ステップ1: ディスクの管理にアクセスするには、SSDをコンピュータに接続し、ディスクの管理アイコンをクリックします。マウスの右クリックボタンで「スタート」メニューから「ディスクの管理」を選択します。

ステップ2:SSDをまだ初期化していない場合、「Not Initialized(初期化されていません)」と表示されます。下図のように、SSDを右クリックし、メニューから「ディスクの初期化」オプションを選択します:

ステップ3:MBR(マスターブートレコード)とGPT(GUIDパーティションテーブル)の両方に対応するパーティションを選択し、OKボタンを押します。
ステップ4:SSDのコンテキストメニューから新しいシンプルボリュームを選択します。ウィザードがパーティションの作成とSSDへのドライブレターの割り当てを案内します。
注:まれにSSDにアクセスできなくなることがあります。SSDを右クリックし、コンテキストメニューからオンラインを選択すると、再びアクセス可能になります。
M.2がWindowsに表示されない主な原因の1つは、アップデートされていない古いストレージコントローラです。ここでは、それらの修正をアップデートする方法を説明します:
ステップ1:デバイスマネージャーは、スタートメニューを右クリックして選択することでアクセスできます。
ステップ2: デバイスマネージャーで ストレージコントローラーが表示されたら、その場所を探す。コンテキストメニューからドライバを選択して更新します。
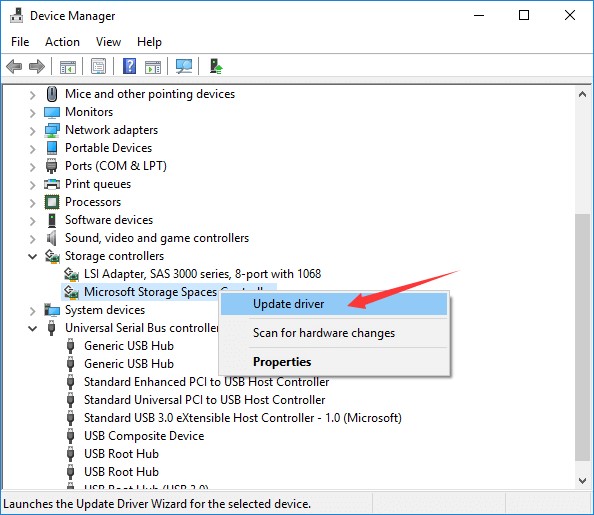
ステップ3: 更新されたドライバソフトウェアを自動的に検索するオプションを選択すると、Windowsがお使いのコンピュータとインターネットを検索し、利用可能な最新のドライバを探します。
ステップ4:新しいドライバがインストールされたら、コンピュータを再起動します。
ほとんどの場合、SSDはSATAケーブルでマザーボードに接続されており、接続部が損傷すると、デバイスはコンピュータによって識別されず、BIOSによっても識別されません。
ケーブルの問題を除外するには、SSDを別の接続で接続します。マザーボード上のスロットに設置されたM.2 SSDのように、接続を必要としないSSDもあります。
この場合であっても、SSDを別のコンピュータにインストールしてみて、そこで検出されるかどうかを確認することができます。
ファイルシステムが問題であるかどうかにかかわらず、Diskpartまたはサードパーティのプログラムを使用してNTFSにフォーマットし、問題が解決するかどうかを確認することができます。まず、DiskPart.exeを使用して、ディスクをオペレーティングシステムと互換性のあるファイルシステムに再フォーマットすることができます。
ステップ1:検索ボックスにcmdと入力し、右クリックして「管理者として実行」を選択します。
ステップ2:コマンドプロンプトでdiskpartと入力し、Enter キーを押します。
ステップ3:以下の指示をテキストボックスに入力し、Enter。

ステップ 4: Diskpart を終了するには、exitと入力し、うまくいったかどうかを確認します。
この記事を読めば、SSD が Windows 11 に表示されない原因は様々であることがお分かりになるでしょう。この記事では、考えられる理由と対処法について詳しく説明します。考えられる選択肢を1つずつ試してみてください。
データを失いたくない場合は、最後にディスクのフォーマットを試みてください。EaseUS Partition Masterは、新しいパーティションを作成したり、パーティションに様々な文字をラベリングしたりするのに大変便利です。
高機能なディスク管理

Partition Master Professional
一番使いやすいディスク管理ソフトで、素人でもディスク/ パーティションを自由に変更できます!