-
![]() Windows向けデータ復旧
Windows向けデータ復旧
- Data Recovery Wizard Free購入ダウンロード
- Data Recovery Wizard Pro 購入ダウンロード
- Data Recovery Wizard WinPE購入ダウンロード
- Partition Recovery購入ダウンロード
- Email Recovery Wizard購入ダウンロード
- おまかせデータ復旧サービス
概要:
システムパーティションはディスク容量が少ない?心配しないでください!このページでは、EaseUSのパーティションソフト、ディスク管理、またはコマンドラインを使って、Cドライブにスペースを追加して、Cドライブの容量を増やす方法を紹介します。
ディスク容量不足の問題を完全に解決するには、未割り当ての領域や他のパーティションからCドライブに空き領域を割り当てる必要があります。ここでは、Cドライブに空き容量を追加する3つの方法を紹介します。
ディスクの管理についてほとんど知らない一般ユーザーにとって、Cドライブに容量を追加する方法は簡単なことではありません。確かにWindowsに内蔵されているディスクの管理ツールでCドライブに容量を追加することはできます。しかし、その前提条件は、Cドライブの後ろに連続したスペースがあることです。Windows Vista、Windows 2008、Windows 7のディスク管理は、拡張したいCドライブの後ろに連続したスペースを確保するためにパーティションを移動できないように、そうでなければ、それを使用してCドライブのスペースを増やすことはできません。良いニュースは、より簡単な方法があることです。サードパーティ製のソフトウェアを使って、Cドライブの容量を増やすことができます。
EaseUS Partition Masterは、Windows 11、10、8、7でCドライブにスペースを移動するのに最適なスペシャリストパーティションマネージャーです。
EaseUS Partition MasterでCドライブを簡単かつ迅速に調整する方法をビデオでご覧ください。
ここでは、その使い方をステップバイステップでご紹介します:
ステップ1. EaseUS Partition Masterを実行して、ソフトのメイン画面で容量を調整したいパーティションを右クリックして、「サイズ調整/移動」を選択します。
ご案内:EaseUS Partition Masterは「スマートリサイズ技術」を採用しています。この技術によりますと、ディスクにある未割当容量を自動的に検出され、パーティションの末の黒点をトラックして、直接に選定のパーティションに容量を調整できるので、隣接領域で未割当容量を作る必要がありません。

ステップ2. パーティションの末にある黒い点を右にトラックしてパーティションの容量を拡大し、左にトラックして容量を縮小して「OK」ボタンをクリックします。

ステップ3. ソフトのメイン画面で上部で保留中の操作をクリックして、「適用」をクリックして、変更を適用します。

Cドライブの容量が不足している場合、EaseUS Partition Masterの新機能を適用して、1クリックで低いディスク容量を調整することができます。 ここでは、その詳細なガイドをご紹介します:
ステップ1.「1クリックで調整」をクリックしてCドライブを拡張します。
Cドライブの容量が不足したら、Cドライブの上にマウスを置くと、EaseUSパーティションマスターにディスク容量不足のアラートが表示されます。「ワンクリック調整」をクリックして拡張します。

ステップ2.「OK」をクリックして、Cドライブを自動的に拡張します。
「OK」をクリックすると、EaseUSパーティションマスターはCドライブにスペースを自動的に割り当てて、スペース不足の問題を解決します。

追加オプション:「手動で調整」をクリックして、Cドライブを手動で拡張することもできます。
手動調整に切り替えるときは、Cドライブを選択し、ドットを右にドラッグしてCドライブにスペースを追加します。「OK」をクリックして確定します。
ステップ3.Cドライブのディスク容量不足を解決することを確認します
上隅にある[~個のタスクを実行]ボタンをクリックし、「適用」をクリックして保留中のすべての操作を開始します。

「ディスクの管理」を使ってCドライブの容量を増やすこともできます。Cドライブの後ろに非常に未割り当てのスペースがある場合のみ、ディスクの管理で増やすことができます。そうでない場合は、Cドライブのボリュームの拡張オプションがグレーアウトされます。
ステップ1. 「このPC」を右クリックし、「管理」→「ストレージ」→「ディスクの管理」と進みます。
ステップ2.拡張したいディスクを選択し、右クリックで「ボリュームの拡張」をクリックします。
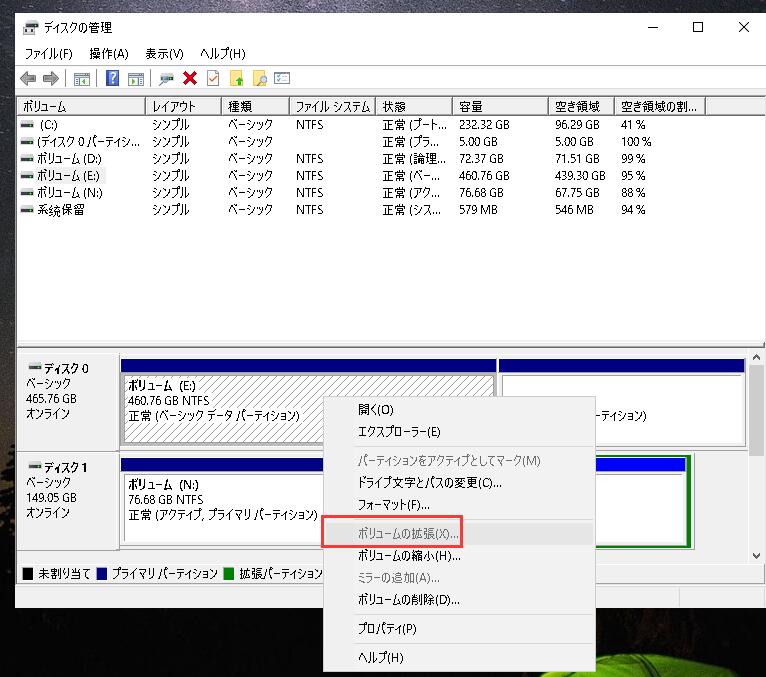
未割り当ての領域がない場合は、Cドライブの隣にあるパーティションを選択し、「ボリュームの縮小」を選択して、ディスクの空き領域を確保します。次に、拡張したいディスクを選択し、右クリックから「ボリュームの拡張」を選択してディスクの空き容量を増やします。
コマンドラインに慣れている方であれば、コマンドラインでCドライブに容量を追加することができます。以下の手順で行ってください:
ステップ1.コマンドプロンプトを開き、「diskpart」と入力します。
ステップ 2.Diskpartプロンプトで、次のコマンドを入力します:
ケース1:18GBのディスクドライブがあり、パーティションに分割されています:C:とD:に分かれています。C:には約4GB、D:には約14GBあります。しかし、C:ドライブの容量が足りなくなってきました。DからCドライブに容量を追加するにはどうしたらよいでしょうか?
ケース2:windows2000サーバーを使用しています、C:ドライブは4GBのパーティションのみで、そのD:ドライブに60GBがあります:ドライブです。Windowsのアップデートやプログラムのインストールができるように、Cドライブの容量を増やすにはどうしたらよいでしょうか?
ケース3:さて、コンピュータを再フォーマットしたとき、結局2つのパーティションを作ってしまいました。2つ目のパーティションがいかに無駄かわかったので、削除しました。今、Cドライブにスペースを追加するにはどうしたらいいでしょうか?
システムパーティションに十分な空き容量がない。そして、Cドライブの空き容量を増やす必要があります。急いでいる場合、ここでは、Cドライブのサイズを増やすためにCドライブにスペースを追加するクイックアクセスです:
はい、可能です。Cドライブの容量は増やせます。基本的には大きく2つの方向性があります。ひとつはCドライブWindows 11/10を拡張すること、もうひとつはCドライブの空き容量を増やすことWindows 11/10です。空き容量を確保するとデータ消失の恐れがあるので、理想はCドライブに容量を追加してCドライブの空き容量を増やすことです。既存のプライマリパーティションと論理ドライブを、同じディスク上の隣接する未割り当てまたは空きスペースに拡張して、より多くのスペースを追加することができます。通常、Windows 11、10、8、7でCドライブにスペースを追加するには、3つの方法があります。EaseUS Partition Masterを使用するか、Windowsのディスク管理を試すか、コマンドラインを使用することができます。
ディスクの管理は、私たちが数秒でシステムCドライブを拡張するのに役立ちます。しかし、欠点は、あるパーティションから別のパーティションに空き領域を割り当てるために、他のドライブをフォーマットする必要があることです。また、コマンドラインにも同じ制限があります。そこで、Cドライブにスペースを追加する最良の方法は、EaseUS Partition Masterを使用することです。このソフトを使えば、ハードディスクのパーティション分割が楽にでき、ディスクスペースをフル活用できます。パーティションマネージャーの他に、EaseUS Partition Masterはパーティションの回復と ディスクまたはパーティションのコピー機能を提供します。
Cドライブの容量を増やす方法として、不要なファイルやアプリケーションの削除、ディスククリーンアップツールの使用、または新しいハードドライブやSSDを追加してパーティションを拡張することができます。
Windowsに搭載されているディスククリーンアップツールを使用して、一時ファイルやシステムファイル、古いWindowsインストールなどの不要なファイルを削除できます。ディスククリーンアップを実行するには、スタートメニューから「ディスククリーンアップ」を検索して実行します。
パソコンのケースを開けて、新しいハードディスクまたはSSDを追加・交換してください。適切なケーブル(SATAなど)で接続し、電源ケーブルを確認してください。新しいドライブを認識させるために、BIOS設定とデバイスマネージャーで適切な設定を行ってください。
高機能なディスク管理

Partition Master Professional
一番使いやすいディスク管理ソフトで、素人でもディスク/ パーティションを自由に変更できます!