-
![]() Windows向けデータ復旧
Windows向けデータ復旧
- Data Recovery Wizard Free購入ダウンロード
- Data Recovery Wizard Pro 購入ダウンロード
- Data Recovery Wizard WinPE購入ダウンロード
- Partition Recovery購入ダウンロード
- Email Recovery Wizard購入ダウンロード
- おまかせデータ復旧サービス
概要:
パソコンの動作が遅くなったり、ハードディスクに無駄な大容量ファイルがたくさん入っていても、心配はいりません。この記事では、Windows 10、8、7で大容量ファイルを探し、見つけ、削除する2つの効果的な方法をご紹介します。ここで提供される解決策を使えば、単純にスペースを取ってPCの速度を低下させている大容量ファイルをクリーンアップして削除することができます。
Windows 10、8、7で、システムパーティションまたはシステム以外のハードドライブにあるすべての大容量ファイルをスキャンして見つけるシンプルで効率的な方法をお望みなら、プロフェッショナルで信頼できるファイルクリーナーソフトウェアが必要です。
EaseUSのソフトを使えば、ハードドライブ上の無駄な大容量ファイルを一度に自動的に検索し、クリーンアップすることができます。このソフトを使えば、Windows PCの大容量ファイルを簡単なステップで検索、位置特定、削除することができます。今すぐこの自動化ソフトウェアをダウンロードして適用し、コンピュータのパフォーマンスを簡単に向上させましょう。
ステップ1. EaseUS Partition Masterを無料ダウンロードしてインストールし、Windows PCで起動します。
ステップ1. EaseUS Partition Masterを起動し、「ディスカバリー」で「ディスククリーンアップ」を選択します。

ステップ2. EaseUS CleanGeniusが起動されます。「スキャン」をクリックして、システムのジャンクファイルをスキャンします。

ステップ3. 不要な項目にチェックを入れて「クリア」をクリックします。

ステップ4. 正常に完了すると、「クリーンアップが完了しました」と表示されます。

Windowsのストレージ設定を使って、手動でPC上の大容量ファイルを探して削除する方法もあります。そのためには、まず以下のガイドラインに従ってPC上の無駄な大容量ファイルを探し出し、1つずつ手動で削除する必要があります。
ステップ1.検索バーに「ストレージ」と入力し、「ストレージ」を選択してWindowsストレージ設定を開きます。
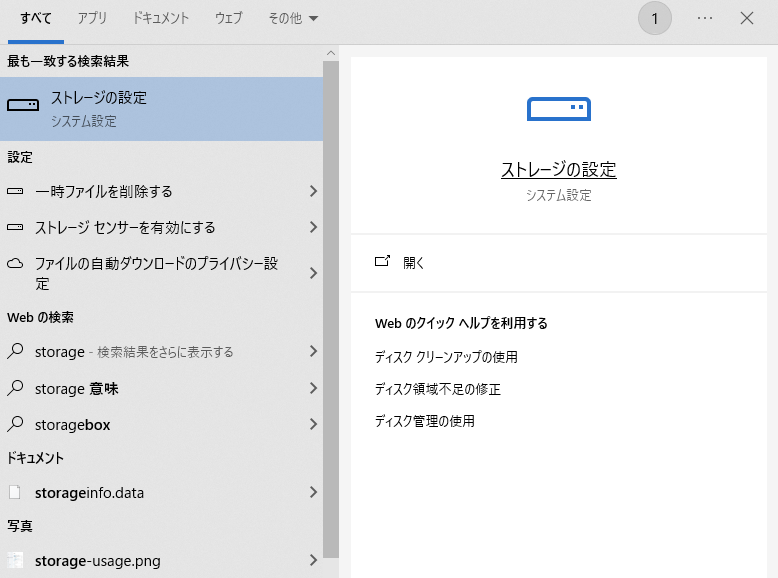
ステップ2. ローカルドライブ、特にシステムC:ドライブを開き、Cドライブで最もストレージスペースを取っているものをチェックします。
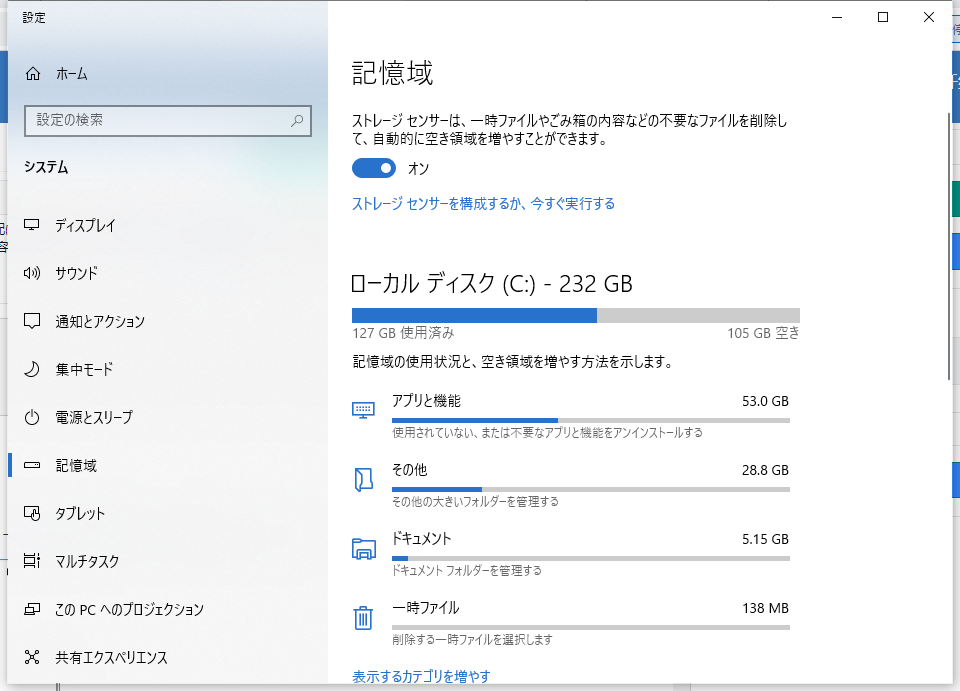
ステップ3. Cドライブで大きなスペースを取っていると思われる項目を選択し、クリックして詳細なファイルを確認します。
例えば、「一時ファイル」、「ドキュメント」などです。開いて詳細を確認し、お使いのコンピュータで最もスペースを取っているものを確認します。
1.に引き続き、各項目をチェックし、PC上の無駄な大容量ファイルを見つけ、即座に削除することができます。
ステップ1. 「アプリ&ゲーム」を開き、PCの容量を圧迫している気に入らないゲームをアンインストールします。
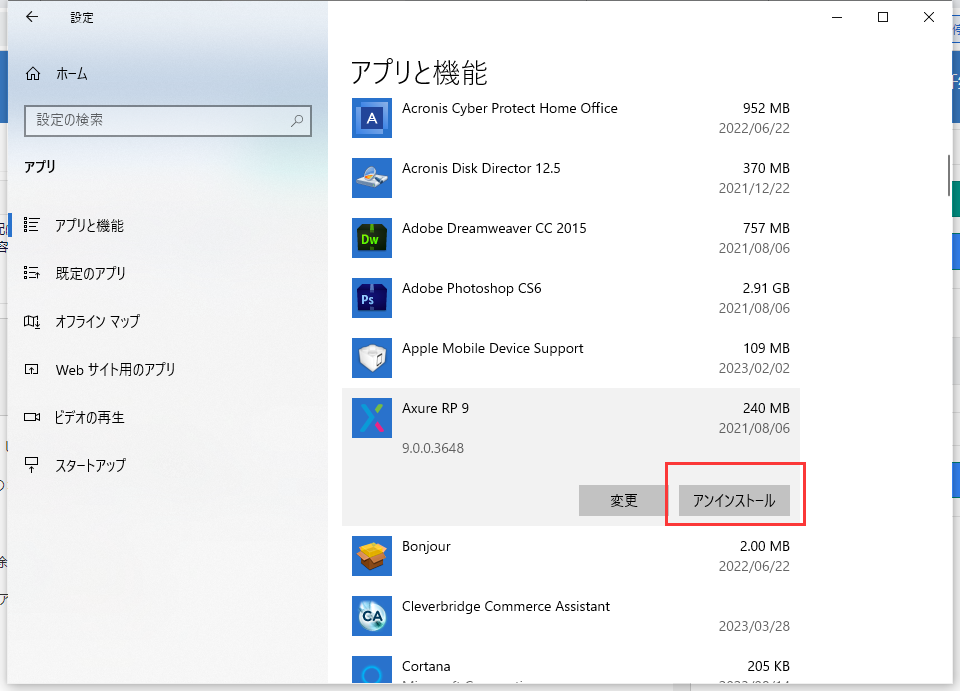
ステップ2.「ドキュメント」を開き、「ドキュメントを見る」をクリックし、無駄な大容量ファイルをチェックし、削除します。
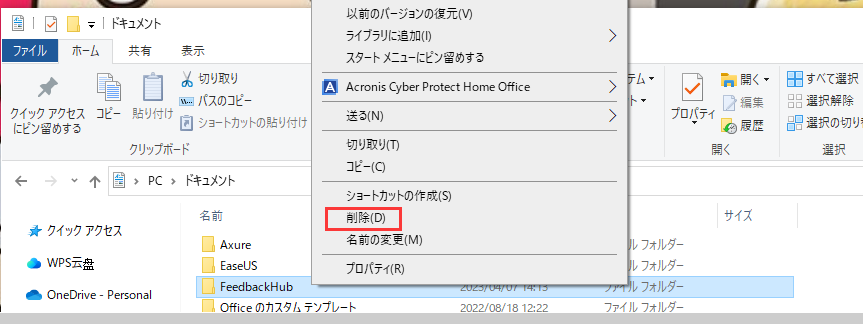
ステップ3. 「一時ファイル」を開き、コンピュータ上の無駄な大きな一時ファイルをチェックして選択し、「ファイルを削除」ボタンをクリックして削除します。
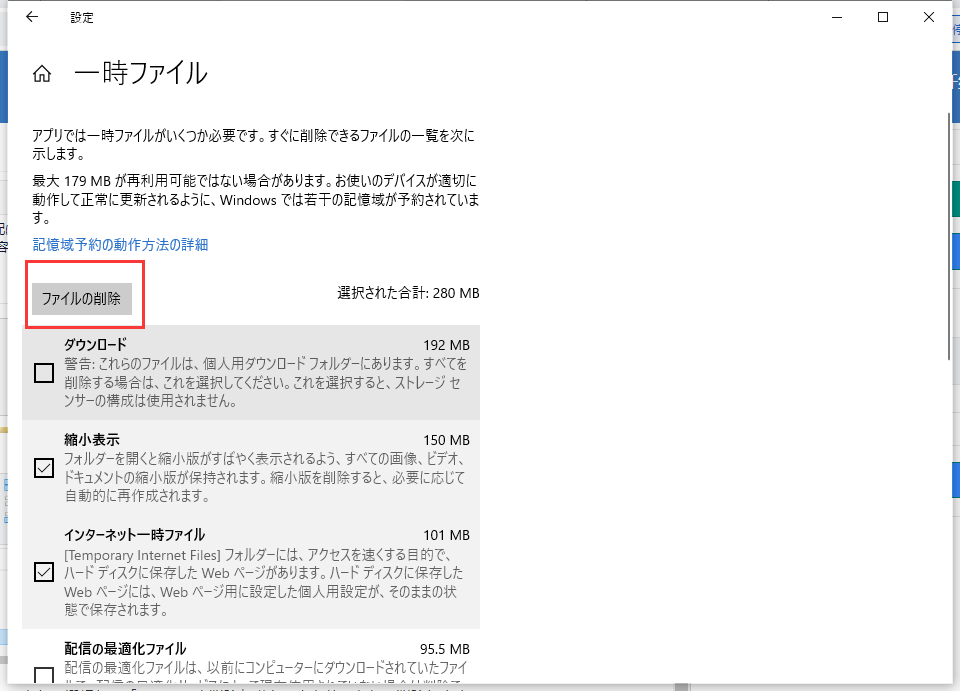
自動ファイルクリーンアップ方法が必要な場合は、Windowsのストレージ設定にあるWindows Senseが役に立つかもしれない。これを有効にして、PCの容量を圧迫している一時ファイルを自動的に削除するように設定できます。
注:この機能はWindows 10 1809以降の新バージョンでのみ利用可能です。古いWindows 10やWindows 8/7をお使いの方は、以前の方法に戻ってください。
ステップ1.Windowsのストレージ設定に行き、ストレージセンスをオンにします。
ステップ2.以下の設定を完了します:
ストレージセンサ -PC上で自動的に実行させ、ディスクスペースをクリーンアップする頻度を選択します。
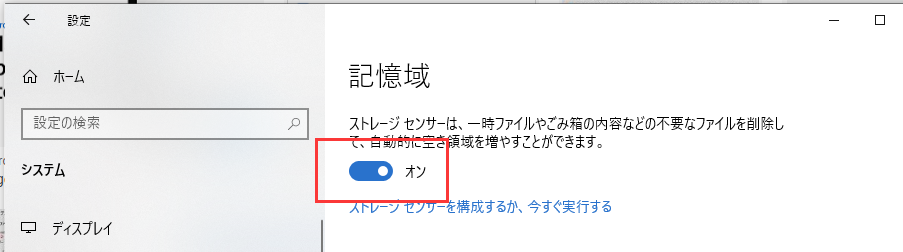
注:Windows senseでごみ箱のファイルやダウンロードしたファイルを自動的に削除したくない場合は、各列の下に「Never」を設定してファイルを保護してください。
コンピュータの起動が遅い、Windowsがフリーズしやすい、またはC:ドライブのディスク容量が少ない場合、コンピュータの空き容量が無駄な大容量ファイルで占められている可能性が高いです。その解決策が今ここにあります。
コンピュータのパフォーマンスを向上させたり、PCをスピードアップさせたりする方法について、さらにご質問がある場合は、以下の回答をご覧ください:
Windowsの「設定」>「ストレージ」>「各ドライブをクリック」は、PC上の大容量ファイルを見つける良い方法です。
Cドライブの容量不足を警告されたら、まず上記の方法を試して、システム・パーティションの容量を圧迫している大きな無駄なファイルを削除してください。
もう一つの解決策は、Cドライブに領域を追加し、システムパーティションを拡張して空き領域を増やすことです。これを行うには、ディスクの管理またはサードパーティのパーティション管理フリーソフトEaseUS Partition Masterをご利用ください。
コンピュータのパフォーマンスが低下したり、フリーズしたりした場合、まずCドライブの空き容量が不足しているかどうかを確認する必要があります。もしそうなら、Cドライブを拡張する方法を見つけ、まず無駄な大きなファイルをクリーンアップする。次に、コンピューターのスタートアップ設定をチェックする。スタートアップから不要なプログラムを無効にします。次に、インストールされているプログラムを別のハードドライブに移すことを検討してください。
あるいは、古いハードドライブをより大きな新しいHDDやSSDに交換するのも、コンピュータの速度を向上させる最も効率的な方法です。また、インストールされているプログラムを現在のWindows OSと互換性のあるバージョンにアップグレードするのも、実用的な方法です。
高機能なディスク管理

Partition Master Professional
一番使いやすいディスク管理ソフトで、素人でもディスク/ パーティションを自由に変更できます!