-
![]() Windows向けデータ復旧
Windows向けデータ復旧
- Data Recovery Wizard Free購入ダウンロード
- Data Recovery Wizard Pro 購入ダウンロード
- Data Recovery Wizard WinPE購入ダウンロード
- Partition Recovery購入ダウンロード
- Email Recovery Wizard購入ダウンロード
- おまかせデータ復旧サービス
概要:
「ディスク管理」でディスクを初期化できないのはよくあるエラーです。さまざまな原因があります。心配しないでください。この記事では、HDDまたは SSDを正常に初期化するのに役立つ5つの実用的なソリューションを紹介します。
「ディスク管理」でディスクを初期化できないのはよくあるエラーです。さまざまな原因があります。心配しないでください。この記事では、HDDまたは SSDを正常に初期化するのに役立つ5つの実用的なソリューションを紹介します。
多くのWindowsユーザーは、ディスク管理でHDDまたはSDDを初期化できないという問題に遭遇しています。ディスクが初期化されない原因としては、不適切な接続、ハードウェアの問題、ディスク上の不良セクタなど、さまざまな原因が考えられます。
ディスク管理でディスクを初期化できない場合は、本文をお読みください。EaseUSのこの記事では、問題の原因と5つの解決策について説明します。
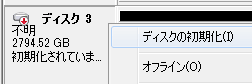
「ディスクの管理」でディスクの初期化オプションが機能しない原因は数多くあります。したがって、解決策に進む前に、ディスクを初期化できない一般的な症状と原因を知ることが重要です。
🔶症状:
🔶原因:
HDD/SSDが破損しているかどうかを確認するには、以下の投稿のガイドに従ってください。
📖関連記事: ハードディスクが壊れたかどうかを見分ける方法(写真付き)
ディスク初期化の失敗の一般的な症状と原因をチェックした後、次の方法を試して問題を解決し、HDDまたはSSDを初期化してみましょう。
ディスクを初期化できない場合の最優先のトラブルシューティングは、ディスクとの接続を確認することです。ケーブルの接続が不正の場合は、ケーブルを再接続するとディスクを正常に初期化できる可能性があります。ただし、再接続しても失敗する場合は、ケーブルが損傷している可能性があり、交換が必要です。SSDを初期化できない場合は、ディスクをもう一度接続してみてください。
ディスクの不良セクターが、ディスクを初期化できない原因となっている可能性があります。これが原因である場合は、サードパーティのディスクおよびパーティション管理ツールを使用して、ディスクエラーをチェックし、修復する必要があります。最も評判の高いツールの1つは、EaseUS Partition Master Freeです。
無料でプロなツールであるEaseUS Partition Masterは、わかりやすいインターフェイスと、ディスク上のエラーをスキャンして自動的に修復できる複数の機能を備えています。
ディスク上の不良セクターを修復するには、以下の手順に従ってください。
ステップ1. EaseUS Partition Masterを開く。チェックしたいディスクを右クリックし、「サーフェイステスト」をクリックします。
ステップ2. 操作はすぐに実行され、すべての不良セクタが赤でマークされます。
それでもディスクを初期化できない場合は、ファイルシステムのチェック機能を試してシステムエラーを修正してください。
ステップ1. 「EaseUS Partition Master」を実行して、スキャンしたいディスクを選択して、右クリックします。下記画面が表示されたら、「サーフェステスト」機能を選択します。
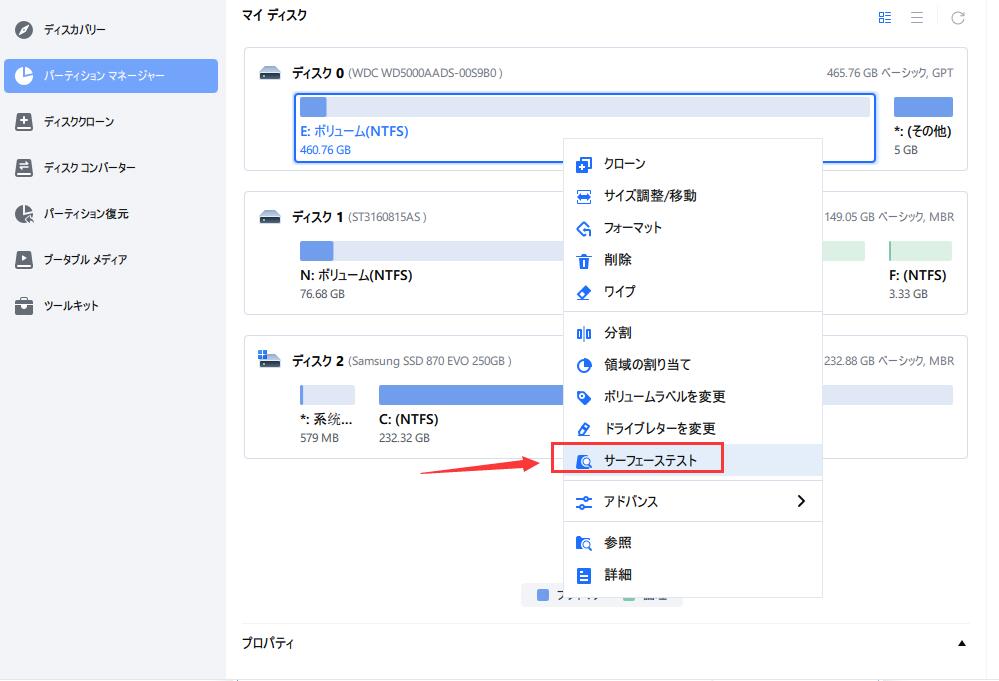
ステップ2. EaseUS Partition Masterはセクターバイセクターでディスク表面を検査します。不良セクターが発見されたら、ソフトは赤色で表記します。
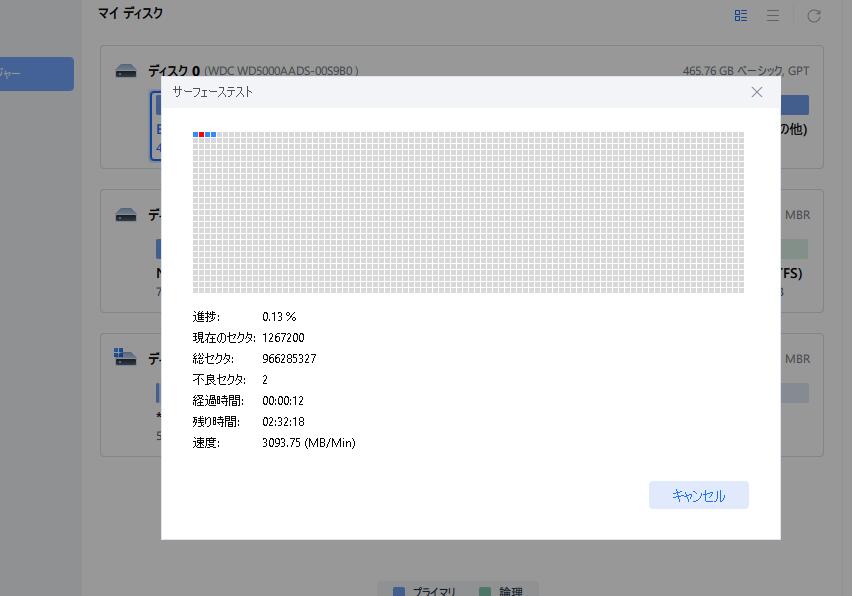
問題は解決しましたか?もし解決したら、この強力なツールを他のユーザーと共有することを忘れないでください。
ウイルスやマルウェアの攻撃も、ディスクが初期化されない問題の原因の1つです。厳しい場合では、一部のウイルスはデータ損失を引き起こし、PCが起動しない問題を引き起こすこともあります。トレンドマイクロやノートンライフロック、キヤノンITソリューションズ、マカフィーなど、信頼性の高いウイルス対策ソフトウェアを使用すれば、これらのウイルスを簡単に検出して駆除できます。
ディスクを初期化できない原因としては、マスターブートレコード(MBR)が欠落したかもしれません。この問題を解決するには、いくつかのコマンドラインを使用してMBRを再構築します。
ステップ1. Windows起動ドライブまたはWindowsインストールメディアを使用してPCを起動します。
ステップ2. ウィザードで「コンピューターを修復する」を選択し、「トラブルシューティング」>「詳細オプション」>「コマンドプロンプト」に進みます。
ステップ3. コマンドプロンプトに次のコマンドを入力し、それぞれの後に「Enter」キーを押します。
ステップ4. 次に、「exit」と入力して「Enter」キーを押します。コマンドプロンプトを閉じ、PCを再起動します。
Windowsの特定の制限やバグにより、ディスク管理でディスクを初期化できない場合もあります。その場合は、EaseUS Partition Masterを使用して操作を実行してみてください。
ディスクとパーティションを初期化およびフォーマットするための無料機能をユーザーに提供します。HDD/SSDを無料で初期化するには、次の手順に従ってください。
ステップ1. EaseUS Partition Masterを開き、「パーティションマネージャー」に移動します。
ステップ2. 対象のディスク(HDDまたはSSD)を右クリックし、「MBRに初期化」または「GPTに初期化」を選択します。「~個のタスクを実行」と「適用」をクリックして変更を保存します。
0:00-0:18 MBRに初期化します。
0:19-0:44 GPTに初期化します。
HDDまたはSSDにどのパーティションスタイルを選択すればよいかわからない場合は、次のページを参照して基本的な知識を学んでください。
📖関連記事:MBR VS GPT|何が違うのか、どちらが良いのか?
この記事では、ケーブルの確認、ドライブの不良セクターの確認、ウイルス対策ツールの実行、MBRの再構築、専門ソフトウェアによるディスクの初期化など、ディスクが初期化されない問題の原因と解決策を示しました。各方法は特定の原因に対応しており、これらの修正後にディスクが正常に初期化されるはずです。
いくつかの解決策を実行するには、EaseUS Partition Masterの支援が必要です。EaseUS Partition Masterは、ユーザーがディスクとパーティションを管理し、ディスク上のさまざまなエラーを解決するのに役立つさまざまな機能を提供します。
1. 初期化できないSSDを修正するにはどうすればよいですか?
SSDを初期化できない場合は、次の方法を試して修正してください。
2. ハードディスクを初期化できないのはなぜですか?
ハードディスクを初期化できない理由としては、ハードウェアの問題、不良セクターなどのディスクエラー、破損したMBRテーブル、ウイルスやマルウェアの攻撃などが考えられます。
3. ディスクがオフラインになった場合、どうすれば修復できますか?
ディスクのオフライン状態を修正するには、次の手順を実行する必要があります。
ディスクのステータスがオフラインのままの場合は、ケーブルとディスクが正しく接続されているかどうかを確認してください。
高機能なディスク管理

Partition Master Professional
一番使いやすいディスク管理ソフトで、素人でもディスク/ パーティションを自由に変更できます!