-
![]() Windows向けデータ復旧
Windows向けデータ復旧
- Data Recovery Wizard Free購入ダウンロード
- Data Recovery Wizard Pro 購入ダウンロード
- Data Recovery Wizard WinPE購入ダウンロード
- Partition Recovery購入ダウンロード
- Email Recovery Wizard購入ダウンロード
- おまかせデータ復旧サービス
概要:
ハードディスク・ドライブが壊れているかどうかを見分ける方法をご存知ですか?この記事では、ディスクの症状、ファイル・システム・フォーマットのチェック、サードパーティ製ディスク健全性チェック・ソフトウェアの使用など、ドライブが壊れているかどうかを確認するための3つの主な方法を集めました。
ハードディスク・ドライブが壊れているかどうかを見分ける方法の要点:
ハードディスク・ドライブが破損している場合、その症状から直接診断することができます。
また、信頼性の高いハードディスク・ドライブ診断ソフトウェアを利用することもできます。

ハードディスク・ドライブが不調で、ディスク自体が壊れているのか、故障しているのか、あるいはその他の問題があるのかわからない場合は、先に進んでください。そして、以下のヒントに従ってください。
SSD、USBフラッシュ・ドライブ、外付けHDD/SSD、あるいはSDカードが壊れているかどうかを見分けるには、こちらの方法も役立ちます。
ツール:ハードドライブ、コンピュータ、接続ケーブル、目視検査
ここに挙げた症状のうち2つか3つがハードドライブに見られる場合、ハードドライブが壊れている可能性が高いです:
ツール: ハードドライブ、コンピュータ、接続ケーブル、ディスク管理
ハードディスクが壊れているかどうかを確認するもう一つの方法は、ハードディスクのファイルシステムを見ることです。PCの「ディスクの管理」を使って、ハード・ドライブのファイル・システムが壊れているかどうかを確認する方法は次のとおりです:
また、ハードドライブがRAWになったときにどうすればいいか知りたいかもしれませんね?ここでは、RAWおよび破損したハードドライブを修復するためのヒントを紹介します:
RAW ディスクを修復し、ファイルを復元する方法
データを失うことなくRAWファイルシステムをNTFSに変換する方法
RAW ディスクを修復し、ファイルを復元する方法
ツール:ハードドライブ、コンピュータ、接続ケーブル、ハードドライブの健康診断ソフトウェア - EaseUS Partition Master
最後の最も効率的で技術的な方法は、信頼性の高いディスクの健康診断ソフトウェアEaseUS Partition Masterを利用することです。そのディスクの健康、ファイルシステムのチェック、およびディスク表面のテスト機能は、ハードドライブが破損しているかどうかを徹底的にチェックし、診断するのに役立ちます。
ここでは、EaseUS Partition MasterのDiskHealth機能を使って、ハードディスクが壊れているかどうかをチェックする方法を紹介します:
ステップ1.EaseUS Partition Masterを起動し、青い矢印をクリックして「検出」セクションの「ディスクの健全性」機能を有効にします。
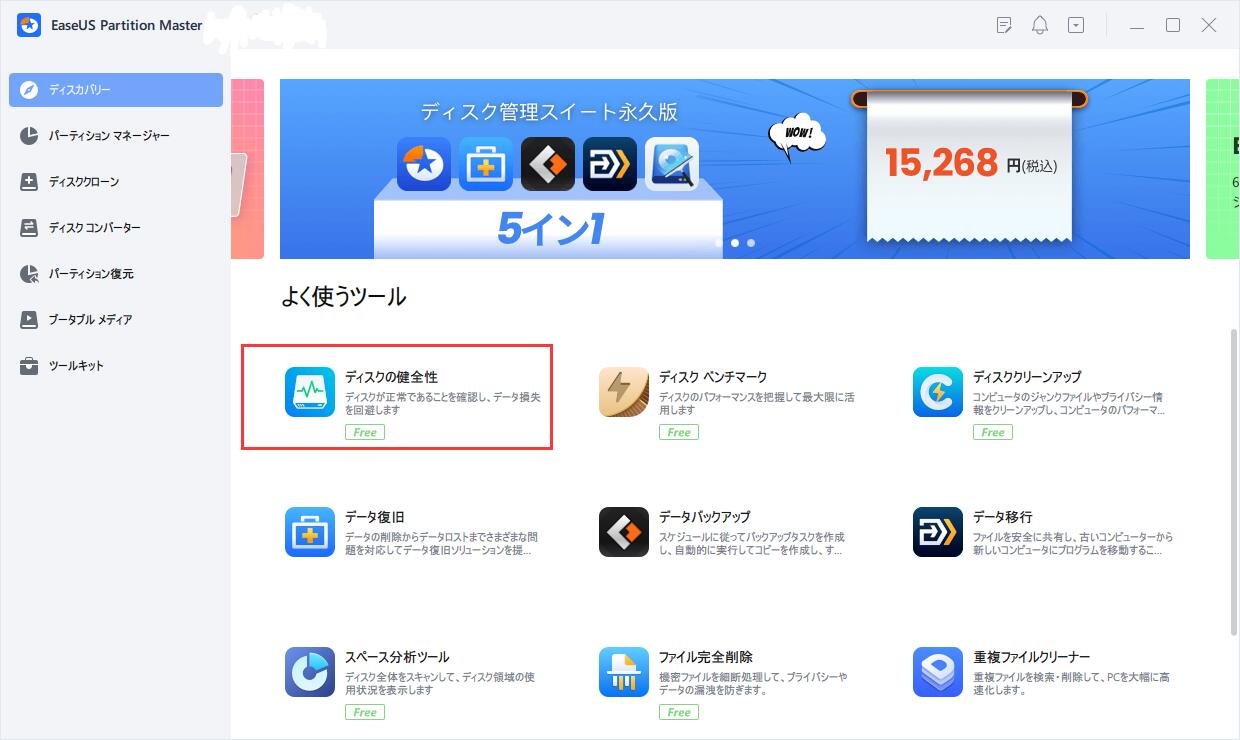
ステップ2.対象ディスクを選択し、「更新」ボタンをクリックします。すると、ディスクの健康状態を確認することができます。
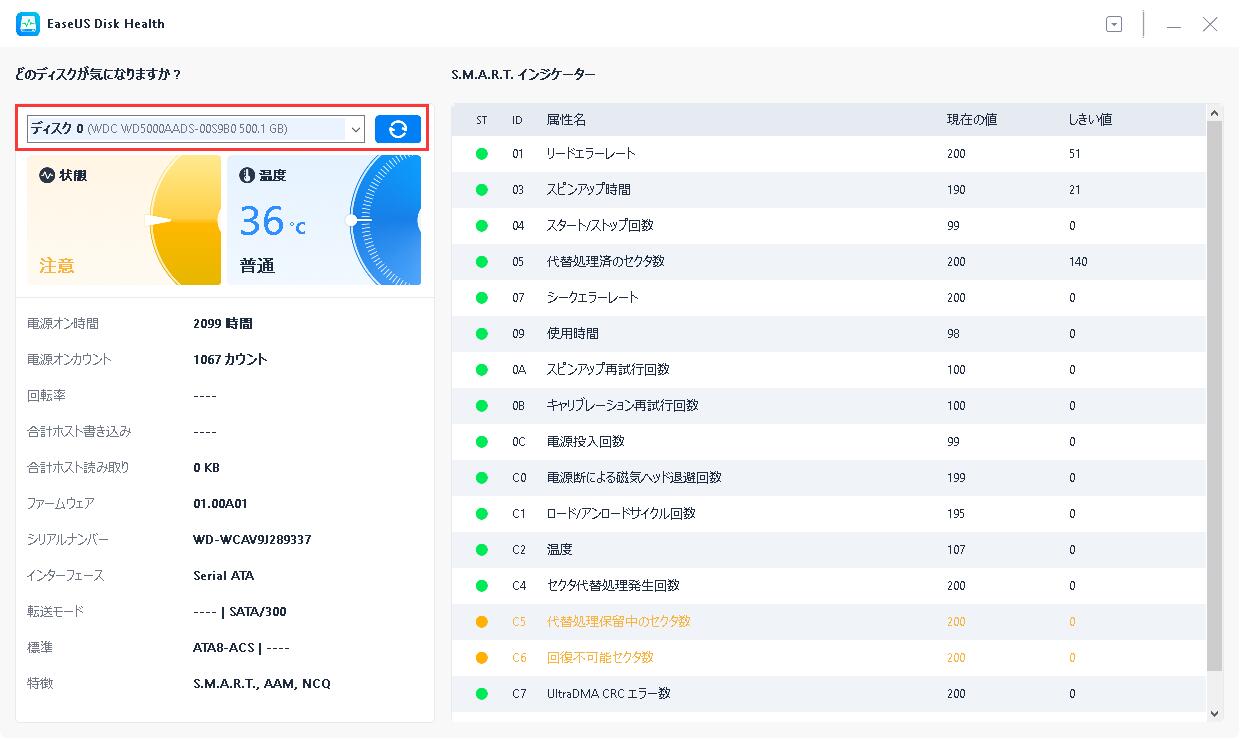
ハードディスク・ドライブの状態をチェックするだけでなく、このソフトウェアのファイル・システム・チェック機能とディスク・サーフェイス・テスト機能を適用して、ハードディスク・ドライブが破損しているかどうかを判断することもできます。
では、壊れたハードディスク・ドライブは直るのでしょうか?はい、もちろんです!ではどうすればいいのか?
以下は、論理エラーにより破損したハードドライブを100%修復・修正できるように、それぞれをテストした実用的なヒントです:
✔️ 破損したハードドライブからデータを復元する
✔️ CHKDSK /F /R /Xコマンドを実行してハードドライブエラーを修正する
✔️ RAWハードドライブをNTFSにフォーマットする
✔️ スキャンしてウイルス、マルウェアを取り除く
✔️ 上記のヒントを試してもディスクが破損し続ける場合、問題のあるドライブを即座に交換してください
警告
以下のヒントは、ハードディスクドライブの破損問題を解決するためにのみ機能することにご注意ください。ハードディスクドライブが物理的に壊れたり損傷したりして、どうしたらいいかわからない場合は、こちらの2つのヒントに従ってください:
ハードディスクが壊れているかどうかを見分ける方法
破損したハードドライブのクローンを作成して、データ復旧の可能性を高める
これらのヒントの他に、ディスク破損の症状が1、2回発生した場合、すぐに貴重な個人データを外付けハードドライブやクラウドドライブにバックアップすることをお勧めします。ハードディスク・ドライブの健康状態を監視するための詳しい情報をお知りになりたい方は、ビデオをクリックしてください:
このページでは、Windows初心者と専門家の両方が、ハードドライブ、SSD、または他のタイプのストレージデバイスが壊れているかどうかを効率的に検出し、確認するのに役立つ3つの主要な効果的な方法を集めました。
ほとんどの場合、最も直接的な方法は、ディスクのファイルシステムがRAWになったかどうかを確認することです。しかし、ディスク・ドライブが突然アクセスできなくなったり、開けなくなったりした場合は、ディスクが壊れている可能性があります。さらに確認するには、EaseUS Partition Masterのようなディスクの健康状態をチェックする専門ソフトに頼る必要があります。
このソフトウェアは、1クリックでディスクの健全性を検出する機能を提供し、技術的に信頼できる方法でディスクが正常か破損しているかを直接確認することができます。お使いのストレージデバイスに内部エラーがあると思われる場合、このソフトウェアをお試しください。このソフトは効率的なディスクスキャンサービスを提供するだけでなく、ディスクとデータを破損させることなく無傷に保ちます。
このガイドが便利で役立つと思う場合、より多くの人々がディスクの健康状態をチェックするスキルを習得し、ドライブが破損しているか無傷であるかを定義できるように、ヒントを共有してください:
外付けハードディスク・ドライブが壊れているかどうかわからない場合、このページにある3つのヒントを参考にしてください。以下はその要約です:
ハードドライブが破損した場合に起こりうる問題のリストを以下に示します:
ハードドライブが破損し、ドライブ内のすべての可能なデータを保存し、復元する機会が必要な場合、以下の手順に従ってください:
高機能なディスク管理

Partition Master Professional
一番使いやすいディスク管理ソフトで、素人でもディスク/ パーティションを自由に変更できます!