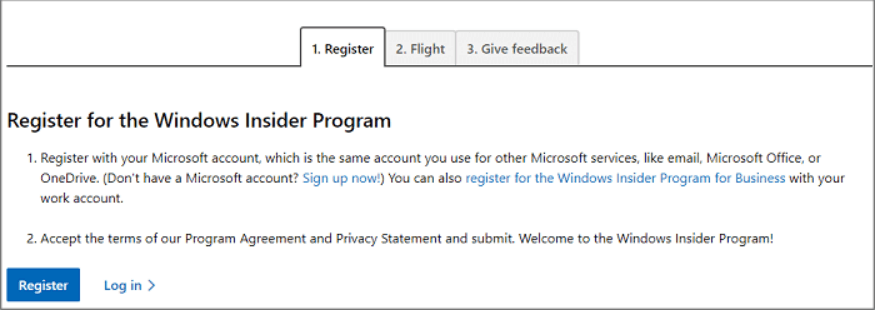-
![]() Windows向けデータ復旧
Windows向けデータ復旧
- Data Recovery Wizard Free購入ダウンロード
- Data Recovery Wizard Pro 購入ダウンロード
- Data Recovery Wizard WinPE購入ダウンロード
- Partition Recovery購入ダウンロード
- Email Recovery Wizard購入ダウンロード
- おまかせデータ復旧サービス
概要:
2021年6月24日にWindows11がリリースした以来、使いやすさ、心地よさと豊富な機能によって好評を集めてきました。本文では、Windows11を使うパソコンの要件の確認とアップグレード、インストールする方法を紹介します。
2021年6月24日にWindows11がリリースした以来、使いやすさ、心地よさと豊富な機能によって好評を集めてきました。新しいUI、スタートメニューのアレンジ、TPM 2.0チップとUEFIセキュアブートという強固なセキュリティ要件が盛り込まれ、システム全面的にレベルアップされました。それに、2025年にWindows 10サポート終了するとマイクロソフトが公式サイトで発表しました。
ですから、今こそお使いのパソコンをWindows11にアップグレード時です。
これから私に従って一歩一歩パソコンをWindows11にアップグレードしましょう。
Windows 11 を PC にインストールするための最低限のシステム要件があります。 お使いのデバイスがこれらの要件を満たしていないと、Windows 11 をインストールできません。これから二つの確認方法を紹介します。
方法1:公式サイトで確認する
下にあるマイクロソフトの公式サイトで各個の要件を確認してください。
Windows 11 の仕様、機能、コンピューターの要件を確認する
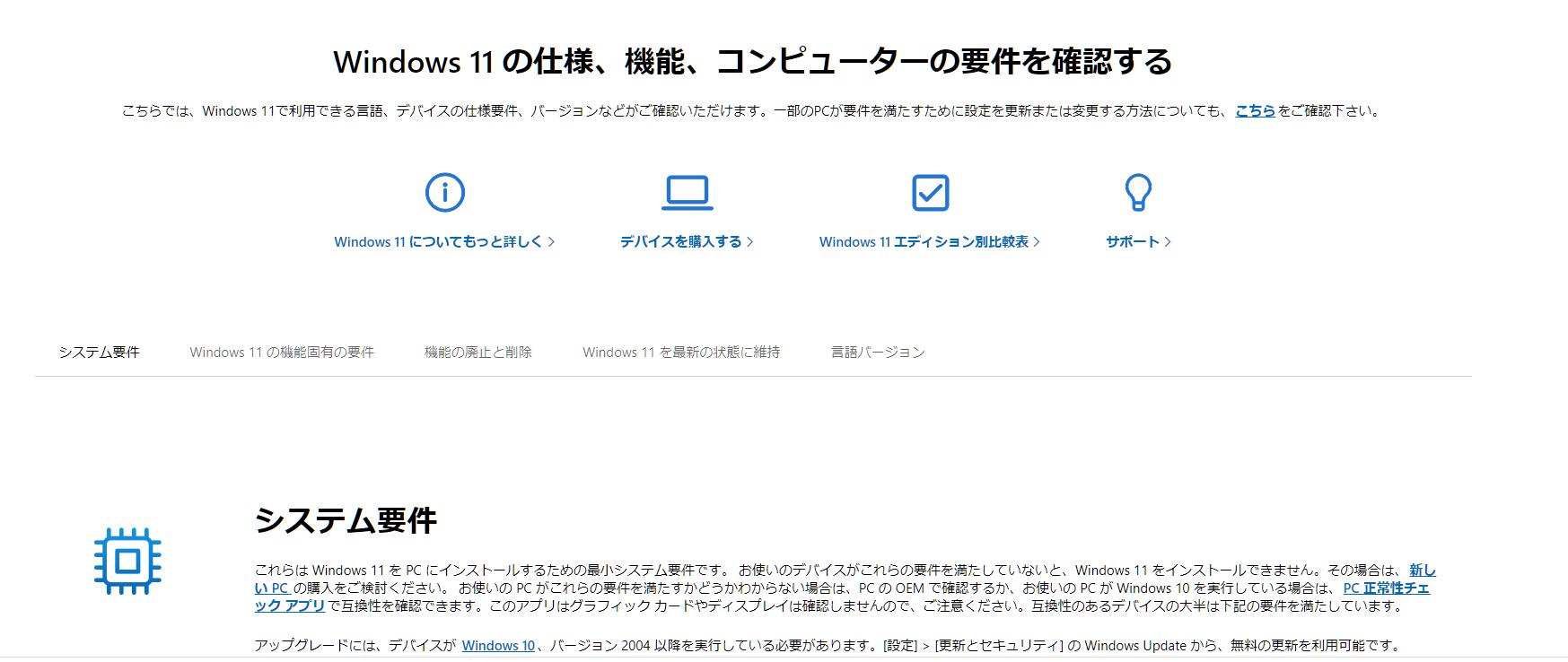
パソコンの初心者の方々には、公式サイトでのいろんな専門用語が多すぎるかもしれません。パソコンの専門用語をよくわからない方や時間をかからない方は本社の無料ツールで要件を確認しましょう!
方法2:アプリケーションで確認する
ステップ1:EaseUS Windows 11 Upgrade Checkerをダウンロードする
ステップ2:「Check Now」をクリックします
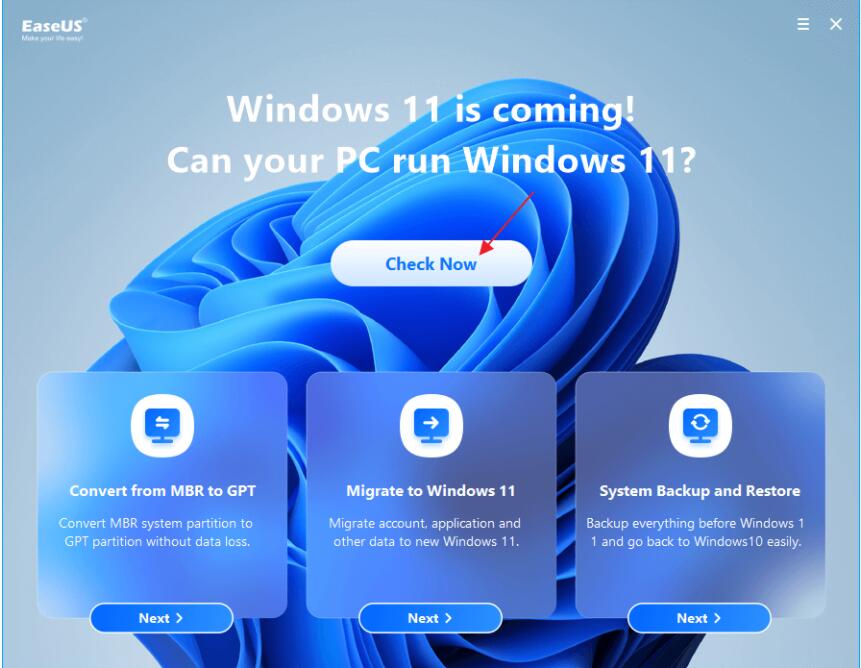
ステップ3:まもなくWindows 11の互換性結果ウィンドウが表示されます。互換性のない設定項目と互換性のある設定項目がすべてリストアップされます。
下のイメージの右にある【Fix it】をクリックすると、それぞれの互換性不具合を修復できます。
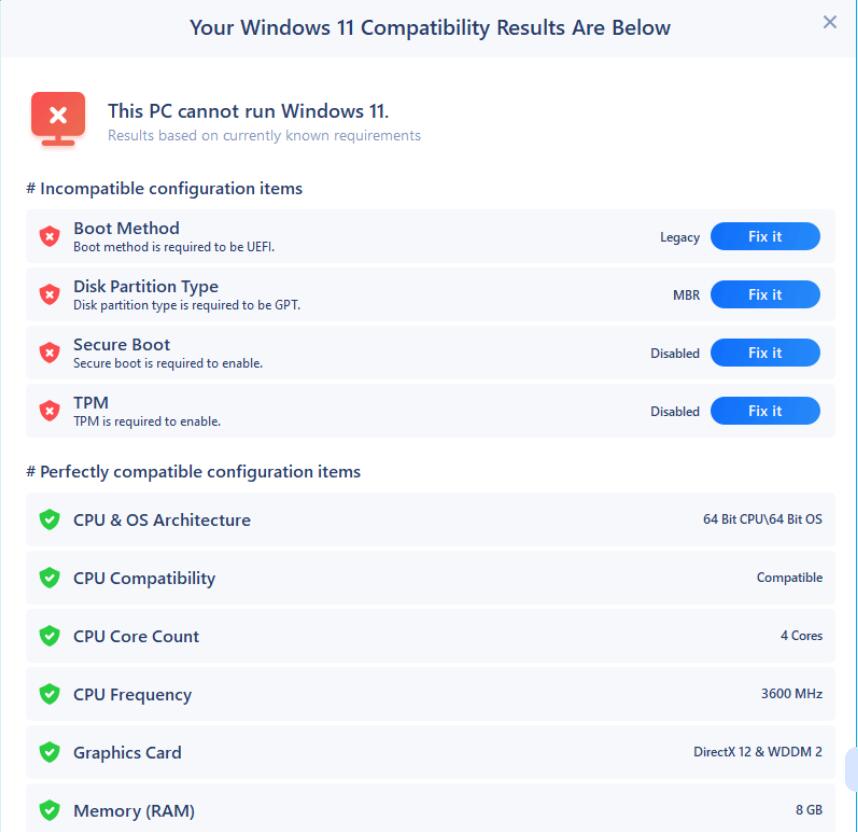
何がのご不明な点がございましたら下のビデオを参考してください。
今のところ、UEFIモードは、そのセキュリティと柔軟性の強化により、老朽化したLegacy BIOSモードに徐々に取って代わるトレンドのファームウェア設定である。UEFIファームウェアの設定からコンピュータを起動できるようにするには、ハードディスクがGPTスタイルで構築されている必要があります。
簡単に言えば、Legacy BIOSはMBRベースで、UEFIはGPTベースである。コンピュータでUEFIセキュアブートを有効にするには、事前にシステムハードディスクのMBRをGPTに変換しておく必要があるのです。
EaseUS Partition Masterをダウンロードし、ガイドに従って、パーティションやデータを失うことなく、Windows 10のハードディスクのMBRをGPTに変換してください。
ステップ1. EaseUS Partition Master を起動し、サイドメニューから「ディスクコンバーター」を選択します。「MBR=>GPT」を選び、「次へ」をクリックします。

ステップ2. GPTに変換したいディスクを選択し、「変換」ボタンをクリックします。

ステップ3. 「変換」ボタンをクリックすると、GPTディスクからMBRへの変換が始まります。

ステップ4. 変換が正常に完了すると、「変換に成功しました」と表示されます。

Windows 10からWindows 11への無料アップグレードを、無料で、早く、簡単に行う方法に興味がありますか?EaseUS Win11builderは、その目標を達成するために役立ちます。直接ダウンロード可能なISOイメージを提供してくれるので、ワンクリックで始めることができ、時間を節約することができます。以下のガイドに従って、手間なくWindows 10をダウンロードし、インストールすることができます。
ステップ1.USBメモリ、または外付けHDDを正確に動作しているWindows 11搭載パソコンに挿入して、EaseUS OS2GOを立ち上げます。ここで使用中のOSとUSBメモリが自動的に認識されるので、「次へ」ボタンをクリックして続けます。

ステップ2.「このプログラムは、選択したディスク上のすべてのデータを完全に削除します。」という提示メッセージが表示されるので、「続ける」をクリックします。
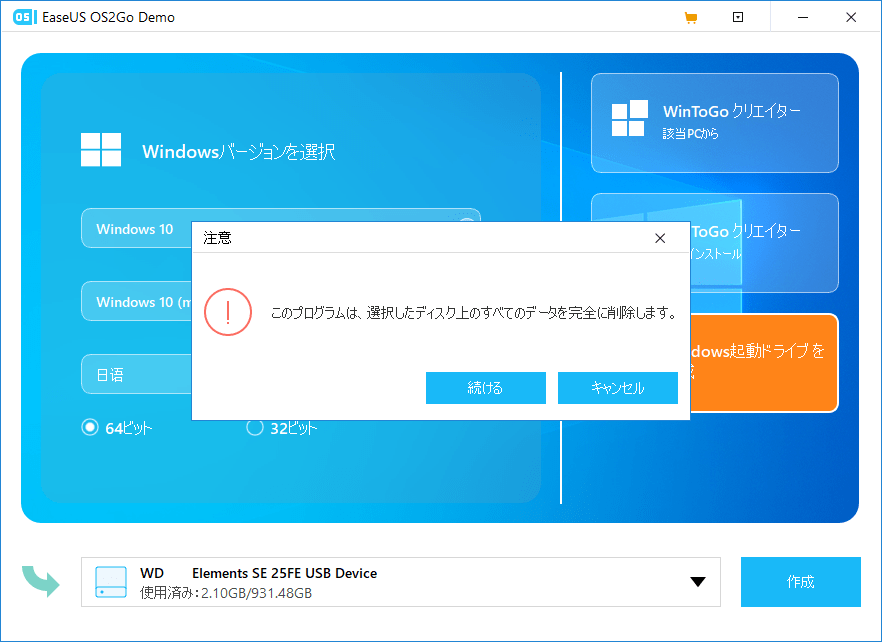
ステップ3.ここでWindows 11 OSのサイズ情報を確認することができます。もし作成したいポータブルWindowsのデバイスはSSDな場合は、「ターゲットディスクがSSDな場合、オプションをチェックします」をチェックして、「実行」ボタンをクリックします。
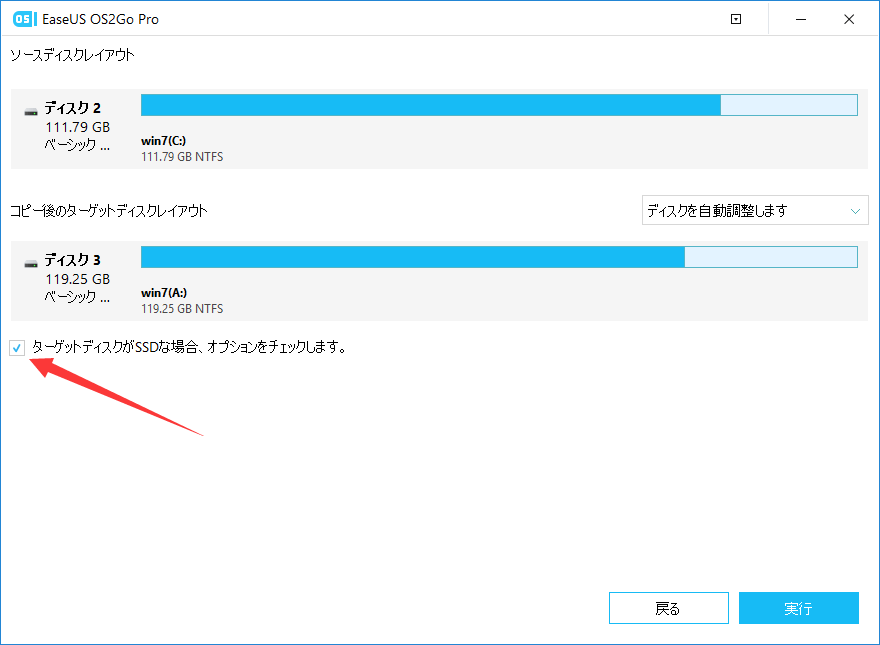
ステップ4.ここでUSBメモリから起動可能なWindows 11を作成するプロセスが開始されます。少し時間がかかるので、しばらく待ってください。
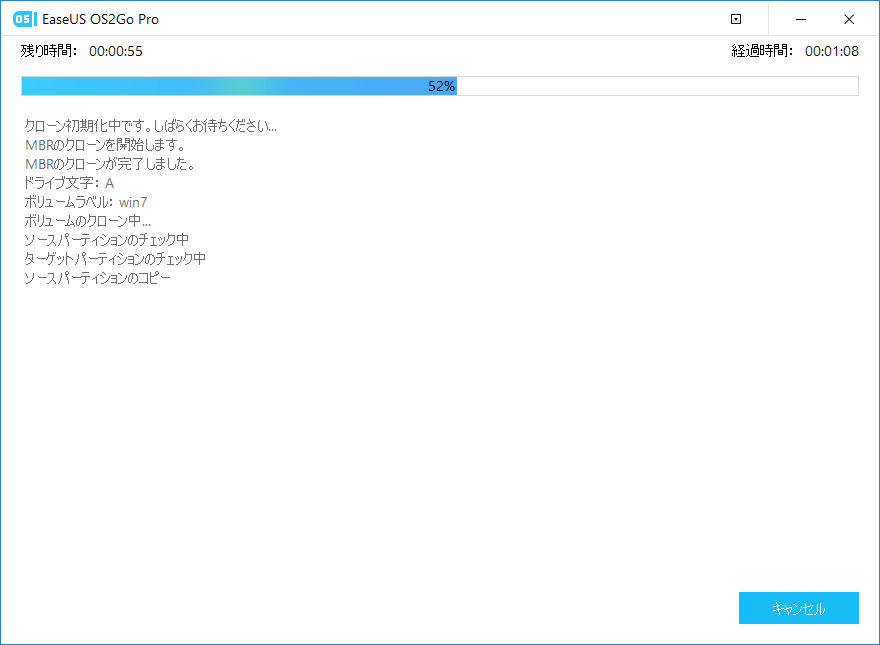
ステップ5.ポータブルのWindows 11環境の作成プロセスが完了したら、右下で「完了」ボタンが表れますので、そこをクリックします。
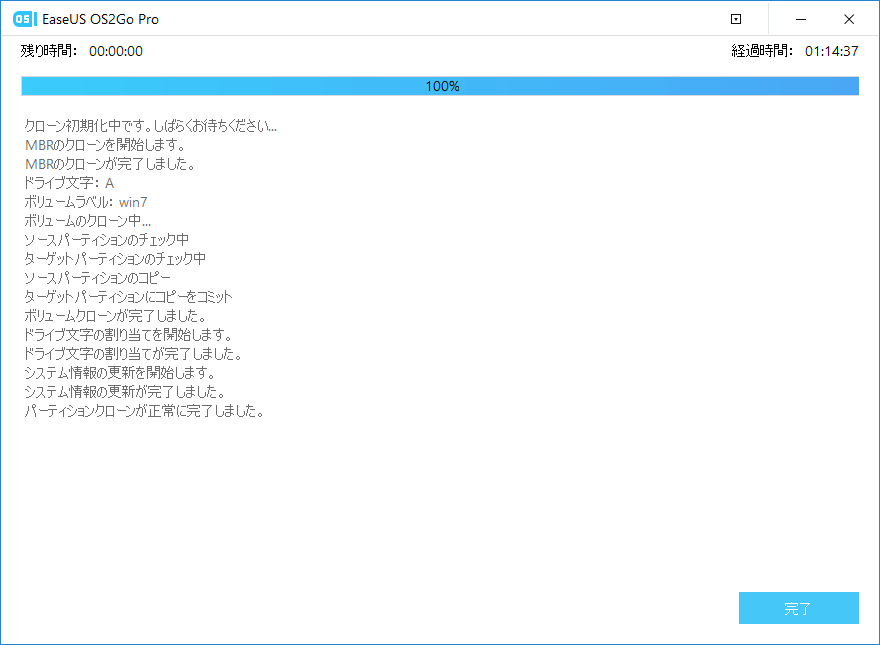
1. Windows 11 UpdateをInsiderとして取得する。
2.PCでWindows 11 Updateを確認、入手する
ステップ1.パソコンが再起動し、スタートをクリックし、設定 > 更新とセキュリティ > Windows Update >更新状態を確認を選択します。
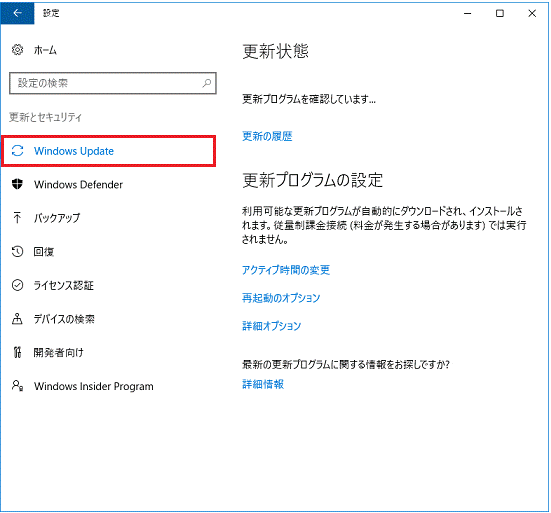
ステップ2. 新しいアップデートが利用できるようになったら、「ダウンロードとインストール」をクリックします。
ステップ3.画面に表示されるガイドラインに従って、Windows 11がコンピュータにインストールされるのを待ちます。
高機能なディスク管理

Partition Master Professional
一番使いやすいディスク管理ソフトで、素人でもディスク/ パーティションを自由に変更できます!