-
![]() Windows向けデータ復旧
Windows向けデータ復旧
- Data Recovery Wizard Free購入ダウンロード
- Data Recovery Wizard Pro 購入ダウンロード
- Data Recovery Wizard WinPE購入ダウンロード
- Partition Recovery購入ダウンロード
- Email Recovery Wizard購入ダウンロード
- おまかせデータ復旧サービス
概要:
この記事では、Windows 10でファイル転送が遅くなるか、完全に0になる問題について詳しく説明しています。この記事に従って、ファイル転送速度が0になる、またはコピー速度が0バイトになるエラーを今すぐ修正してください。
「Windows 10 64bitがプリインストールされたミニPCを持っています。この週末にセットアップしてUSBドライブにファイルをコピーすると、速度がひどいことになります。コピー中や移動中にひどく悪くなるのです。 USB転送速度は10MB/sを超えることはほとんどなく、数秒ごとに0に落ち 、数分間ハングアップ します。ファイルがたくさんあるフォルダーをコピーするのに何時間もかかることがあり 、ほとんどの時間が無駄になっています。どなたか助けてください。」
同じ問題を抱えている場合、Windows 10でファイル転送速度が0に低下するのを修正する方法は何ですか?ここでは、すべての解決策の概要を説明します。
Windows 10は、最も人気のある安定したオペレーティングシステムの1つであることが証明されています。しかし、その人気とは裏腹に、Windows 10は多くのエラーに悩まされています。最もしつこいエラーの1つは、ドライブ、USB、またはネットワーク経由のファイル転送が完全に停止するか、処理中に極端な遅延に悩まされることです。
このページでは、USBの転送速度が0になるエラーを修正するために、実行可能な方法を提供します。さっそくチェックしてみましょう。
Windows 10でコピー時にファイル転送速度が0になるのを修正するには、まず、Windows 10を最新バージョンにアップデートしていることを確認してください。それに、パソコンのファイル転送速度が遅くなる原因であるウイルス対策も確認してください。一時的にウイルス対策を無効にしてデータをメモリにコピーし、コピー終了後に再度有効化すればよいです。
この一つの修正の後、引き続き以下の実用的な方法で把握してください。
お使いのパソコンには、さまざまなUSBポートがあります。USBドライブや外付けハードディスクがUSB 3.0/3.1に対応している場合は、USB 3.0/3.1ポートに接続されていることを確認してください。USB 3ポートは通常、青色です。適切なポートに切り替えると、コピー速度が劇的に改善され、コピー速度0バイトのエラーが修正されます。
ドライブの転送速度が0バイトと表示されるのは、適切なファイルシステムにフォーマットされていないことが原因であることがあります。そこで、USBドライブや外付けハードディスクをFAT32からNTFSにフォーマットすることができます。この解決策は、一部の人に有効です。
EaseUS Partition Masterは、ディスクパーティションのフォーマットなど、ディスクやパーティションに関連するすべての作業に利用できる人気のディスクパーティション管理ツールで、その他の全方位的なディスク管理ソリューションでもあります。
ヒント:「ファイル転送速度0バイト」のエラーを修正するためにUSBドライブやその他のデバイスをフォーマットする前に、EaseUS Todo Backupでデータの損失を避けるためにデータをバックアップしたほうがよいでしょう。
Windows に内蔵されているディスクデフラグユーティリティを使用すると、ディスク上のファイルを並べ替えて連続した記憶領域を確保し、ファイルアクセスを高速化し、USB転送速度が0になるエラーを修正することができます。ドライブを最適化するには:
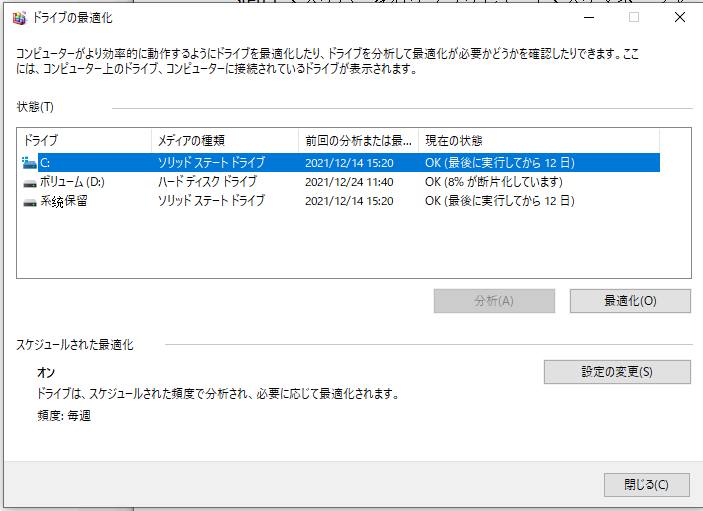
ネットワーク上で何らかのデータをコピーする場合、ネットワーク上でTCPデータを受信するプログラムでは、オートチューニング機能によってパフォーマンスを向上させることができます。しかし、状況によっては、この機能を無効にすることで、より速いコピー速度が得られるかもしれません。
ステップ1.Windowsキー+Xを押して、「コマンドプロンプト(管理者)」を選択します。
ステップ2.netsh int tcp set global autotuninglevel=disabledと入力し、Enter キーを押します。
ステップ3.ここでファイルを転送して、データ転送速度を確認してください。再びコマンドプロンプト(管理者)を開き、netsh int tcp set global autotuninglevel=normalと入力してEnterキーを押すと、再びオートチューニングをオンにすることができます。
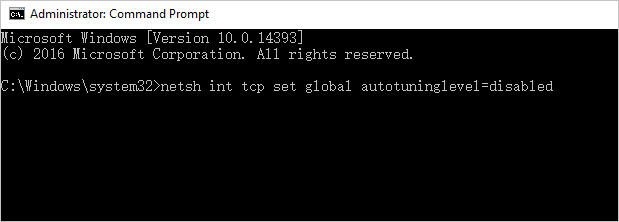
リモート差分圧縮タスクは、ネットワーク上で送信される前にデータを圧縮します。これにはかなりの時間がかかり、輻輳の原因となることがあります。このプロセスを無効にすることで、ファイルのコピー、移動、または削除のプロセスを高速化します。
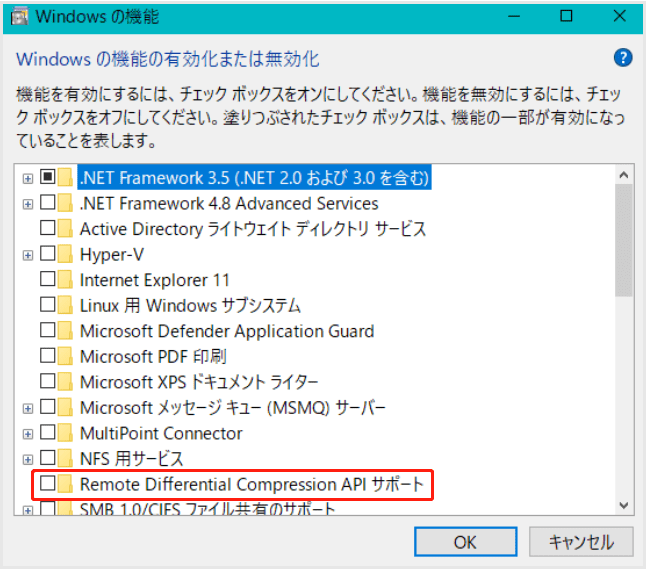
以上、ファイル転送速度が0に低下をWindows10で直し、ファイルのコピーペーストの処理速度を上げる方法を紹介しました。これらの方法は、USBと外付けハードディスクのモバイル転送のパソコンへの転送でも有効です。ファイルの転送速度は様々な要因に影響されるため、エラーが修正するまで可能な限りの方法を試してみてください。
Windows 10でパソコンやUSBのファイル転送速度が0になることについて、よくある質問を3つ紹介します。エラーを修正するにはどうすればよいのでしょうか?これらの問題に対する簡単な方法を確認します。
USBの転送速度が低下するのはなぜですか?
USBキーへの書き込み直後に速度が低下したのは、OSの書き込みがバッファリングされている可能性が高いです。パフォーマンス上の理由から、OSはUSBキーに直接書き込まず、いわゆるバッファキャッシュに直接書き込んでおり、すぐにファイルに書き込む必要がないと判断しているのです。
ほとんどの場合、書き込みをキャッシュし、後でバックグラウンドで実際に書き込むことは全く問題ありません。(これはハードディスクには当てはまりますが、USBキーには必ずしも当てはまらない)この減少は、より大きなデータを一括して書き込んだために、OSが「もうバッファキャッシュに書き込まない方がいい」と判断したことが原因です。
Windows 10でファイルのコピーが遅いのはなぜですか?
なぜファイル転送が止まってしまうのでしょうか?コピー速度が0になる、またはUSBへのファイルコピー速度が非常に遅くなる主な原因として、以下のことが考えられます:
Windows 10でコピー&ペーストを高速化するにはどうすればよいですか?
Windows 10でファイル転送を高速化するにはどうすればよいですか?これらのヒントをお試しください:
高機能なディスク管理

Partition Master Professional
一番使いやすいディスク管理ソフトで、素人でもディスク/ パーティションを自由に変更できます!