-
![]() Windows向けデータ復旧
Windows向けデータ復旧
- Data Recovery Wizard Free購入ダウンロード
- Data Recovery Wizard Pro 購入ダウンロード
- Data Recovery Wizard WinPE購入ダウンロード
- Partition Recovery購入ダウンロード
- Email Recovery Wizard購入ダウンロード
- おまかせデータ復旧サービス
概要:
「ローカル デバイス名は既に使用されています」エラーが出たらどうすればいいですか?ここでは、そのエラーを修正するために使用可能な対処方法をいくつかご紹介したいと思います。
ここでは、「ローカル デバイス名は既に使用されています」エラーが発生するときに、使用可能な対処法6選をご紹介します。
USBドライブやHDD、ペンドライブなどのディスク容量を適切に管理してディスクの性能を最適化するためのEaseUS Partition Masterはお手伝いします。パソコン専門家でない初心者でも簡単に使いこなせます。
EaseUS Partition Masterというパーティション管理ソフトはハード ディスクのパフォーマンスを最適化するためによく使われ、次のような機能を備えています。
操作手順:
手順1.EaseUS Partition Masterを立ち上げ、対象パーティションを右クリックして、「ドライブ レターを変更」を選択します。
手順2.下矢印をクリックし、ドロップダウン リストから新しいドライブ文字を選択し、「OK」をクリックします。
手順3.画面右下にある「1個のタスクを実行」ボタンをクリックして操作を確認し、「適用」をクリックします。これで、指定したパーティションのドライブ文字が変更されます。
「ローカル デバイス名は既に使用されています」エラーを解決するには、マイクロソフトはコマンド プロンプトを使ってドライブを再マッピングすることを推奨します。それを試したら、問題がうまく解決したと報告したWindowsユーザーが多くいます。それで、最も推奨される対処方法の1つともなっています。
操作手順:
手順1.検索ボックスで「コマンド プロンプト」と検索します。

手順2.最も一致する検索結果から「コマンド プロンプト」を右クリックし、「管理者として実行」を選択します。
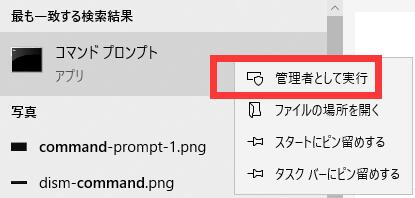
手順3.コマンド「net use <ドライブ レター>: /delete」を入力して「Enter」キーを押します。
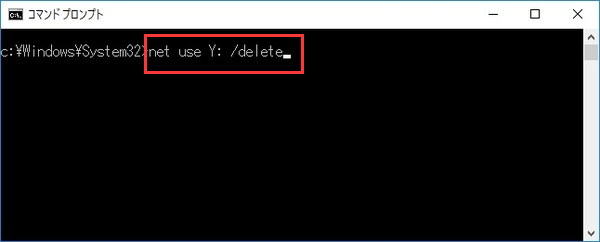
手順4.コマンド「net use <ドライブ レター>: \\ <サーバー名>\ <共有名>/user: <ユーザー名> <パスワード>」を実行します。ドライブ レターやユーザー名、パスワードなど、括弧記号“< >”内の内容を置き換えることを忘れないでください。
手順5.完了したら、「ローカル デバイス名は既に使用されています」エラーが解決したかどうかを確認してください。
「Computer Browser」サービスがWindowsオペレーティング システムとの競合を引き起こす場合があります。その場合、そのサービスを停止して再び有効化してみてください。
操作手順:
手順1.「ファイル名を指定して実行」ダイアログを呼び出すために、「Windows」キーと「R」キーを一緒に押します。
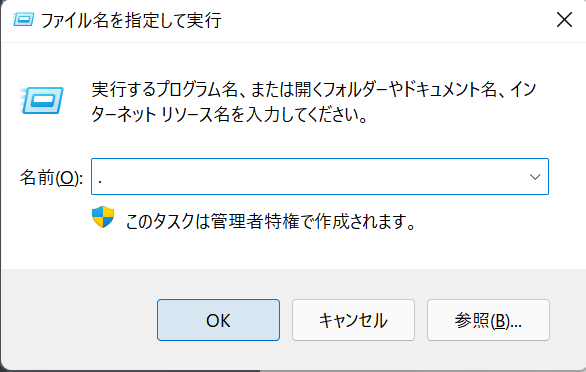
手順2.「cmd」を入力した後、「Shift」+「Ctrl」+「Enter」キーを一緒に押すと、コマンド プロンプトを管理者として実行します。
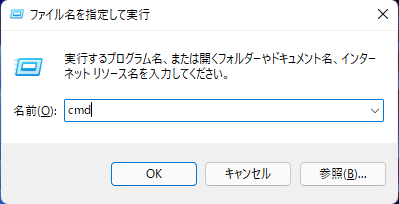
手順3.「このアプリがデバイスに変更を加えることを許可しますか?」と尋ねられたら、「はい」をクリックします。
手順4.コマンド「net stop " Computer Browser"」を入力して「Enter」キーを押すと、「Computer Browser」サービスが停止します。
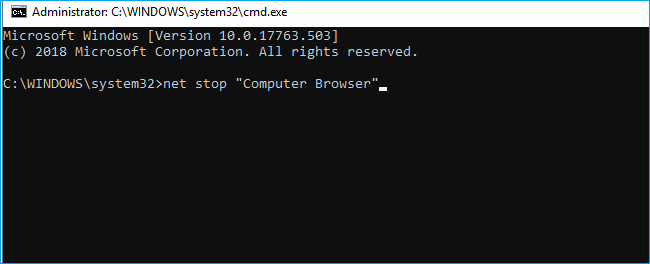
手順5.「Computer Browser」サービスを再開するには、コマンド「net start "Computer Browser"」を入力して「Enter」キーを押します。
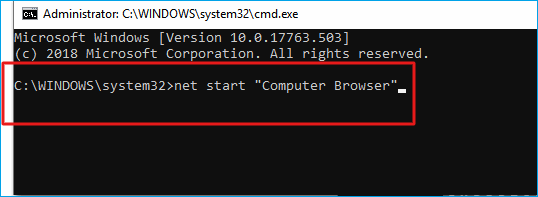
手順6.問題が解決したかどうかを確認します。
CD/DVDや仮想ドライブで「ローカル デバイス名は既に使用されています」エラーが表示される場合は、問題のあるレジストリ キーを削除してみてください。
或いは、Windowsレジストリ エディターで「ProtectionMode」の値を変更することもできます。
マイクロソフトによると、ユーザーが非管理ユーザーとして以前のバージョンのWindowsからアップグレードしたためにこのエラーは発生したとしたら、レジストリ エディターで「ProtectionMode」の値を変更することで問題が解決するそうです。
操作手順:
手順1.「Windows」+「R」キーを一緒に押し、「ファイル名を指定して実行」ダイアログボックスに「regedit」と入力し、「Enter」キーを押します。
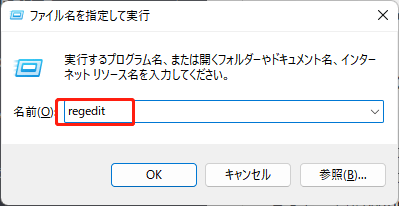
手順2.レジストリ エディターで「HKEY_LOCAL_MACHINE\System\CurrentControlSet\Control\Session Manager」に移動します。
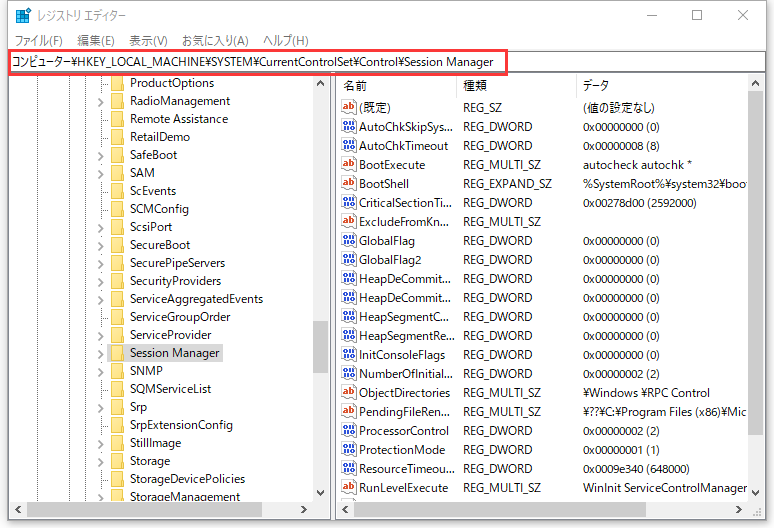
手順3.「ProtectionMode」を見つけます。
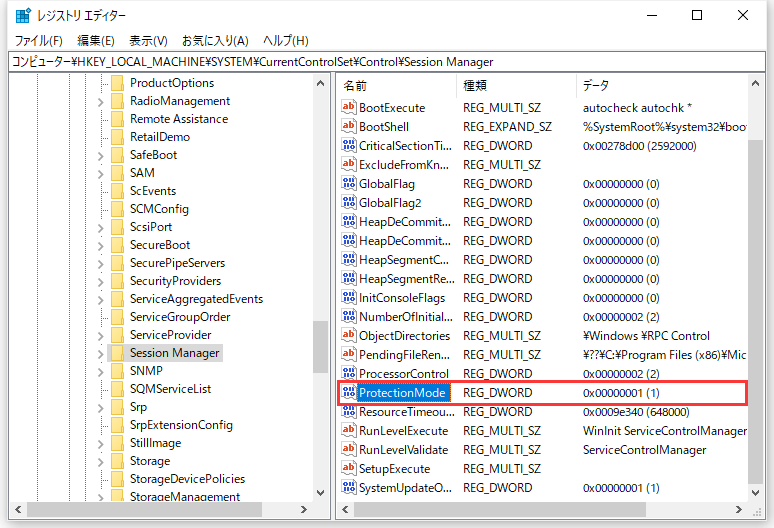
手順4.「ProtectionMode」の値を「0」から「1」に変更します。
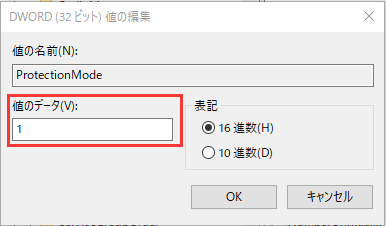
手順5.変更を保存してレジストリ エディターを閉じます。パソコンを再起動して問題が解決したかどうかを確認します。
この対処法がお役に立たない場合は、コマンド「net use <ドライブ レター>: /delete /yes」を実行してドライブ マッピングを手動で削除することをお勧めします。
ファイアウォールで「ファイルとプリンターの共有」が無効になっていると、「ローカル デバイス名は既に使用されています」エラーが発生する可能性もあります。
サードパーティ製のファイアウォールがインストールされていない場合。パソコンを起動すると、Windows Defenderファイアウォールはデフォルトで有効になります。
手順1.検索ボックスで「コントロール パネル」を検索して開きます。
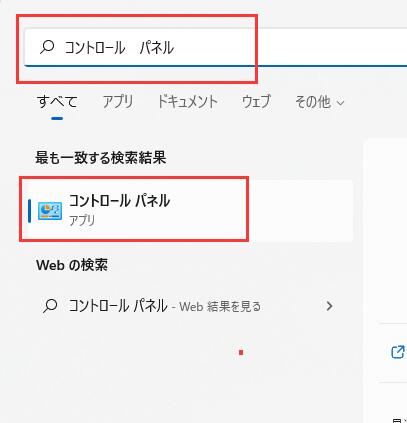
手順2.コントロール パネルが開いたら、Windows Defenderファイアウォールを見つけて開きます。
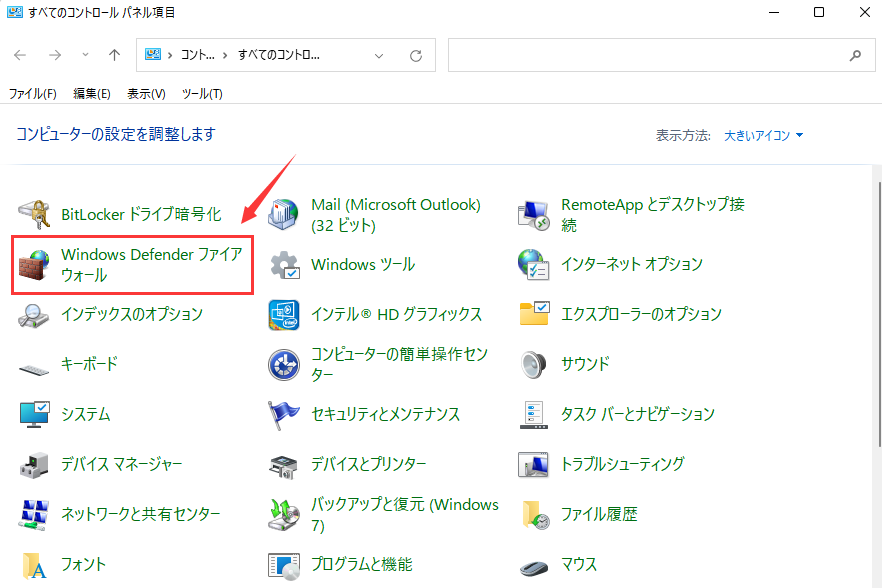
手順3.左側の「Windows Defenderファイアウォールを介したアプリまたは機能を許可」をクリックします。許可されたアプリおよび機能の一覧が表示されたら、右上の「設定の変更」ボタンをクリックします。管理者権限が必要な場合は、権限を与えます。
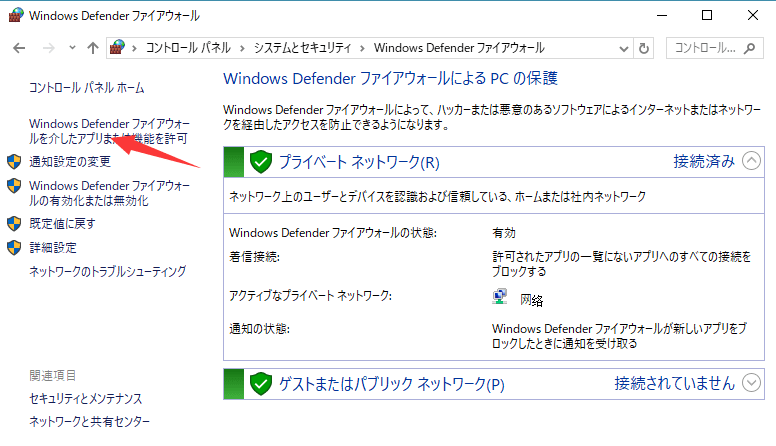
手順4.許可されたアプリおよび機能の一覧から「ファイルとプリンターの共有」オプションを見つけて、その横のボックスにチェックを入れてから、「OK」をクリックします。
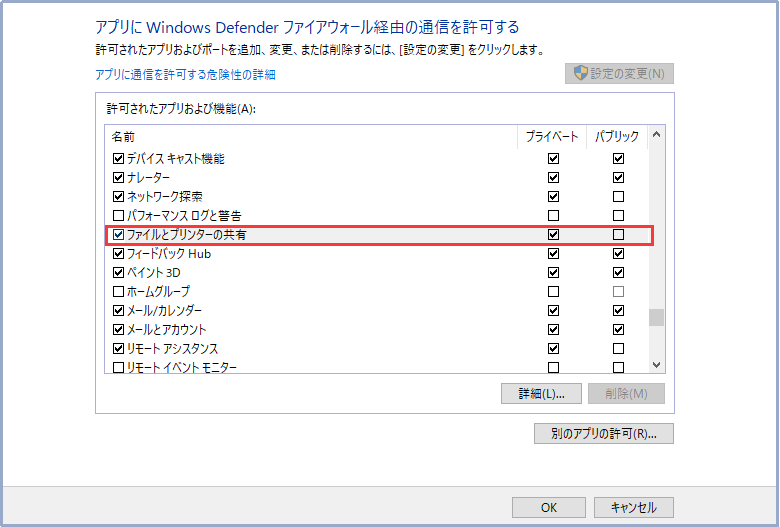
手順5.パソコンを再起動してから、エラーが修正されたかどうかを確認します。
サーバーに十分な空き容量がないと、そのエラーが発生する可能性もあります。サーバーのルート ドライブで十分な空き容量を確保するために、そこから不要なデータをすべて削除するほうがいいです。
空き容量は何かの必須要件を満たさなければならないわけではありませんが、少なくとも数GBの空き容量が残るほうがいいでしょう。
「ローカル デバイス名は既に使用されています」エラーは、ネットワーク ドライブを使うユーザーにとってよく発生し、ネットワーク ドライブに係るエラーです。このエラーが発生することがよくあります。
ネットワーク ドライブにアクセスしようとすると、「ローカル デバイス名は既に使用されています」というエラー メッセージが表示されます。
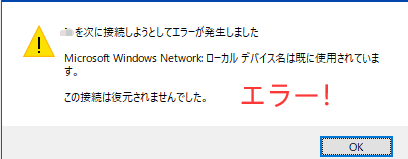
「ローカル デバイス名は既に使用されています」エラーが出たら、その対処方法だけでなく、問題が発生する原因を見極めることも重要でしょう。
考えられる原因は主に次のとおりです。
1.ドライブのマッピングに問題があります。
ネットワーク ドライブのマッピング処理で問題が発生しました。
2.「ファイルとプリンターの共有」が無効になっています。
パソコンの「ファイルとプリンターの共有」機能が無効になっています。
3.ドライブ文字が割り当てられていません。
ドライブに割り当てられたドライブ文字が正しくないか、欠落しています。
4.サーバーのディスク領域が不足しています。
サーバーのルート ドライブには少なくとも数GBの空き領域が必要です。
上記では、「ローカル デバイス名は既に使用されています」エラーが発生した場合の対処方法と、それぞれの操作手順について詳しくご紹介しました。この記事がお役に立てば幸いです。そのエラーをより迅速に解決したいなら、領域の割り当て、ファイルの管理、およびユーザー フレンドリーなガイドラインが備わったEaseUS Partition Masterはお見逃しなく!
ダウンロードボタン
ドライブのマッピングに問題があるとか、「ファイルとプリンターの共有」が無効されたとか、ドライブ文字が正しくないとか、サーバーのディスク領域が不足するとか、色々な原因で「ローカル デバイス名は既に使用されています」エラーが発生する可能性があります。
Windows 10でネットワーク ドライブを切断する手順は次のとおりです。
高機能なディスク管理

Partition Master Professional
一番使いやすいディスク管理ソフトで、素人でもディスク/ パーティションを自由に変更できます!