-
![]() Windows向けデータ復旧
Windows向けデータ復旧
- Data Recovery Wizard Free購入ダウンロード
- Data Recovery Wizard Pro 購入ダウンロード
- Data Recovery Wizard WinPE購入ダウンロード
- Partition Recovery購入ダウンロード
- Email Recovery Wizard購入ダウンロード
- おまかせデータ復旧サービス
概要:
BitLocker 自動デバイス暗号化とは?有効化・無効化の方法は?この記事では、ユーザーの知らない間にドライブが自動的に暗号化される理由や、復元キーの見つけ方についても説明します。
💡私はデル製のノートパソコンを2台所有しており、どちらもWindows 10が搭載されています。今回私が行いたいのは、各機に搭載されているオリジナルの機械式HDDをSSDに換装することだけです。SSDにクローンを作成するためにWindows 7搭載のPCにSSDを接続したところ、Windows 7から「ドライブがBitLockerで暗号化されているため回復キーが必要」と表示されました。最初に申し上げておくと、私はノートパソコンにBitLockerを自分で有効にしたことは一度もありません。では、Windows 10は、ユーザーの知らない間に勝手にドライブを自動的に暗号化しているのでしょうか?
スパイスワークより
💡「ルーファスで『BitLockerによるデバイスの自動暗号化を無効にする』にチェックを入れると、後でBitLockerによるデバイス暗号化を再有効化できますか?」
Redditより
多くのWindowsユーザーの中には、自分の知らないところでドライブが自動的に暗号化されていることに気づいたという報告があります。本記事で、なぜドライブがユーザーの許可なく暗号化されるのか、またBitLockerの自動暗号化を無効にする方法と回復キーの入手方法について説明しています。
✨この記事がお役に立った場合は、ぜひ多くの方とシェアしてください。
ここでは、BitLockerによる自動デバイス暗号化の機能と、その仕組みについて解説します。
デバイスの自動暗号化は、BitLockerの簡易バージョンとも言える機能です。対応デバイスで初回セットアップを行い、MicrosoftアカウントまたはAzure Active Directoryアカウントでサインインすると、システム側で内部ドライブが自動的に暗号化されます。このプロセスはユーザーの操作を必要とせず、したがってBitLocker回復キーについて意識することなく進みます。
なお、ディスク全体を暗号化する「BitLocker Drive Encryption」とは異なり、「BitLocker Device Encryption」はシステムドライブおよびセカンダリドライブのみを暗号化します。回復キーはMicrosoftアカウントやActive Directoryに保存されるため、どのPCからでもキーにアクセスできます。
BitLockerデバイス暗号化は、OSがオフラインになっている間にドライブの改ざんを防ぎます。BitLockerドライブ暗号化では、ハードウェア要件を満たすデバイスがOut-of-the-Box Experience(OOBE)を完了した後、内部ドライブを自動的に暗号化します。そのため、BitLockerを手動で有効にしていないのに、PC起動時にBitLocker回復キーの入力を求められるという報告もあります。
ただし、BitLocker自動デバイス暗号化は、OOBE中に起動するものの、ユーザーがMicrosoftアカウントまたはAzure Active Directoryアカウントでログインするまでは有効になりません。そのため、ログイン前はデータ保護が一時停止状態となります。
この機能は、以下の2つの条件が満たされる場合にのみ自動的に暗号化が有効になります。
Windows 11 バージョン24H2以降、Microsoftは自動デバイス暗号化(Auto-DE)のハードウェア要件を以下のように引き下げました。
| 🛡ハードウェア | ⚒システム |
|---|---|
|
|
ご自身のPCがこれらの要件を満たしているか確認する方法は以下の通りです:
スタートメニューをクリックし、「システム情報」と入力し、管理者として実行します。
一番下にある「自動デバイスの暗号化サポート」の項目を確認し、要件が満たされていれば自動暗号化が利用可能です。
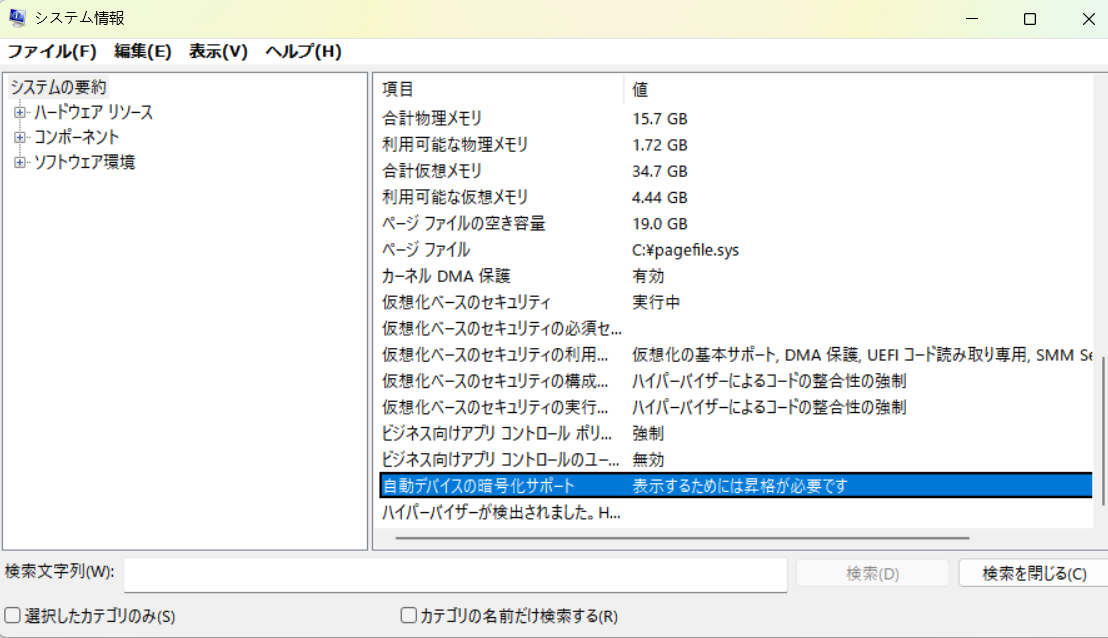
お使いのPCがBitLocker Device Encryptionの要件を満たしていても、セットアップ時にローカルアカウントでログインしている場合は、BitLockerが自動でオンにならず、ドライブの暗号化が行われません。必要に応じて、手動でBitLockerの有効化/無効化を行う方法をご紹介します。
BitLockerによる自動暗号化を無効にするかどうかは、セキュリティや利便性のニーズに依存します。暗号化設定を自分で制御したい場合や、他のOSとの互換性が重要な場合は無効にするのが適切です。以下は、無効化する手順です。
【Windows 10の場合】
【Windows 11の場合】

BitLockerデバイス暗号化を再び有効にする場合は、以下の手順をご参考ください。
【Windows 10の場合】
【Windows 11の場合】
BitLocker Drive Encryptionと同様に、自動暗号化が有効な場合もBitLocker回復キーが生成され、他の認証手段が失敗した際に暗号化されたドライブのロックを解除するために使用されます。しかし、前述の要件を満たしている場合、暗号化が自動的に有効になるため、ユーザーは気付かずに暗号化が行われてしまい、回復キーの存在に戸惑うことがあります。
回復キーは、MicrosoftアカウントまたはAzure Active Directoryアカウントに紐付けられて保存されます。別のPCからMicrosoftアカウントにログインするか、Azure Active Directoryにアクセスしてキーを確認・復元することが可能です。初心者向けの解決策として、EaseUS Partition Masterを利用する方法もあります。起動可能なUSBを作成すれば、ワンクリックでBitLocker回復画面をバイパスできます。
今、BitLocker関連機能が無償提供しております。ぜひダウンロードして無料体験してみてください。
🔻準備するもの
🔸ブータブルメディアを作成する(WinPE)
ステップ1. 外部ドライブまたはUSBを正常に起動できるPCに接続し、EaseUS Partition Masterを起動します。
ステップ2.「ブータブルメディア」タブに移動し、「ブータブルメディアを作成」をクリックしてください。
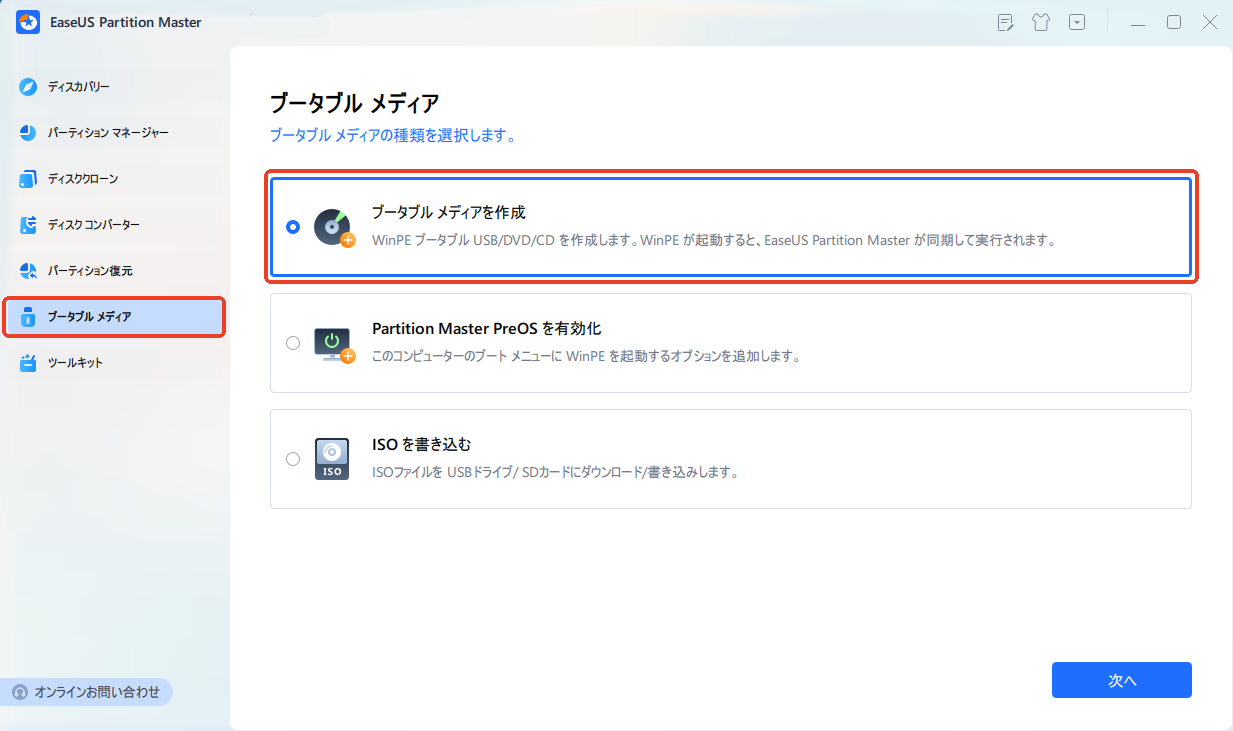
ステップ3. 利用可能なUSBドライブまたはCD/DVDを選択し、「作成」をクリックします。また、ストレージメディアにWindowsのISOファイルを書き込むことも可能です。
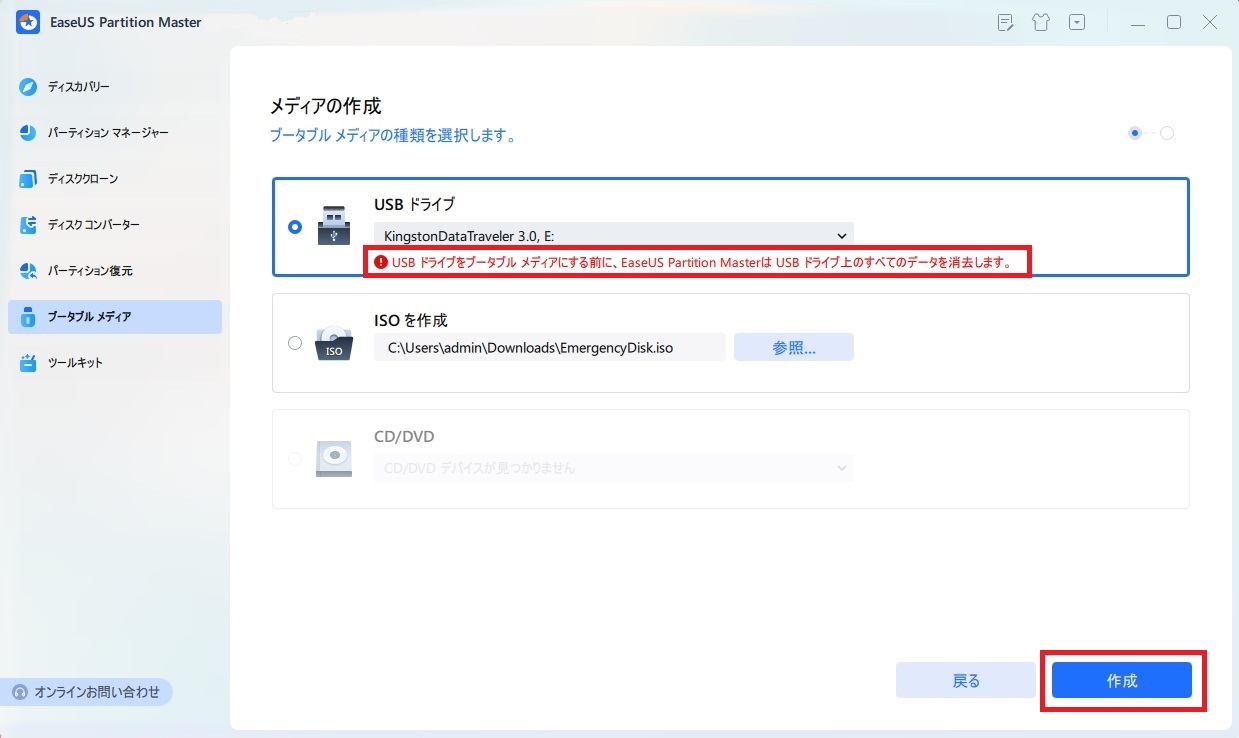
ステップ4. 作成したブータブルメディアを暗号化されたPCに接続し、起動するとF2またはDelキーを押し続けてBIOSに入ります。
ステップ5. WinPEブート可能ドライブをブートディスクとして設定し、F10キーを押して設定を保存して終了します。
🔸BitLocker回復キーを検索・解除する
ステップ1. 「パーティションマネージャー」で暗号化されたパーティションを右クリックし、「BitLockerマネージャー」を選択します。
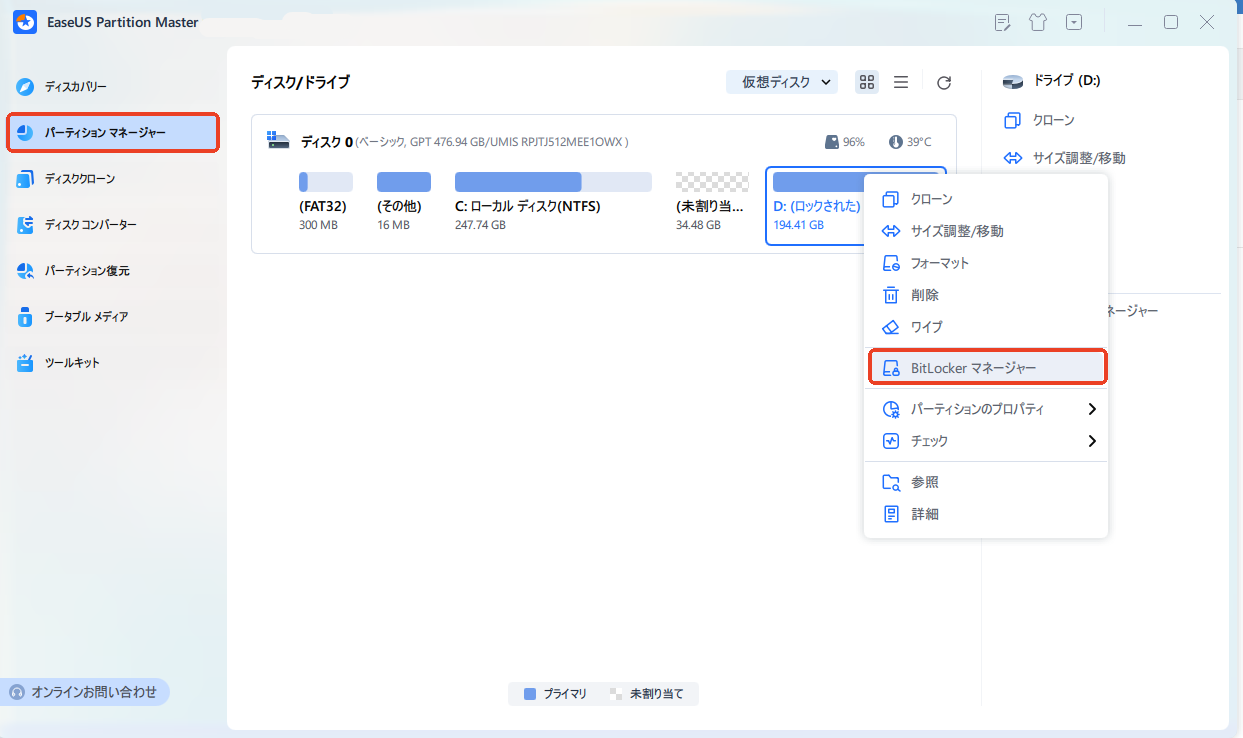
ステップ2. 回復キーが分かれば「ロック解除」、分からなければ「BitLockerキーの検索」をクリックします。
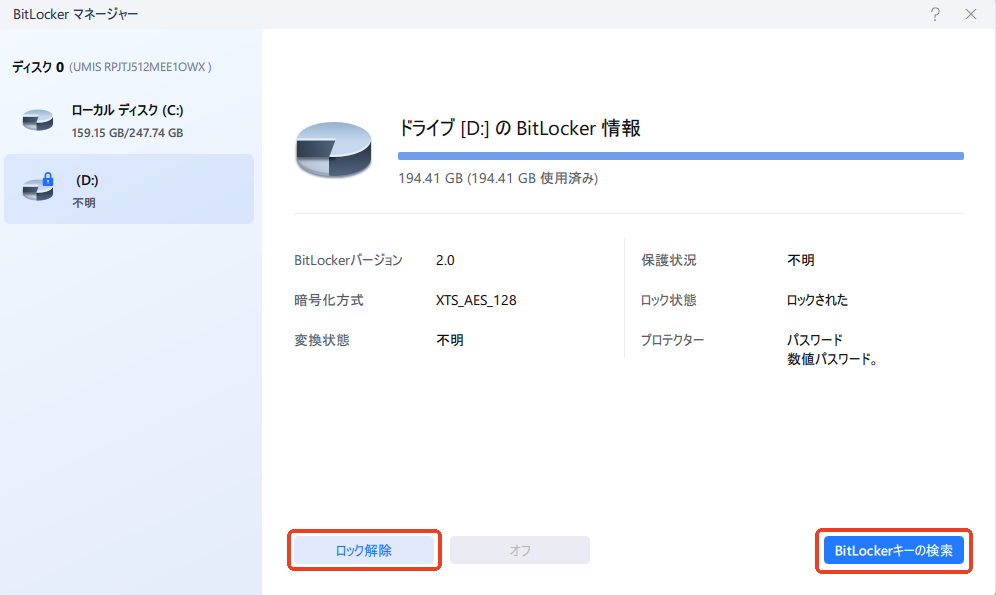
ステップ3.「ローカルでの完全検索」にチェックを入れて、「検索」をクリックして開始します。
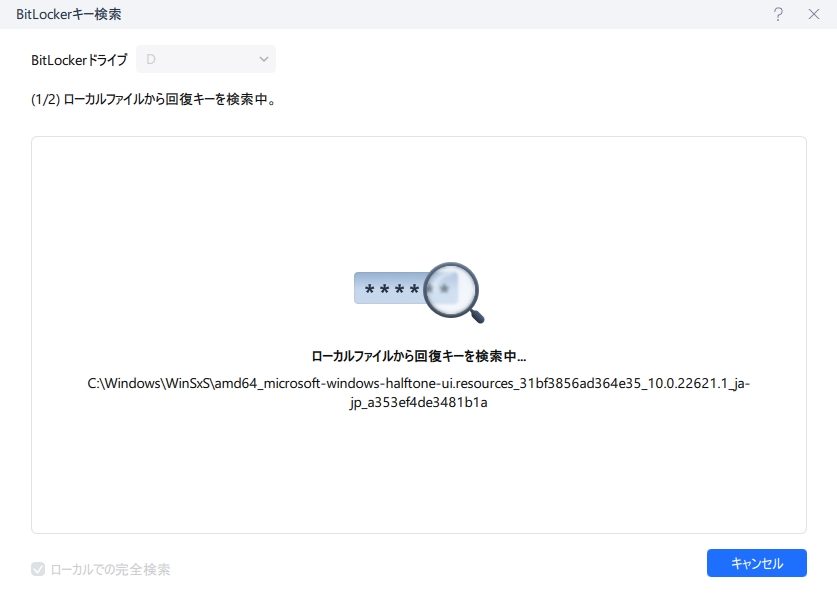
ステップ4. 「BitLocker回復キーが見つかりました」と表示されると、「ロック解除」をクリックします。
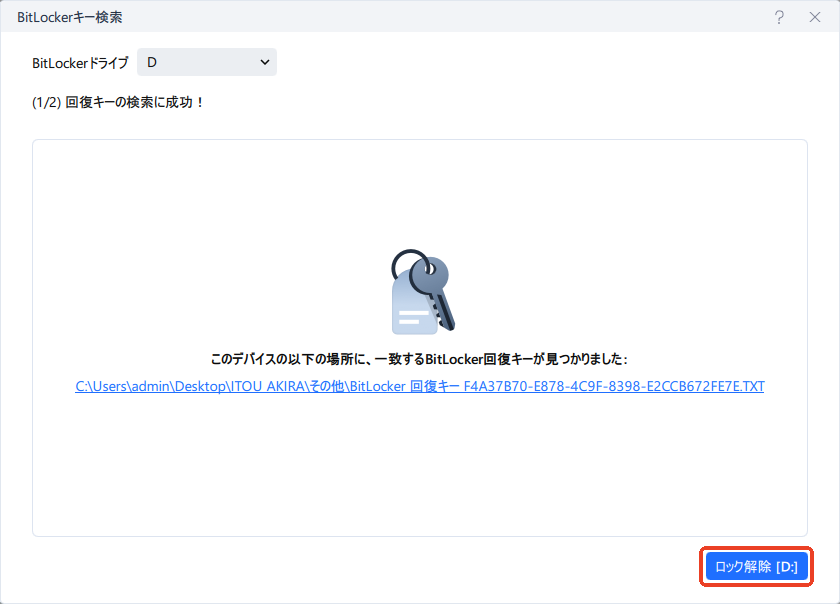
EaseUS Partition Masterは、パスワードを入力する必要なしにBitLockerをアンロックすることができ、アクセスできないユーザーにとって非常に便利なツールです。互換性の問題を避けるために、ソフトウェアのバージョンが最新であることを確認してください。
【こちらもおすすめ】
もし思いがけずBitLocker回復キーの入力を求められ、かつ自分ではBitLockerを有効にしていない場合は、自動暗号化が有効になっている可能性があります。EaseUS Partition Masterを使えば、このプロセスをスキップして通常通りWindowsを起動させることが可能です。また、MicrosoftアカウントやAzure Active Directoryにログインすることで回復キーを確認する方法もあります。この記事が皆さんのお役に立てれば幸いです。ぜひシェアしてください。
1. BitLockerによるデバイスの自動暗号化とは何ですか?
BitLocker自動デバイス暗号化は、ハードウェア要件を満たすデバイスがOut-Of-Box Experience(OOBE)を完了すると、内部ドライブを自動で暗号化する機能です。
2. BitLockerの「暗号化の一時停止」と「無効化」の違いは何ですか?
暗号化の一時停止では、ドライブは依然として暗号化されたままですが、BitLockerによる保護が解除され、一時的にクリアキーでアクセスできる状態になります。一方、無効化する場合は、ドライブの暗号化が完全に解除され、データが復号化されます。
3. OSドライブの起動時にBitLockerがリカバリモードになる原因は何ですか?
リカバリモードに入る原因としては、以下のようなハードウェア、ソフトウェア、または認証に関する問題が考えられます
高機能なディスク管理

Partition Master Professional
一番使いやすいディスク管理ソフトで、素人でもディスク/ パーティションを自由に変更できます!