-
![]() Windows向けデータ復旧
Windows向けデータ復旧
- Data Recovery Wizard Free購入ダウンロード
- Data Recovery Wizard Pro 購入ダウンロード
- Data Recovery Wizard WinPE購入ダウンロード
- Partition Recovery購入ダウンロード
- Email Recovery Wizard購入ダウンロード
- おまかせデータ復旧サービス
概要:
お使いPCを処分/リサイクルし/放棄/寄付したいですか?個人データを漏れないように、PCデータを完全に消失する必要があります。この記事では、PC内のデータが復元されないように、データを消失する方法を紹介します。その方法はWindows 10/8/7/Vista/XPに適用できます。
中古コンピュータを手にいれたい、あるいは現在使っているPCを第三者に渡したいですか?そのPCを第三者にあげるまでに、個人データをもれないように、データを完全に削除しなければなりません。普通の「削除」はデータを完全に削除できません。データ復元ソフトを使用すれば、削除したデータを簡単に復元できます。なので、PCを処理するときに、データを完全に削除するのかを確認してください。
では、パソコンのデータを完全にワイプする方法がありませんか?もちろん、ありますよ。最善の解決策は、データワイプのサードパーティのソフトウェアと工場出荷時のリセットでデータ消去を実行することです。
データを消失すると、アカウント、アカウント、アプリケーション、音楽、ファイル、ビデオ、キャッシュファイル、などのPC内の全てのデータを完全に削除するので、そのワイプ作業を始める前に、注意を払うところがあります。
PC内の貴重なデータを外付けHDDにバックアップすることをオススメします。あるいは、クラウドへバックアップします。パソコンが壊れた場合は、データ復元ソフトを使って、その中のデータを救出してから、ちゃんと保存してください。
サードパーティのワイプを利用したくない場合は、削除したデータを復元できないように、SSDを暗号化することも良いです。ただし、市販のSSD暗号化の解除ソフトもあります。実は、この方法をおすすめしません。やっぱり、サードパーティのソフトを使用することを推奨します。もしお使いPC内に大事なデータが保存されていない場合は、念のため、SSDを暗号化します。
操作手順
操作手順:[設定]>[システム]>[バージョン情報]>[関連設定]>[Bitlocker設定]を設定します。
設定から暗号化が見つからない場合は、コントロールパネルを開いてBitLockerをセットアップできます。([コントロールパネル]>[BitLockerドライブ暗号化]>[BitLockerをオンにする]を開きます)
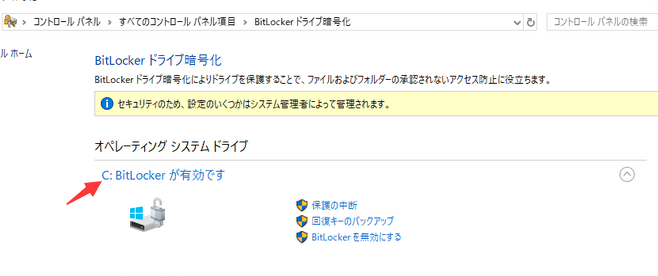
データを完全に削除するといえば、EaseUS Partition Masterのデータワイプ機能を実行して、すべてのデータを完全に消去します。ワイプ操作を実行すると、データを復元できなくなります。
ステップ1. EaseUS Partition Master を起動して、消去したいパーティションを右クリックして、「ワイプ」を選択します。
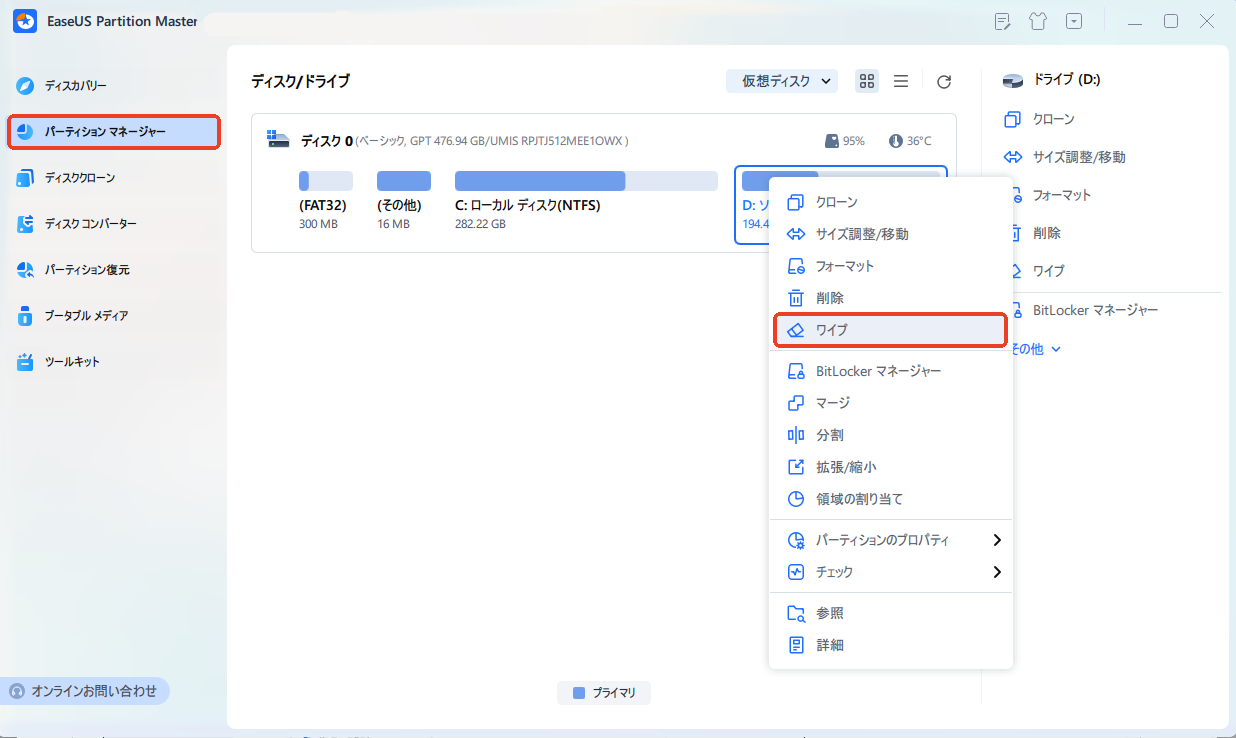
ステップ2. 消去する回数(1回から10回まで指定可能)を指定し、「OK」をクリックします。
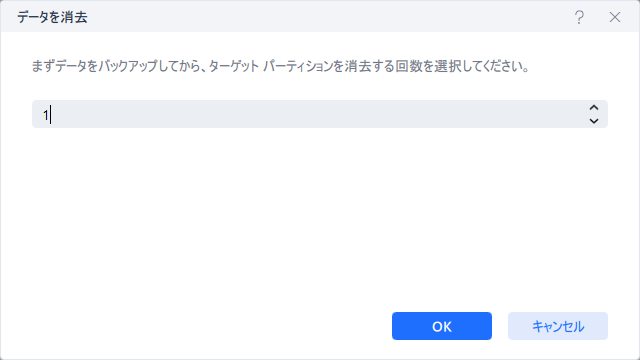
ステップ3. メイン画面のタスクキューで「1個のタスクを実行」をクリックします。
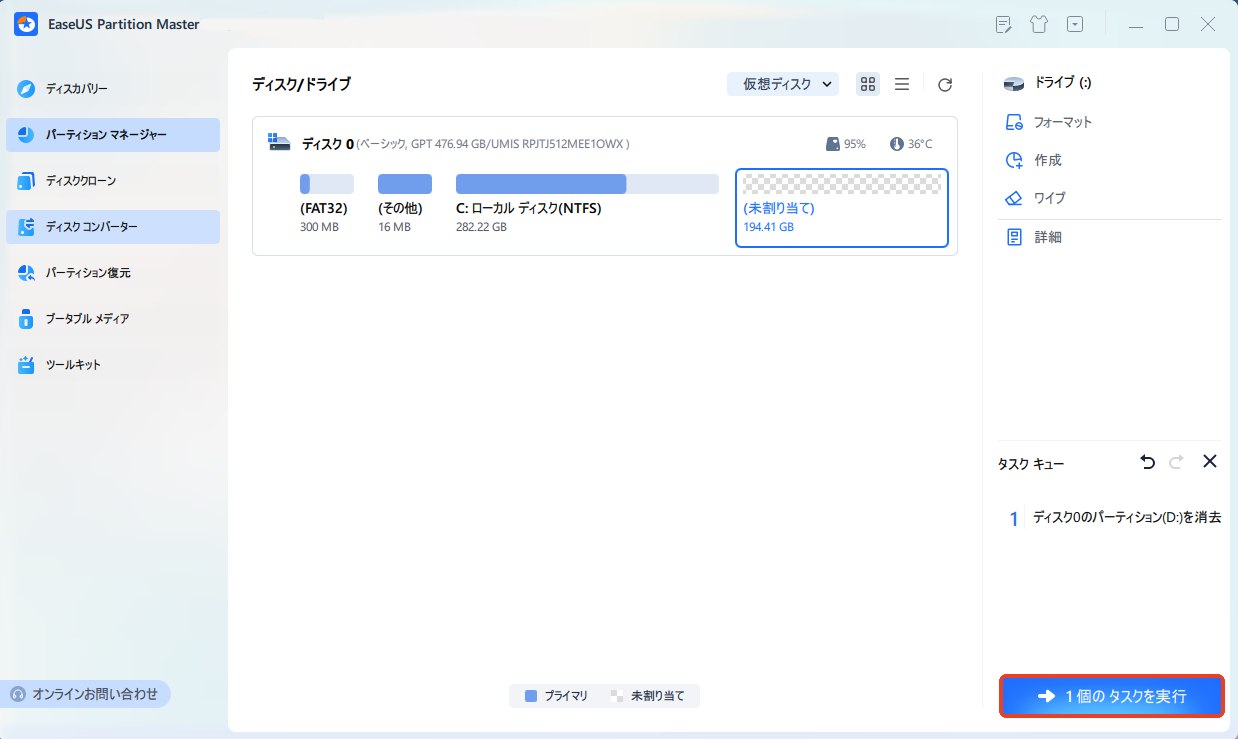
注:ハードドライブ上のデータが消去されると、ディスク全体が未割り当て領域になります。
工場出荷時のリセットでは、設定とドライバーをデフォルトに戻すことができます。すべてのアプリケーション、ファイルが削除されます。個人用ファイルを保持するか、すべての個人用ファイル、アプリ、設定を削除するかを選択できます。
windows10:
操作手順
ステップ1. [設定]>[更新とセキュリティ]>[回復]を開きます
ステップ2. [このPCを初期化する]オプションの下で、[開始する]をクリックします。
ステップ3. [このPCを初期化する]ウィンドウで、[すべて削除]を選択します。
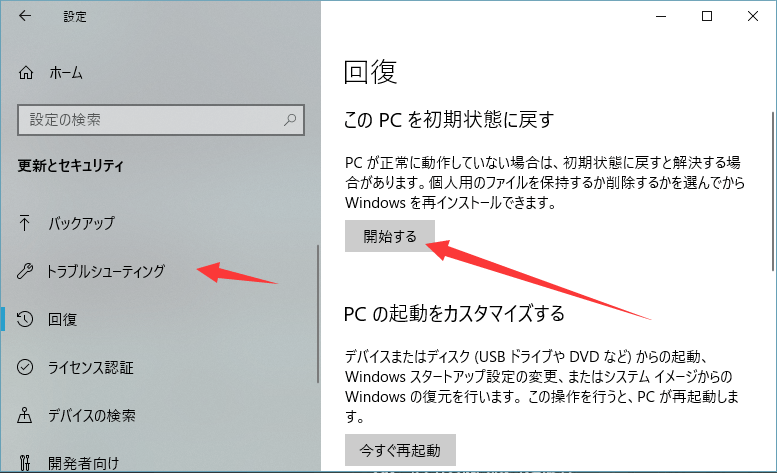
windows8:
操作手順
ステップ1.「Windows+I」を押して,[PC設定の変更]をクリックします。
ステップ2.[保守と管理]をクリックします。
ステップ3. [回復]をクリックし、[すべてを削除してWindowsを再インストールする]の[開始する]をクリックします。
Windows 7:
操作手順
ステップ1. [再起動]ボタンをクリックし、[Shift]を押してWinREを起動します。
ステップ2. [トラブルシューティング]>[このPCをリセット]に移動し、[ファイルを保持する]または[すべて削除する]を選択します。
Windows Vista / XP:
操作手順
ステップ1.[設定]オプション>[すべて削除してWindowsを再インストールする]を選択します。
ステップ2. [PCのリセット]画面で、[次へ]をクリックします。
ステップ3.「ドライブを完全にクリーンアップしますか」画面で、「ファイルを削除する」または「ドライブを完全にクリーンアップする」を選択します。
この記事では、PCからすべてのデータを消去する方法を解決するための2つのソリューションの概要を説明しました。簡単かつ効率的な方法を求める場合は、EaseUSPartitionMasterを試すことをお勧めします。また、Windowsの初期化機能はデータを完全に消去するのに役立ちますが、Windowsのバージョンを確認して特定の手順を適用する必要があります。ご不明な点がございましたら、LiveChatまたはメール[email protected]でお問い合わせください。
高機能なディスク管理

Partition Master Professional
一番使いやすいディスク管理ソフトで、素人でもディスク/ パーティションを自由に変更できます!