-
![]() Windows向けデータ復旧
Windows向けデータ復旧
- Data Recovery Wizard Free購入ダウンロード
- Data Recovery Wizard Pro 購入ダウンロード
- Data Recovery Wizard WinPE購入ダウンロード
- Partition Recovery購入ダウンロード
- Email Recovery Wizard購入ダウンロード
- おまかせデータ復旧サービス
概要:
異なるデバイスに Windowsをインストールしたり、同じ OS を実行したりする場合は、このガイドに従って起動可能なUSBを作成し、USB から Windows 10を起動してください。
USB から Windows 10を起動し、USBからWindowsをインストールするための詳細な手順をお探しですか? 正しい場所に来ました! EaseUS は、USB から起動したいすべての可能性を解決できます:
ケース 1. 現在の PC が Windows 7などの古いシステムであり、USB経由で最新のWindows システムをロードして実行したい場合。
ケース 2. Windowsシステムがクラッシュしたり、重大なシステム エラーが発生した場合、USBからWindows 10を起動すると、システムを再インストールしたり、トラブルシューティングを実行したりできます。
この記事では、USBからWindows 10を起動する理由に関係なく、詳細なソリューションを提供します。
USBからWindows 10を起動する場合は、適切なツールとデバイスを準備する必要があります。
1. 起動可能なUSBを作成するために、少なくとも16 GBの空き容量があるUSBを準備します。そして、それを FAT32 でフォーマットします。
起動可能なUSBを作成するには、特定のフォーマット要件があります。迅速かつ安全な方法として、EaseUS Partition Master Professionalを使用します。これは、32 GB を超える USB を FAT32 にフォーマットするための信頼性の高いプロフェッショナルなフォーマット ツールです (Windows の組み込みツールはこの操作をサポートしていません)。
ステップ1.ソフトを起動して、初期化したいSSD/HDDを右クリックして、「フォーマット」を選択します。

ステップ2.ここでフォーマットの詳細をチェックしてから、「OK」をクリックします。

ステップ3.「対象のパーティション上のデータは消去されます。」という提示メッセージが表示されます。フォーマットプロセスを進むには「はい」をクリックします。

ステップ4.最後に、画面右下のタスクキューにあるタスクをクリックして、保留中の操作を確認します。保留中の操作が間違っていない場合は、「適用」をクリックして、フォーマットプロセスを開始します。

起動可能な USB を作成するには、2つの方法があります:
EaseUS Partition Master は、ユーザーが起動可能な Windows USBを作成できるようにするISO読み込む機能を備えた最高の ISOバーナー1 つです。組み込みツールを使用するプロセスが簡素化されます。この機能を使用すると、USB から起動して、システム クラッシュや起動エラーを解決できます。
ステップ1. EaseUS Partition Masterを起動し、「ブータブルメディア」で「ISOを書き込む」を選択し、「次へ」をクリックします。

ステップ2. PCにダウンロードしたISOイメージを選択し、「開く」をクリックします。

ステップ3.「次へ」をクリックし、保存先としてターゲットUSBを選択し、「書き込む」をクリックして操作を実行します。
MicrosoftはWindowsメディア作成ツールを提供しており、ユーザーはこれを使用してWindowsをアップグレードし、起動可能な USB ドライブを作成できます。このソリューションはより複雑です。PC の専門家の場合は、リンクをクリックして詳細を確認してください: Windows 10/11 メディア作成ツール
Windows起動可能な USB が正常に作成されたら、読み進めてください。また、役に立つと思われる場合は、他の人と共有することを忘れないでください。
このセクションでは、BIOS の有無にかかわらず USB から起動する詳細な方法を説明します。手順は次のとおりです:
通常どおり Windows にログオンできる場合は、このガイドに従って Windows 内からコンピューターを起動できます:
ステップ 1. USB を Windows コンピューターに接続します。次に、Windows 設定 > システム > 回復を開きます。
ステップ 2. 「今すぐ再起動」をクリックして、Windows 10 を再インストールするか、トラブルシューティングを行います。
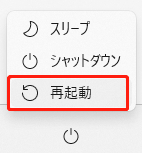
注: インストールUSBを作成した場合は、ファイル エクスプローラーでsetup.exeを選択してインストーラーを実行し、ウィザードに従って Windows 10 をインストールしてください。
コンピューターが起動しない場合は、USB から Windows 10 を起動するために BIOS/UEFI で起動オプションを変更する必要があります:
ステップ 1. インストール USB またはリカバリ USB をコンピューターに接続し、F1/F2/F10/Del キーを押したままにして BIOS に入ります。
起動メニュー キーは、マザーボードの製造元とモデルによって異なる場合があります。マザーボードのマニュアルを読むか、コンピューターのモデル番号をインターネットで検索して、起動キーを確認してください。
ステップ 2. 起動オプションを見つけて、最初の起動エントリとして設定するターゲット ディスクを見つけます。

ステップ 3. 上記の手順を完了したら、USB から Windows 10 を起動します。EaseUS Partition Master によって作成された USB インストールを使用する場合は、新規インストール プロセスに進みます。
プロダクト キーなしで Windows をインストールするその他のソリューションについては、次の記事を参照してください。
プロダクトキー必要なし!Windows 10をインストールする方法 |フルガイド
システムを再インストールしたり、起動エラーを修正したりする場合は、EaseUS Partition Master を使用してブート ディスクまたはインストール ディスクを作成することをお勧めします。開始する前に、適切な USB を準備し、FAT32 としてフォーマットします。その後、この記事で提供されるソリューションに従って、Windows 10 を USB から起動するように設定できます。
複数のコンピューターで同じ Windows 10 構成を利用したい場合は、Windows メディア作成ツールを使用して起動可能な USB を作成し、この記事のガイドに従って USB から起動します。
USB から Windows 10 を起動することについてさらに質問がある場合は、読み進めてください。
BIOS がない場合は、Windows に直接ログインし、Windows 設定を使用して起動ドライブを変更します。
ステップ 1. USB を Windows コンピューターに接続し、設定を開きます。
ステップ 2. [システム] > [回復] > [高度なスタートアップ] に移動します。
ステップ 3. 右側にある [今すぐ再起動] ボタンを選択します。
USB から Windows 10 を修復するには、次の手順に従います。
ステップ 1. 起動可能な USB を作成します。
ステップ 2. 起動可能な USB から Windows を起動します。
ステップ 3. Windows 10 を修復するための適切なツールを選択します。
詳細な手順については、「USB から Windows 10 を修復する」をお読みください。
USBからWindows 10をインストールする場合は、以下の手順に従ってセットアップしてください:
高機能なディスク管理

Partition Master Professional
一番使いやすいディスク管理ソフトで、素人でもディスク/ パーティションを自由に変更できます!