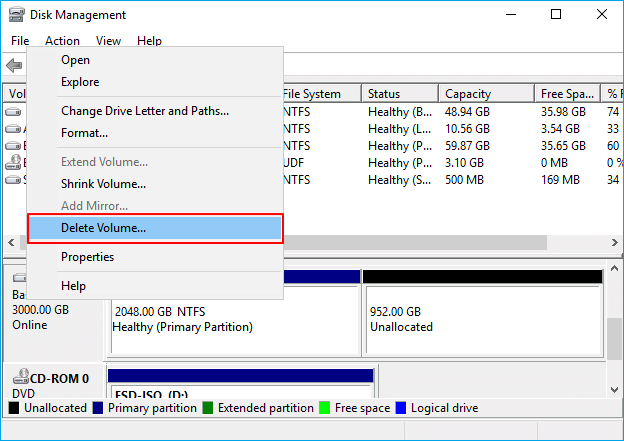-
![]() Windows向けデータ復旧
Windows向けデータ復旧
- Data Recovery Wizard Free購入ダウンロード
- Data Recovery Wizard Pro 購入ダウンロード
- Data Recovery Wizard WinPE購入ダウンロード
- Partition Recovery購入ダウンロード
- Email Recovery Wizard購入ダウンロード
- おまかせデータ復旧サービス
概要:
この記事では、新しいシンプルボリュームがグレー表示される原因を説明し、Windows ServerユーザーがServerコンピュータのハードディスクに新しいシンプルボリュームを正常に作成するための効果的な解決策を提供します。
新しいシンプルボリュームがグレーアウトした問題を修正する方法は、MBRディスクをGPTディスクに変換することです。GPTディスクは最大256TBのパーティション、最大で128つのプライマリパーティションをサポートします。
Windows Serverで新しいシンプルボリュームオプションがグレーアウトしているのを修正する方法は3つあります。それでは、以下の方法でMBRをGPTに変換しましょう。
EaseUS Partition Master 企業版 はプロフェッショナルなソフトウェアで、データを失うことなく、簡単かつ効果的にMBRディスクをGPTに、またはGPTディスクをMBRに変換します。システムドライブと非システムドライブの両方で機能し、他の多くの優れた機能も備えています。
信頼される Windows Server パーティション管理ツール
100% 安全性
30日間返金保証
EaseUS Partition Master 企業版を使えば、ワンクリックでMBRをGPTに変換することができます。必要なのは、ソフトをダウンロードし、Windows Server 上で実行することだけです。その後、以下の簡単な手順で変換を実行します。
ステップ1. EaseUS Partition Master を起動し、サイドメニューから「ディスクコンバーター」を選択します。「MBR=>GPT」を選び、「次へ」をクリックします。

ステップ2. GPTに変換したいディスクを選択し、「変換」ボタンをクリックします。

ステップ3. 「変換」ボタンをクリックすると、GPTディスクからMBRへの変換が始まります。

ステップ4. 変換が正常に完了すると、「変換に成功しました」と表示されます。

この方法は、MBRをGPTに変換する前に、ドライブ上のすべてのパーティションまたはボリュームを削除する必要があります。そのため、既存のパーティションに重要なデータがある場合、変換を開始する前にバックアップを作成した方がいいです。また、この方法はデータディスクに対してのみ有効です。したがって、変換したいディスクが非データディスクの場合、方法1をお試しください。
MBRをGPTに変換するには、以下の手順を実行してください。
ステップ1. Windowsキー と Xキーを同時に押して、そして「ディスクの管理」をクリックします。
ステップ2. MBRディスクのパーティションを右クリックし、「ボリュームの削除」を選択し、「はい」をクリックします。MBRディスクにあるすべてのパーティションが削除されるまで、このステップを繰り返します。
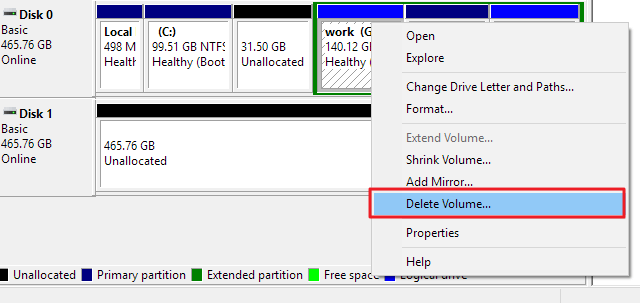
ステップ3. 最後に、空になったMBRディスクを右クリックして、「GPTディスクに変換」をクリックします。
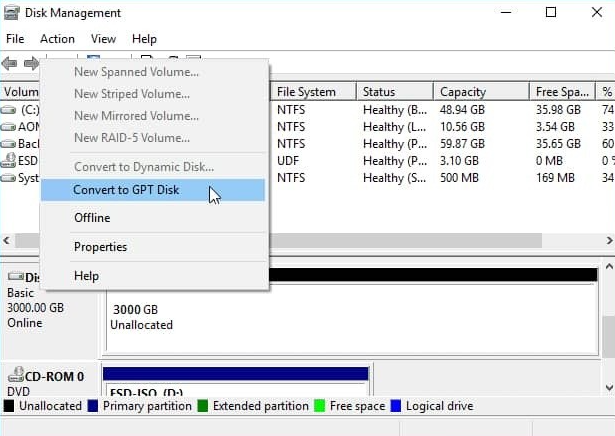
変換後、希望する数のパーティションを作成することができ、新しいシンプルボリュームの作成などができるようになります。
Diskpart CMDは、ディスクパーティションを管理し、MBRをGPTディスクに変換するWindowsの組み込みユーティリティです。この方法を使用する場合、CMDはまた、変換前にディスク上のボリュームを削除する必要があるため、すべての重要なデータをバックアップする必要があります。また、この方法はデータディスクで利用可能であることに注意してください。非データディスクの場合、方法 1 に戻ってください。
CMDでMBRをGPTに変換する手順は以下の通りです。
ステップ1:キーボードで「Win + R」を押して、「ファイル名を指定して実行」ダイアログボックスにアクセスし、「cmd」と入力して、Enterキーを押します。
ステップ2:コマンドプロンプトの表示で diskpart と入力し、Enterキーを押して、Diskpart を起動します。
ステップ3:以下のコマンドを順番に入力し、各コマンドの後にEnterキーを押します。
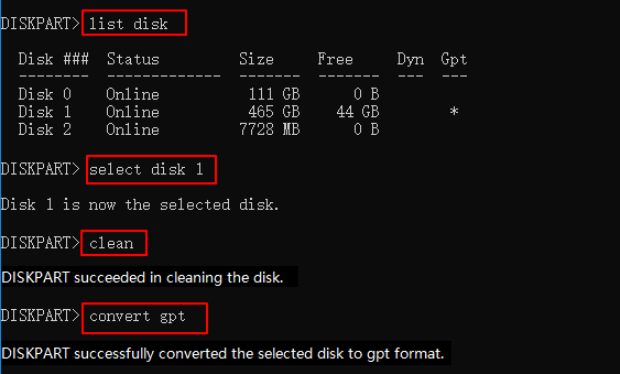
未割り当ての領域に新しいパーティションを作成するとき、ディスクの管理で新しいシンプルボリューム機能を使用できない場合があります。新しいシンプルボリュームオプションがグレーアウトされているのはなぜでしょうか。
新しいシンプルボリュームがグレーアウトされたことの主な理由は、ソースディスクがMBRディスクであることです。MBRディスクは最大2TBのハードディスクサイズで、最大4つのパーティションまたは3つのプライマリパーティション+1つの拡張パーティションをサポートします。そのため、以下のような場合にディスクの管理でグレーアウトしたエラーが発生可能性があります。

以上の内容から、Windows内蔵のユーティリティ(ディスクの管理、diskpart CMD)とサードパーティ製ソフトウェア - EaseUS Partition Master 企業版 の大きな違いは、ディスクボリュームの削除と使いやすさにあることが分かりました。EaseUS Partition Master は、ディスクデータを失うことなく、MBRディスクをGPTに変換して「新しいシンプルボリュームがグレー表示されました」エラーを修正する最も簡単な方法です。さらに、このソフトウェアは、すべてのディスク管理タスクを提供するために、他の優れた機能が組み込まれています。この代わりに、効果的なディスク変換のためにEaseUs Partition Master Serverを利用することがお勧めです。
【Windows】ディスクの管理の新しいシンプルボリュームがグレー表示の対処法
MBR と GPTは皆さんがよく利用するパーティション形式です。本記事は、MBR と GPTの違い、それぞれの特徴、又は確認方法を紹介する上、MBR と GPTの相互変換方法を皆さんに紹介したいと思います。
高機能なディスク管理

Partition Master Professional
一番使いやすいディスク管理ソフトで、素人でもディスク/ パーティションを自由に変更できます!