-
![]() Windows向けデータ復旧
Windows向けデータ復旧
- Data Recovery Wizard Free購入ダウンロード
- Data Recovery Wizard Pro 購入ダウンロード
- Data Recovery Wizard WinPE購入ダウンロード
- Partition Recovery購入ダウンロード
- Email Recovery Wizard購入ダウンロード
- おまかせデータ復旧サービス
概要:
この文章は、Windowsがこのディスクのアクティブシステムパーティションを削除できない理由を解明し、いくつかの解決策を提示するものです。
ディスクの管理を使用してパーティションを削除しようとすると、「Windowsはこのディスクのアクティブなシステムパーティションを削除できません。」というメッセージが表示されることがあります。以下は、この状況の典型的な例です:
また、この問題を解決する別の方法を探している場合、この記事では、シングルまたはデュアルシステムで「Windowsはこのディスク上のアクティブシステムパーティションを削除できません」問題を解決するさまざまな方法を提供します。
その前に、Windowsがこのディスクのアクティブシステムパーティションを削除できない理由を知っておく必要があります。
システムパーティション(またはシステムボリューム)とは、ブートローダーと呼ばれるソフトウェアがオペレーティングシステムの起動を担当するプライマリパーティションです。このパーティションには、ブートセクタが含まれており、アクティブにマークされています。- ウィキペディアより
通常、システムパーティションを削除することはお勧めできません。なぜなら、コンピュータの正常な動作を損ない、ブートに失敗する可能性があるからです。また、アクティブなパーティションはプライマリパーティションに属しており、システムが起動するパーティションでもあります。そのため、ディスクの管理はWindowsがアクティブなシステムパーティションを削除することを許可しません。
Windowsでは、アクティブなシステムパーティションを削除することはできませんが。それでも削除する必要がある状況が2つあります:
1.PCには1つのシステムしかない。新しいOSを再インストールしたいので、まず元のシステムを消去する必要があります。
2.PCには2つのOSが搭載されている。そこで、不要なパーティションを削除したり、アクティブなシステムパーティションを削除してストレージの空き容量を確保し、未割り当ての領域を獲得したいと思います。
ケース1については、3つの解決策があります:
方法1.EaseUS Partition Masterを使用する
それでは、Windowsがこのディスクのアクティブシステムを削除できないを解決するための手順を1つずつ見ていきましょう。
方法1.EaseUS Partition Masterを使用する
単一システムでシステムパーティションを削除するために、ブータブルメディアを作成してWin-PE環境に入る必要があります。ディスクやパーティションを管理するツールとしては、使いやすいが強力な EaseUS Partition Master がお薦めです。
ステップ1. EaseUS Partition Master を起動し、削除したいパーティションを右クリックして「削除」を選択します。
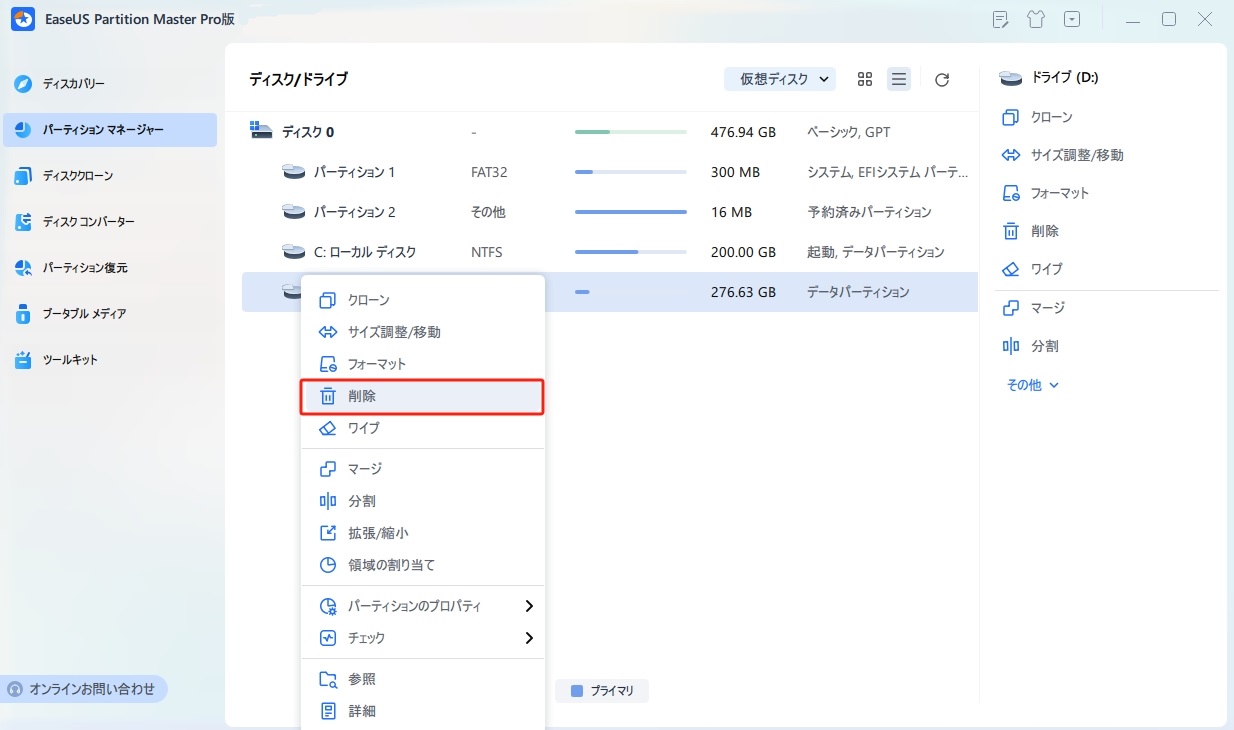
ステップ2. 誤操作を防ぐための警告メッセージが表示されます。削除を続けるには、「はい」ボタンを押します。
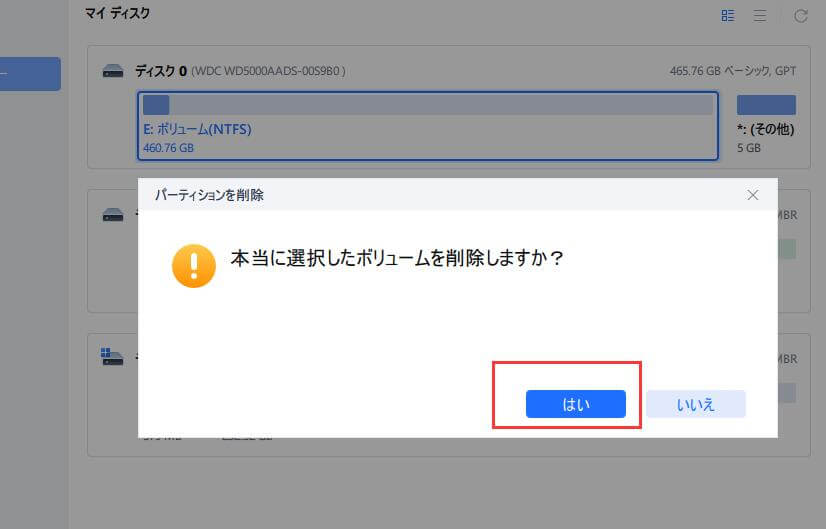
ステップ3. 画面の右下にある「1個のタスクを実行」をクリックすることで、パーティションの削除プロセスが開始されます。
なお、この操作を行うと、OSを含むシステムディスク上の既存のパーティションはすべて削除されます。そのため、必要なコンテンツは事前にバックアップしておくようにしてください。
注:この後、辛抱強く待つだけで、EaseUS Partition Master が自動的にOSドライブとディスク上の他のデータパーティションを削除します。
関連記事:「完全解説」Windowsを搭載したSSDをフォーマットする方法
Diskpartコマンドを使うのも効果が期待できる方法です。Windowsのアクティブパーティションを削除するには、次の手順を試してみてください。
ステップ1.cmdウィンドウを開き、管理者権限で実行します。
ステップ2. diskpartと入力します。
ステップ3. list diskと 入力すると、すべてのディスクが表示されます。
ステップ4. select disk nと入力して、アクティブなシステムパーティションを含むディスク番号を表示します。

ステップ5. list volume と入力すると、システムパーティションの状態や情報が表示されます。
ステップ6. select volume n を入力します。
ステップ7. delete volume と入力して、システムボリュームを削除します。
Windowsがこのディスク上のアクティブシステムパーティションを削除できない場合、Windowsのインストールディスクを使用してこのタスクを完了することができます。また、以下の手順で簡単に操作することができます。
ステップ1.Windowsのインストールディスクをパソコンに接続します。
ステップ2.言語、時間、キーボード方式を選択する。
ステップ3.「今すぐインストール 」をクリックします。
ステップ4. ライセンス条項に同意し、「次へ」をクリックします。
ステップ5.カスタムまたはアドバンスドインストールの種類を選択します。
ステップ6.システムパーティションを選択し、「削除」をクリックします。

これらの手順の後、システムパーティションを削除し、新しいシステムをインストールすることが簡単にできます。
ケース2については、2つの状況があります:
2つのケースについて、2つの解決策を示しました。それでは、Windowsがこのディスクのアクティブシステムを削除できないを解決するための詳細な手順を確認しましょう。
また、2つの異なるハードディスクを使用している場合、2つのオペレーティングシステムを使用することができます。一方はディスク0のパーティションCで、もう一方のオペレーティングシステムはディスク1のパーティションFです。システムパーティションを削除するには、サードパーティツールを使用する必要があります。EaseUS Partition Masterをダウンロードすることができます。
そして、方法1に従ってください。
同じハードディスクに2つのオペレーティングシステムが存在する場合、システム予約パーティションが原因である可能性があります。
1.システム予約パーティションがある
ディスクの先頭には、システム予約パーティションが存在する場合があります。2つのオペレーティングシステムを使用している場合、両方のオペレーティングシステムのブートファイルは、システム予約パーティションに保存されます。デフォルトではアクティブになっています。システム予約パーティションを削除したい場合は、リンク先を参照することができます。
関連記事:ステム予約済みパーティションとは?それを削除する方法は?
2.システム予約パーティションがない
システム予約パーティションがなく、2つのシステムがある場合、使用するシステムパーティションをアクティブに設定する必要があります。以下の手順で、ブータブルCDからパソコンを再起動し、パーティションを削除してから、アクティブに設定することができます。
ステップ1.EaseUSパーティションマネージャーソフトを実行します。ディスクマップ上で対象パーティションを右クリックし、「詳細設定」を選択します。
ステップ2.次に、ドロップダウンメニューから「アクティブに設定」を選択します。はい」をクリックします。 そして、「1つのタスクを実行する(複数可)」を選択し、「適用」をクリックします。
この記事では、アクティブシステムパーティションを削除できない理由を説明します。そして、このガイドは、Windowsがこのディスクのアクティブシステムパーティションを削除できない場合の詳細な解決策を提供します。EaseUS Partition Masterは、シングルシステムでもデュアルシステムでも、この問題を解決する最良の方法です。起動可能なディスクを作成し、パーティションを削除し、システムをアクティブな状態に設定することができます。
ここでは、パーティションの削除に関するよくある質問を紹介します。興味のある方は、読み進めてみてください。
1.アクティブなパーティションを削除するにはどうすればよいですか?
EaseUS Partition Masterで起動可能なディスクを作成し、システムパーティションを削除することができます。また、Diskpartコマンドも効率的な方法です。
2.アクティブなパーティションを削除するとどうなりますか?
通常、アクティブパーティションはコンピュータを起動するために使用されるため、削除することはできません。削除すると、すべてのデータとオペレーティングシステムが削除されます。
3.システムパーティションは削除できますか?
Windowsのディスク管理でシステムパーティションを削除することはできません。しかし、EaseUS Partitionでシステムパーティションを削除することができます。この通路の手順に従って、削除することができます。
高機能なディスク管理

Partition Master Professional
一番使いやすいディスク管理ソフトで、素人でもディスク/ パーティションを自由に変更できます!