-
![]() Windows向けデータ復旧
Windows向けデータ復旧
- Data Recovery Wizard Free購入ダウンロード
- Data Recovery Wizard Pro 購入ダウンロード
- Data Recovery Wizard WinPE購入ダウンロード
- Partition Recovery購入ダウンロード
- Email Recovery Wizard購入ダウンロード
- おまかせデータ復旧サービス
概要:
無料のドライバー更新ツールとして、Driver Easyは何百万人ものユーザーに愛用されています。このソフトウェアによってどのようなドライバー情報が取得できますか?Driver Easyの使い方は?このようなドライバー更新ツールは無料で使えますか?この記事では、Driver Easyの使い方について説明します。
PCが起動せず、ビデオカードが認識されないなど、コンピュータに問題がある場合は、ドライバの更新を行うよう提案されることがよくあります。ドライバーはハードウェアとオペレーティングシステムの間の架け橋のようなものだからです。それがないと、コンピュータ上のデバイスが正しく動作しません。ドライバーを更新するために、Driver Easyというツールが利用可能です。しかし、安全かどうかを疑問視するユーザーもいます。
そのため、この記事では、Driver Easyとは何か、およびDriver Easyの使用方法について説明します。このソフトウェアのメリットとデメリットを充分考慮した上で、安全に使用できるかどうかを確認します。
ドライバー更新ツールのDriver Easyでは、ボタンをクリックすることで、更新する必要のあるドライバーを自動的に検出できます。このツールは、製造元のWebサイトからドライバーを検索してダウンロードするのではなく、ソフトウェアからドライバーを直接ダウンロードすることをサポートしています。
|
メリット |
デメリット |
|
|
Driver Easyの無料バージョンを使用している場合は、次のパートに入りましょう。
Driver Easyの無料バージョンでは、ドライバーの更新が自動的にダウンロードされるため、手動でドライバーをインストールするだけです。
Step 1.Driver Easyを開きます。[今すぐスキャン]ボタンをクリックします。
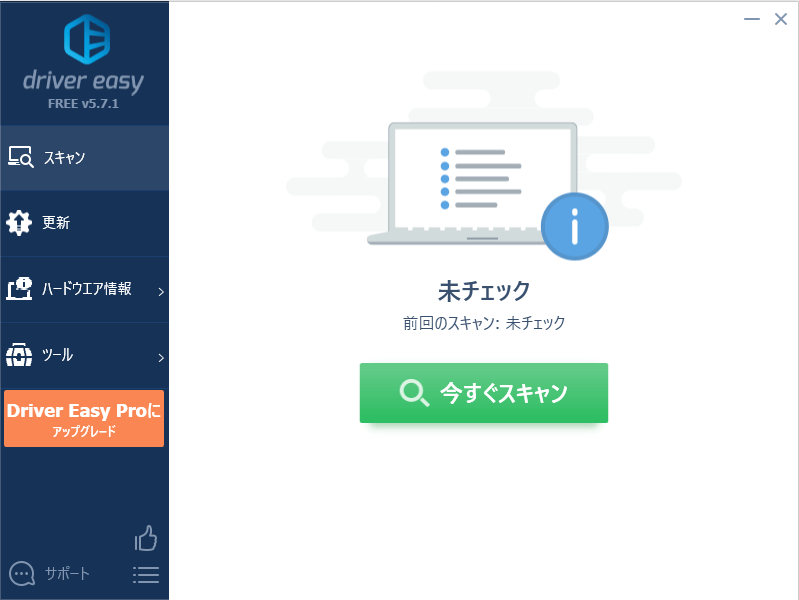
Step 2.スキャンプロセスが完了するのを待ちます。
Step 3.ドライバーの更新画面で、更新可能なドライバーが表示されます。更新したいドライバーを選択できます。
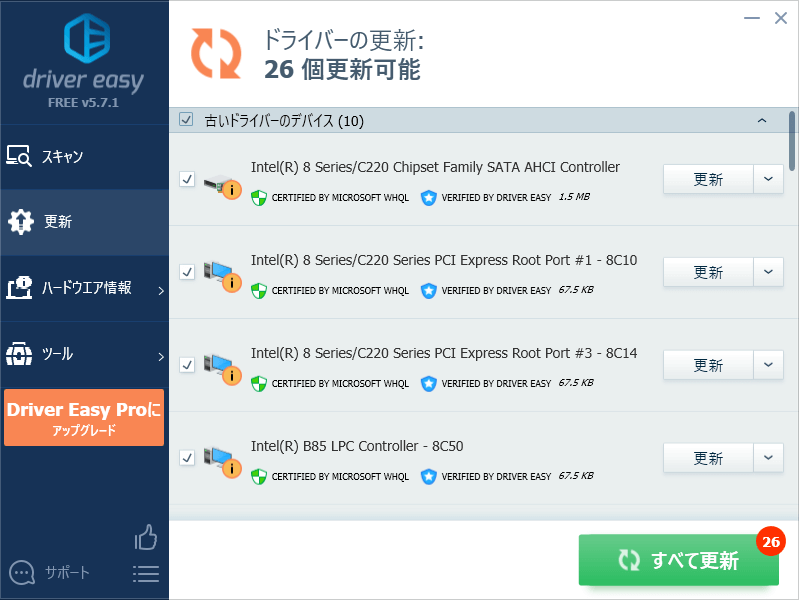
Step 4.[手動で作成]をクリックし、ドライバーのダウンロードを待ちます。
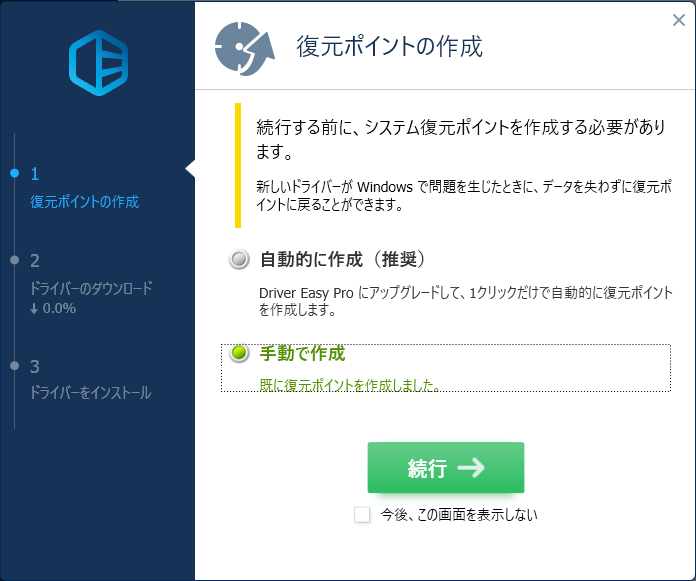
Step 5.[更新]の右横の下向き三角形をクリックし、[ファイルの場所を開く]を選択します。
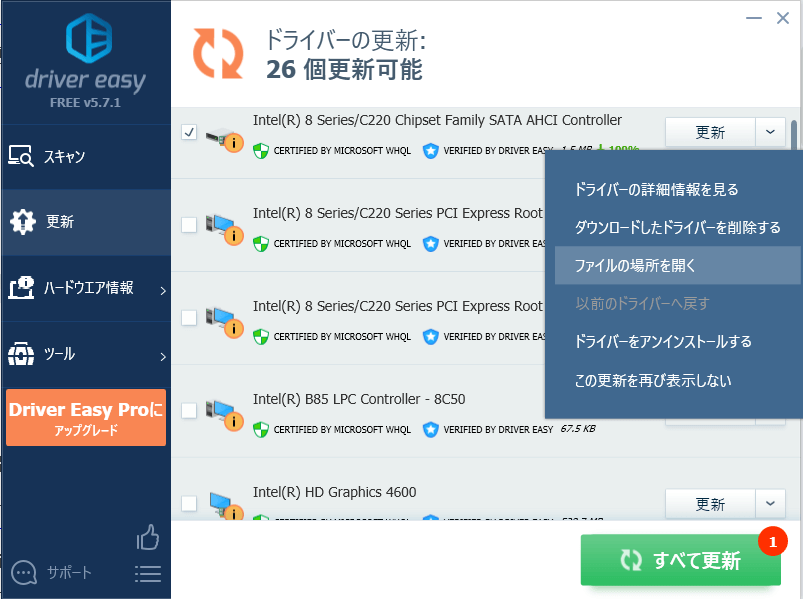
Step 6.拡張子が[.exe]の場合はファイルをダブルクリックします。それ以外の場合は、[Ctrl]+[C]キーを押して、アドレスバーのアドレスをコピーします。
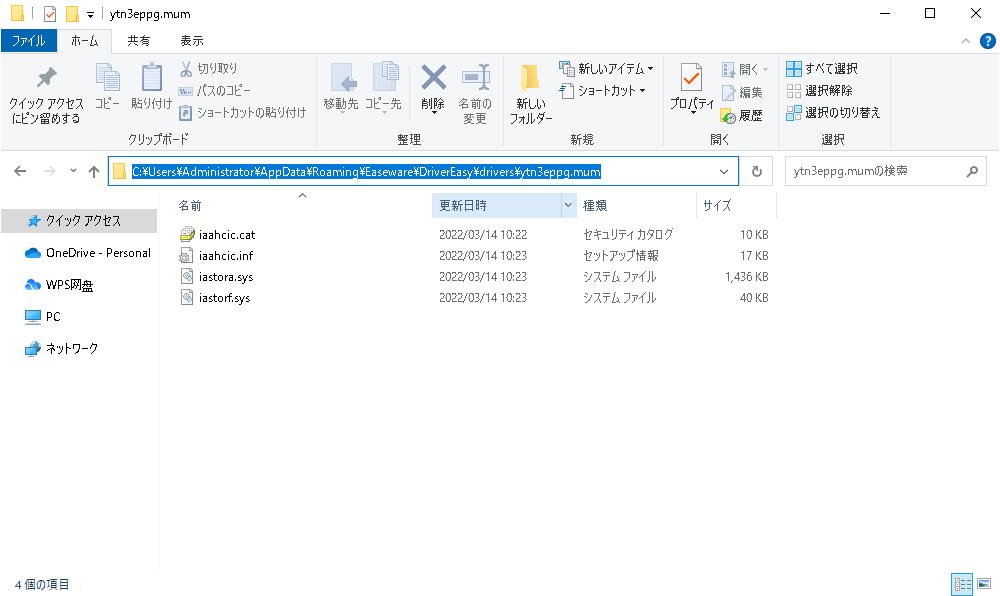
Step 7.[Windows]+[R]キーを同時に押して[ファイル名を指定して実行]を開きます。[devmgmt.msc]と入力して、[デバイスマネージャー]を開きます。(または、[Windows]+[X]キーを押して、メニューから[デバイスマネージャー]をクリックします。)
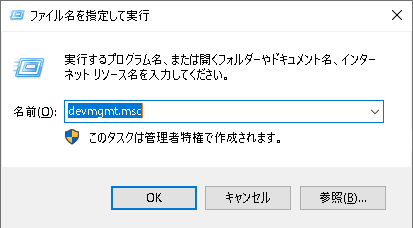
Step 8.カテゴリを展開し、更新するデバイスを選択します。
Step 9.デバイスを右クリックして、[ドライバーの更新]を選択します。
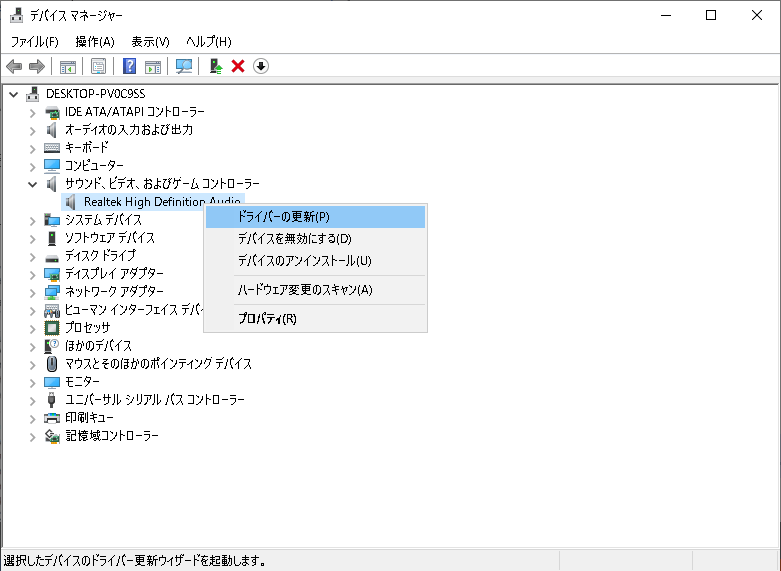
Step 10.[コンピューターを参照してドライバーを検索]をクリックします。
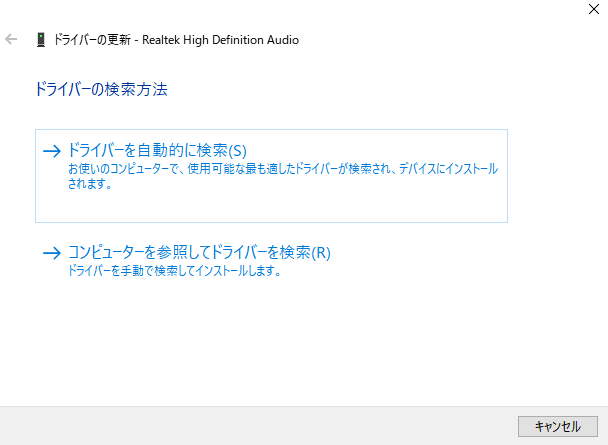
Step 11. [次の場所でドライバーを検索します]セクションで、Step 5でコピーしたアドレスを貼り付けます。そして、インストールプロセスが完了するのを待ちます。
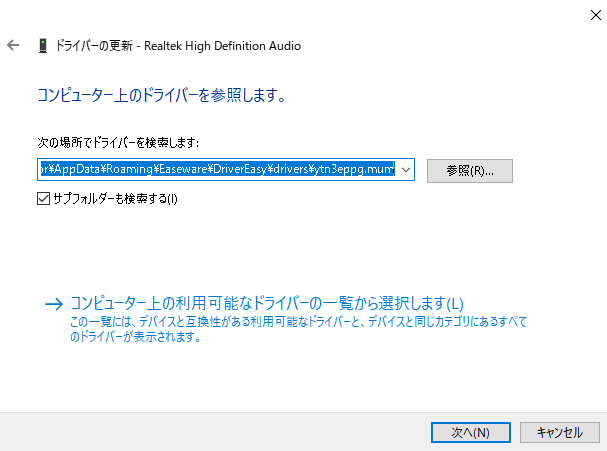
[ドライバーを正常に更新されました]というメッセージによって、ドライバーのインストールが正常に完了したかどうかを確認します。
ステップ1.製造元のWebサイトからドライバーを見つけてダウンロードします。
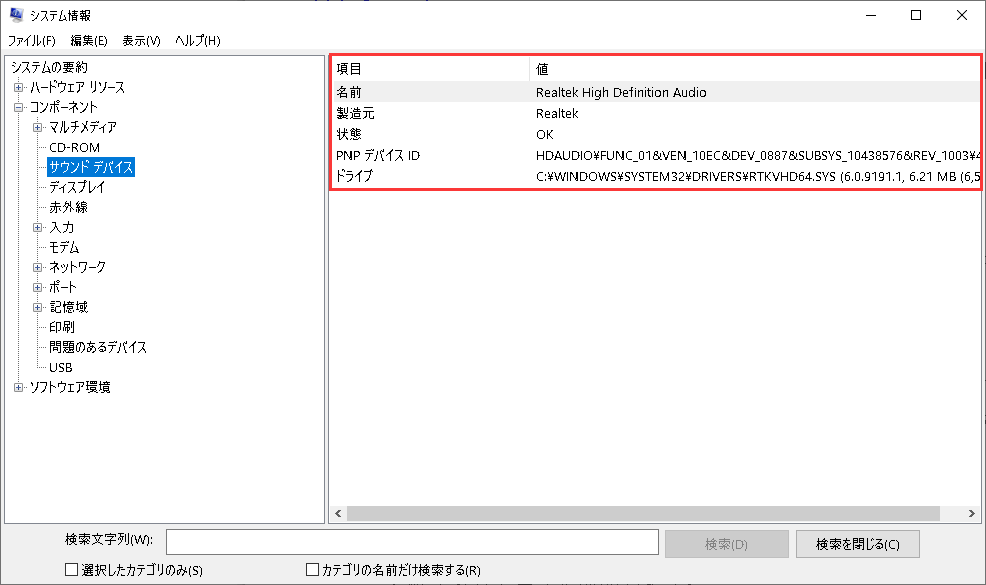
ステップ2.デバイスマネージャーでドライバーを更新します。
古くなったドライバーを更新しようとしますが、更新の安全性と必要性を確認しなければなりません。
無料ソフトウェアでドライバーを自動的にインストールしたい場合は、たぶんがっかりするかもしれません。ドライバーのインストールが有料機能なのです。さらに、オフラインスキャン機能を特徴としていますが、ドライバーのインストールでは、オンラインで行う必要があります。
しかし、Driver Easyは本当に必要でないのでしょうか?それはもちろん違います。
どのドライバが古くなっているかわからない場合は、このソフトウェアを利用すれば、対応するドライバーが簡単にスキャンされます。上記の手動方法と比較して、時間も節約できます。ハードウェア情報を識別することもなく、できるだけ早くドライバーを更新できます。
データが失わないように、Driver Easyを使用する前に、EaseUS Partition Masterでパーティションクローンを作成することをお薦めします。
ステップ1. EaseUS Partition Masterを起動し、サイドメニューの「ディスククローン」から「パーティションクローン」を選択します。

ステップ2. クローン元となるパーティションと、クローン先となるパーティションをそれぞれ指定して、「次へ」とクリックします。

ステップ3. 警告メッセージが表示される場合、内容を確認し「はい」をクリックします。すると、クローン作業が始まります。※ クロン先となるパーティションのデータが完全に削除されますので、事前にバックアップを取っておいてください。

高機能なディスク管理

Partition Master Professional
一番使いやすいディスク管理ソフトで、素人でもディスク/ パーティションを自由に変更できます!