-
![]() Windows向けデータ復旧
Windows向けデータ復旧
- Data Recovery Wizard Free購入ダウンロード
- Data Recovery Wizard Pro 購入ダウンロード
- Data Recovery Wizard WinPE購入ダウンロード
- Partition Recovery購入ダウンロード
- Email Recovery Wizard購入ダウンロード
- おまかせデータ復旧サービス
概要:
Windowsをインストールすると、ハードディスク上に(500MB以上の)システム予約パーティションが生成されます。システム予約パーティションとは何ですか?システム予約パーティションを削除しても大丈夫なのでしょうか?この記事では、システム予約パーティションの削除方法を含め、システム予約パーティションに関するすべての情報を提供します。
システム予約済みパーティションは、Windowsインストール時に自動で作成される起動に必要な小さなパーティションです。ブートファイルやBitLocker関連の情報が含まれています。通常は削除せずそのままにしておくのが安全ですが、正しい手順を踏めば削除も可能です。削除する際は、必ずバックアップを取り、EaseUS Partition Masterなどのツールを使うか、再インストール時に削除する方法が推奨されます。
このパートでは、システム予約済みパーティションについて、ここですべてを説明します。
システム予約済みパーティションは 、システムC:ドライブの前に位置するデータストレージ用のパーティションです。Windows オペレーティングシステムのクリーンインストール時に生成され、その後の使用のためにディスクスペースの一部を確保します。通常、Windowsではシステム予約済みパーティションにドライブレターを割り当てません。
Windows 7から始まり、100MBの容量を消費し、Windows 8、Windows 10でも使用し続けますが、より多くの容量(350MB)を消費します。Windows OSは、PCを起動するために、システム予約済みパーティションにいくつかのシステムコンポーネントを保存することがあります。
通常のデータ保存用パーティションとして使用することができます。また、Windowsでは、コンピュータの起動に必要な情報を読み込むためのブートパーティションとして使用することもあります。
基本的に、システム予約済みパーティションにOSの情報やブートファイルが入っていて、それを直接削除すると、OSが起動しなくなる恐れがあります。つまり、システム予約済みパーティションが削除可能かどうかを確認せずに直接削除すると、パソコンが起動できなくなるかもしれません。
次は、システム予約済みパーティションの扱いについて紹介します。
Windows 7、8、10、11でディスクの管理を開くと、「システムパーティション」というドライブがあることに気づきましたか?それはシステム予約済みパーティションです。システム予約済みパーティションを削除する前に、まずそのパーティションが削除可能かどうかを確認します。
ステップ1. Windowsキー と Xキー を同時に押して、「ディスクの管理」をクリックします。
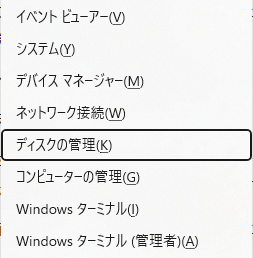
ステップ2. システム予約済みパーティションを確認します。
ステップ3. このパーティションをどうするか決めます。
では、どのようにシステム予約済みパーティションをパソコンから削除しますか?次の部分では、Windows 11/10/8/7でシステム予約済みパーティションを削除する方法を紹介します。
とはいえ、システム予約 パーティションで Windows を起動する上で非常に重要です。しかし、システム予約済みパーティションにシステム起動コンポーネントや情報がなく、ドライブにこのパーティションが必要ない場合は、削除することができます。
しかし、Windowsの保護機能により、このパーティションを削除しないように指令されているため、Windowsのディスク管理機能を使用してこのパーティションを削除することはできません。
そのような場合、Windowsのディスク管理に代わる最高のソフト、EaseUS Partition Master Free がお勧めです。この信頼性の高い無料ソフトは、システム予約済みパーティションを簡単に削除することができます。
ステップ1. EaseUS Partition Master を起動し、削除したいパーティションを右クリックして「削除」を選択します。
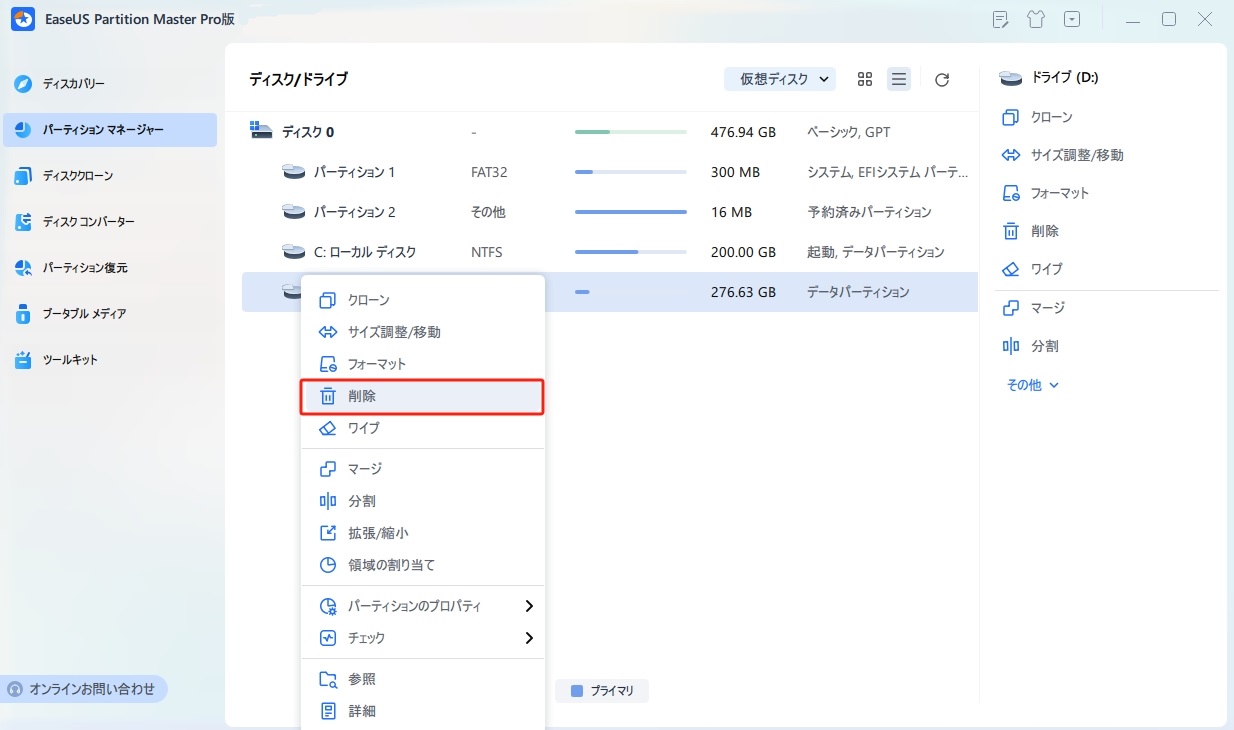
ステップ2. 誤操作を防ぐための警告メッセージが表示されます。削除を続けるには、「はい」ボタンを押します。
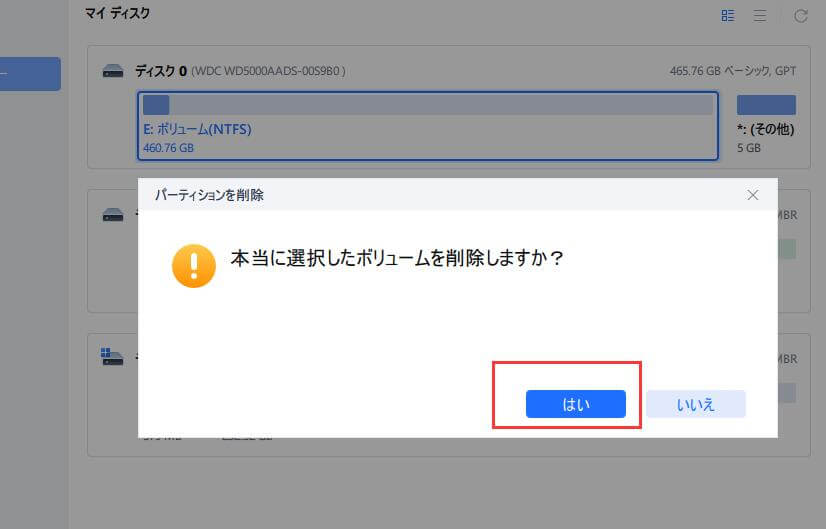
ステップ3. 画面の右下にある「1個のタスクを実行」をクリックすることで、パーティションの削除プロセスが開始されます。
注意:OSドライブをデータディスクとして使用する傾向があり、システム予約済みパーティションや他の既存ドライブを削除する傾向がある場合は、新しいHDD/SSDにOSをインストールまたは移行していることを確認してください。また、このパーティションに重要なデータが保存されている場合は、先に他のドライブまたは場所にバックアップしてください。
このほか、EaseUS Partition Master Freeは、次のようなこともできます。
この記事では、システム予約済みパーティションとは何か、そしてその主な用途を説明しました。もし、システム予約済みパーティションを削除する場合、まずこのパーティションが削除可能かどうかを確認することをお勧めします。
システムデータが含まれている場合は、削除しないでください。削除したら、WindowsやPCが起動しなくなる問題が発生するかもしれません。システムデータが含まれていない場合は、削除しても大丈夫です。
パーティション削除ツールとしては、強力なパーティションマネージャーソフトウェアである EaseUS Partition Master がおすすめです。
高機能なディスク管理

Partition Master Professional
一番使いやすいディスク管理ソフトで、素人でもディスク/ パーティションを自由に変更できます!