-
![]() Windows向けデータ復旧
Windows向けデータ復旧
- Data Recovery Wizard Free購入ダウンロード
- Data Recovery Wizard Pro 購入ダウンロード
- Data Recovery Wizard WinPE購入ダウンロード
- Partition Recovery購入ダウンロード
- Email Recovery Wizard購入ダウンロード
- おまかせデータ復旧サービス
概要:
OSのみをSSDにインストールして、データを別のHDDに保存することが可能ですか?本文では、SSDにオペレーティングシステム(OS)をインストールして、データを別のHDDに移行して保存する方法を皆さんに紹介します。これを最適化の一環として、パソコンのストレージの利用を最大限にすることができます。
ストレージデバイスおよびオペレーティングシステム(OS)も長年発展して進化してきました。一部のプログラムやゲームは、ユーザーのエクスペリエンスを向上させるために、より高速な読み書き速度とインストール速度が必要なので、SSDが登場します。
その一方で、HDDまたはハードディスクは、最新のSSDと比べて、比較的に低速で古い形式のストレージデバイスになります。ただし、HDDはいまだに広く使われています。特にHDDにOSをインストールし、それをシステムドライブとする場合、データの読み書き、ソフトウェアのインストール、その他の操作を実行するにも多くの時間がかかるため、全体的なエクスペリエンスが悪くなります。
たとえば、コンピュータでゲームをプレイする場合は、SSDなどのより高速なドライブが必要です。SSDを使用すると、ゲームの起動と更新が速くなり、ゲームをプレイするときにも、関連ファイル、動画、およびゲーム中に必要なデータをがより速くロードされます。
その同様に、ビデオを編集するとき、非常に大きな動画ファイルを編集するには、読み取り/書き込み速度を速くすることも重要です。特にビデオのレンダリングを実行する場合、その作業の効率性は、読み書き速度によって決められていると考えられています。ストレージデバイスの読み書き速度が速くなると、ソフトがより短い時間でより多くのデータを処理できるので、パソコン全体の動作も速くなります。HDDを使用している場合、1時間の4K動画をロードする時間は数時間になりますが、SSDに換装すると、その時間は10分くらいに短縮することも可能です。
SSDにOSをインストールして、データを別のHDDに保存することは、パソコンの最適化の一環として見られています。その原因は何でしょうか?この部分では、その原因を説明していきたいと思います。
まず、SSDにはメリットとデメリット両方があります。パソコンを購入する前に、SSDのみを入手するか、SSDとHDDをも入手するかを決めることが必要です。
SSDの最大のデメリットといえば、高価格です。同じ領域を持つHDDと比べて、SSDの値段は少なくとも60〜70%高くなります。だから、パソコンに多くの領域が必要な場合、すべてをSSDにするのはお金がかなりかかります。また、SSDのもう1つの欠点は、標準のハードドライブよりも早く消耗するという事実です。それゆえ、HDDが長い間に使用できる一方、SSDは高価で消耗が速いのでやがて複数購入する必要がある場合もあります。
SSDのメリットというと、スピードとパフォーマンスになります。OSをSSDにインストールすると、はるかに高速に起動可能になり、ゲームのエクスペリエンスも大幅に向上します。また、ビデオの編集作業を高速化にしたり、瞬時にアプリをロードしたりすることができるようになります。
上記のメリットとデメリットからいうと、あまり使用しないファイルは、HDD上に保存することがおすすめです。これらのファイルは多くのリソースを必要とせず、HDDで問題なく動作します。ゆえに、バックアップドライブも主にHDDになっている理由になります。HDDは、コストが低いだけではなく、SSDと比較して領域が大きくて、データをより長持ちできます。
それゆえ、パソコンのストレージを最大限に利用するには、OSをSSDにインストールし、その他のデータやバックアップなどを別のHDDに保存することがおすすめです。OSをSSDにインストールすると、パソコン全体のパフォーマンスが速くなります。データを別のHDDに保存すると、バックアップ目的でも、SSDの領域節約が目的でも、非常に良い選択です。その上、HDDは、SSDよりディスク障害の悪影響を受けにくくなるので、データのセキュリティをより強力に保護することができます。
パソコンをまだセットアップしていない場合は、SSDを利用するのは簡単ですが、すでにHDDを使用している場合、OSをSSDに移行したら、すべての設定をやり直す必要があるので、非常にキツイです。プログラムを新しくインストールすることも必要になりまし、個人設定を全部やり直すには、非常に時間がかかります。
ただし、簡単な方法があります。HDDにインストールしているOSを再ダウンロード&インストールせずにSSDに移行することができます。プロのパーティション管理ソフトであるEaseUS Partition Masterを使用して、OSをHDDからSSDに1クリックで移行できます。
EaseUS Partition Masterの主な機能:
このソフトは、HDDを完全にクローニングしたり、SSDに移行したりすることができるので、非常に便利で使いやすいパーティション管理ソフトになります。
注: OSを移行する操作では、ターゲットディスクに十分な未割り当て領域がない場合、ターゲットディスク上の既存のパーティションとデータが削除されます。重要なデータが紛失することを防ぐため、事前にそれらのデータをバックアップしてください。
ステップ1.EaseUS Partition Masterを起動し、サイドメニューの「ディスククローン」で「OSの移行」を選択します。

ステップ2. ククローン元とクローン先となるディスクを指定し、「次へ」とクリックします。

ステップ3. 警告メッセージが表示されると、内容を確認し「はい」をクリックします。※ご注意:ターゲットディスクのデータはすべて消去されるので、クローンする前にバックアップを取っておいてください。

ステップ4.クローン先ディスクのレイアウトを調整して「開始」をクリックすると、ディスクのクローニングプロセスが開始します。

OSをSSDに成功に移行しても、このプロセスが完了していません。SSDで頻繁に使っていないデータ、プログラムをHDDに移動する必要があります。これは、SSDの寿命の延長に役立ちます。ここで高機能のデータ移行ソフトのEaseUS Todo PCTransを使用して、数クリックするだけですべてをSSDからHDDに移行する方法を皆さんに紹介します。
EaseUS Todo PCTransは、データ、アプリケーション、アカウントをコンピューター間または別の新しいディスクに再インストールせずに移動できるデータ移行ソフトです。このソフトでデータをSSDからHDDに移行すると、SSDの負担をかなり減少することができます。また、このソフトは、MS Office、Photoshop、Adobeスイートなどのアプリケーションのライセンス移行をもサポートしています。
ネットワーク経由、ローカル移行、イメージファイルによる移行といった3つの移行モードがあります。自分のニーズに応じて、これらのモードから自分に適切なモードを選択することができます。
EaseUS Todo PCTransを使用して、データ、プログラムなどをHDDからSSDに移動したい場合、次の手順に従ってください。
ステップ1. EaseUS Todo PCTransを実行して「アプリの移行」を選択して「スタート」をクリックします
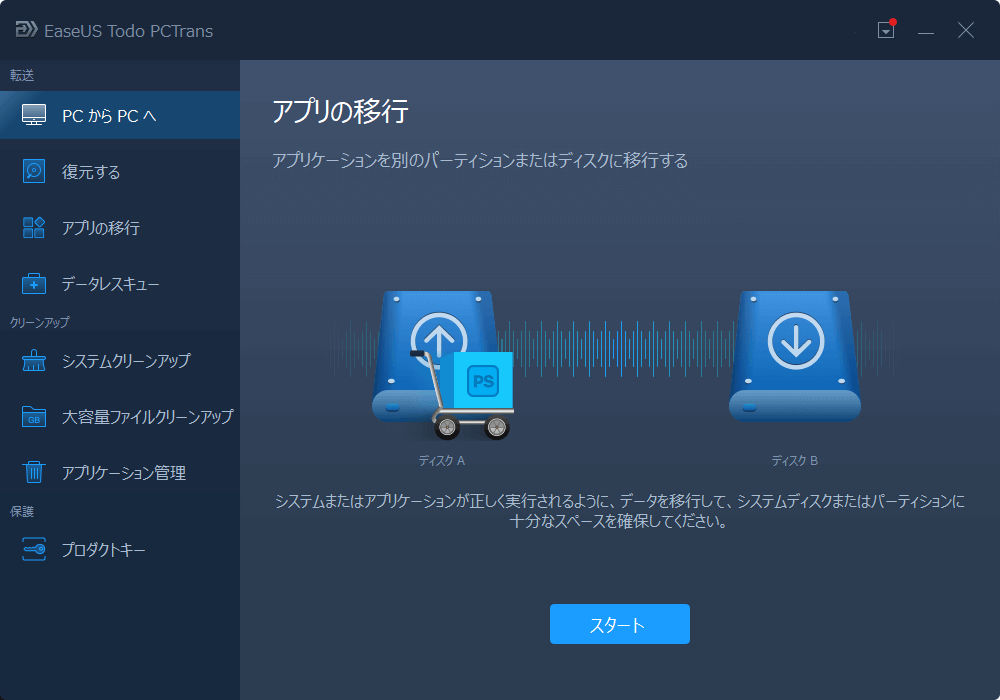
ステップ2.移行したい/インストール場所を変更したいアプリをチェックします。
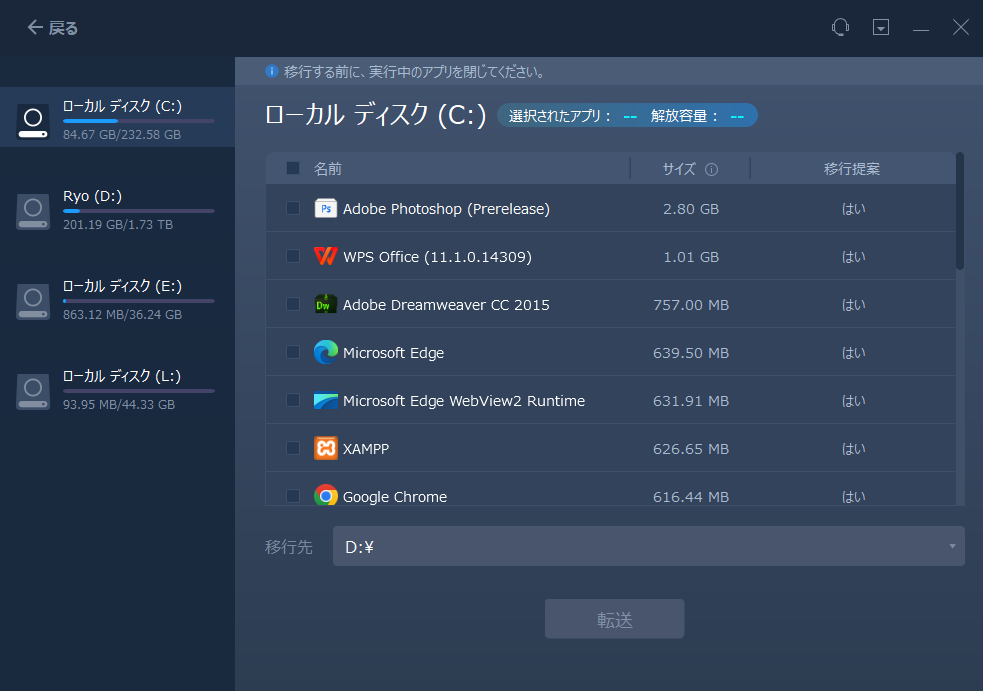
ステップ3.ステップ2と同じ画面で移行先を設定してから、「転送」をクリックします。
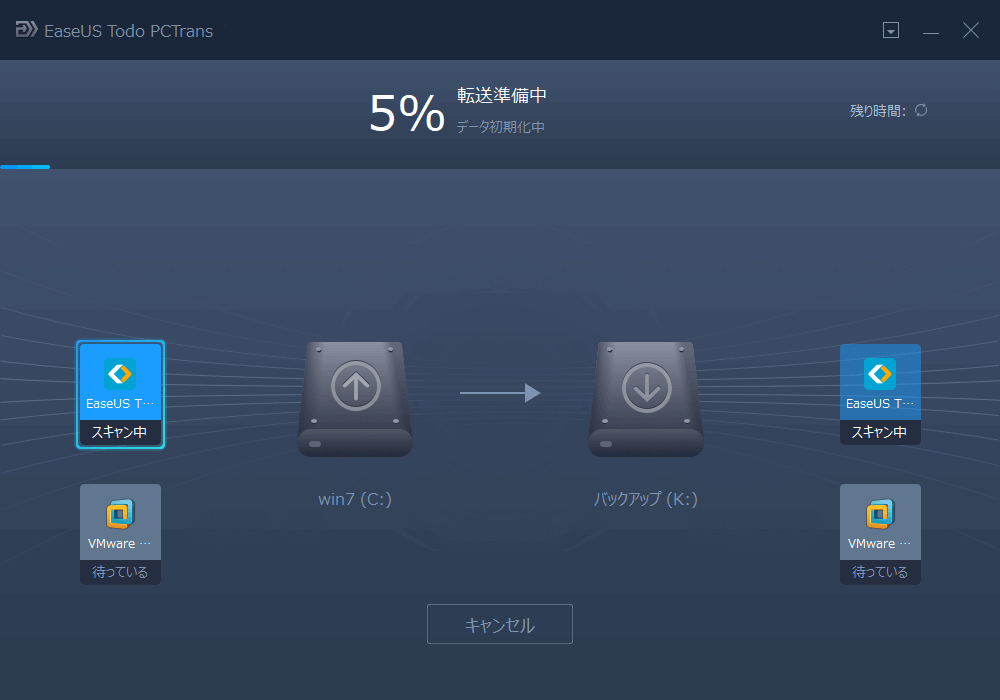
コンピューターのパフォーマンスを向上させる最良の方法の1つは、システムドライブをHDDからSSDに換装することです。SSDはもっと速い速度と優れたパフォーマンスを提供していますが、従来のハードディスクドライブ(HDD)は常にSSDよりも耐久性があります。ですから、SSDとHDDを組み合わせて利用するのは非常に推奨のことです。
HDDとSSDを一緒に使用する場合は、SSDにWindowsをインストールし、他のデータをHDDに保存できます。SSDはシステムの動作を速くすることができるので、パソコンのパフォーマンスをかなり高めることができます。HDDの優れた耐久性で、データをHDDに保存すると、そのセキュリティも強く保護されます。
OSをSSDに移行するには、EaseUSパーティション管理ツールが適用されます。直感的できちんとしたインターフェイスでハードディスクのパーティションを管理するために必須のユーティリティツールを全部備えているので、見逃しないでください。
高機能なディスク管理

Partition Master Professional
一番使いやすいディスク管理ソフトで、素人でもディスク/ パーティションを自由に変更できます!