-
![]() Windows向けデータ復旧
Windows向けデータ復旧
- Data Recovery Wizard Free購入ダウンロード
- Data Recovery Wizard Pro 購入ダウンロード
- Data Recovery Wizard WinPE購入ダウンロード
- Partition Recovery購入ダウンロード
- Email Recovery Wizard購入ダウンロード
- おまかせデータ復旧サービス
概要:
Antimalware Service Executableの起動により、CPU使用率が高く、パソコンの動作がとても鈍くなるかもしれません。そういう状況に遭遇しまえば、どうすれば解決できますか?本文では、Antimalware Service Executableを無効ににする方法を紹介します。
Windowsには、ウイルス対策ソフト「Windows Defender」が組み込まれています。Windows 11でタスクマネージャーを開くと、MsMpEng.exeまたはAntimalware Service Executableという名前のバックグラウンドプロセスが表示されることがあります。これはアンチマルウェアサービスがバックグラウンドプロセスで動作していることを表します。
ウイルス対策プログラムがリアルタイムで悪意のあるソフトウェアまたはコンピュータにスキャンしている可能性があり、大量のCPUやディスクのメモリー容量を消費します。あるいは、コンピュータをアップデートしたり、大きなプログラムをインストールする場合、Windows Defenderは完全なスキャンを行うために時間がかかります。
このパートでは、Antimalware Service Executable を停止する2つの方法を紹介します。これらの解決策を適用する前に、他のAntivirus代替ソフトをダウンロードすることをお勧めします。さもなければ、あなたのコンピュータは予期せぬ危険にさらされる可能性があります。Windows10の方はこの記事を読んでください。
Windows10での対処法:Antimalware Service ExecutableのCPU使用率が高い
ステップ1:「グループ」を入力し、「グループポリシー編集」を選択します。
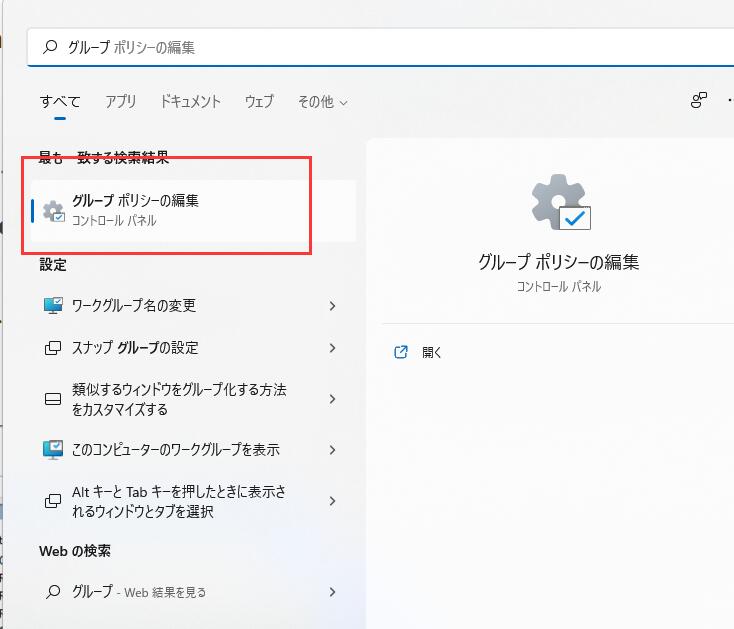
ステップ2:「コンピューター構成」>「管理用テンプレート」>「Windowsコンポーネント」>「 Windows Defender ウイルス対策」
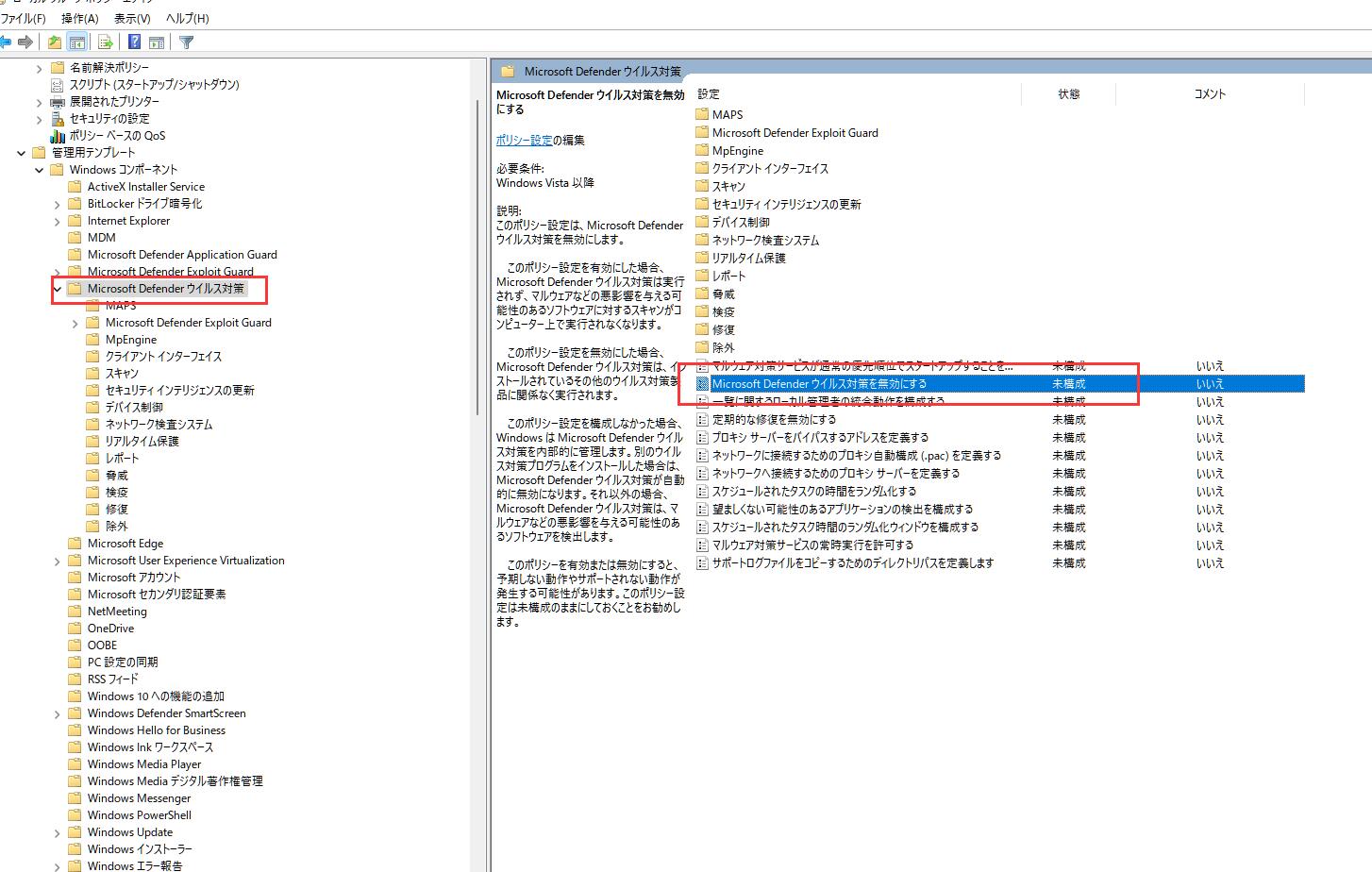
ステップ3:「Microsoft Defenderウイルス対策無効にする」>「有効」>「適用」>「ok」
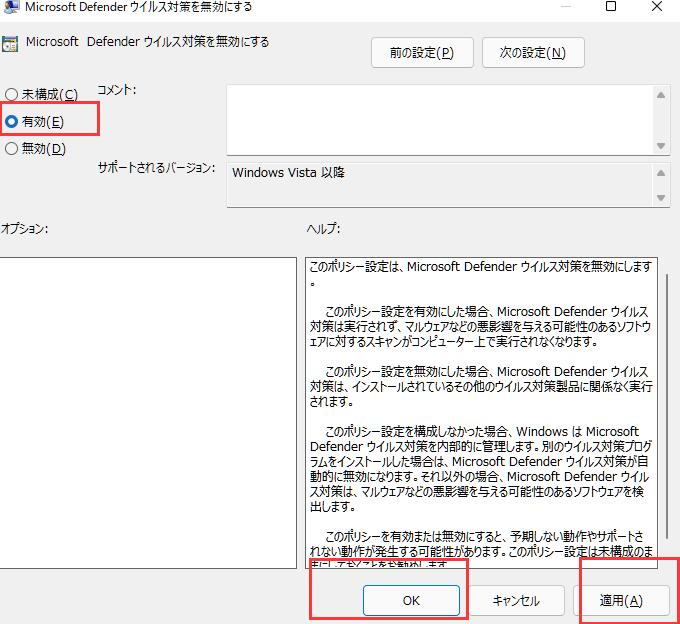
ステップ1:「グループ」を入力し、「グループポリシー編集」を選択します。
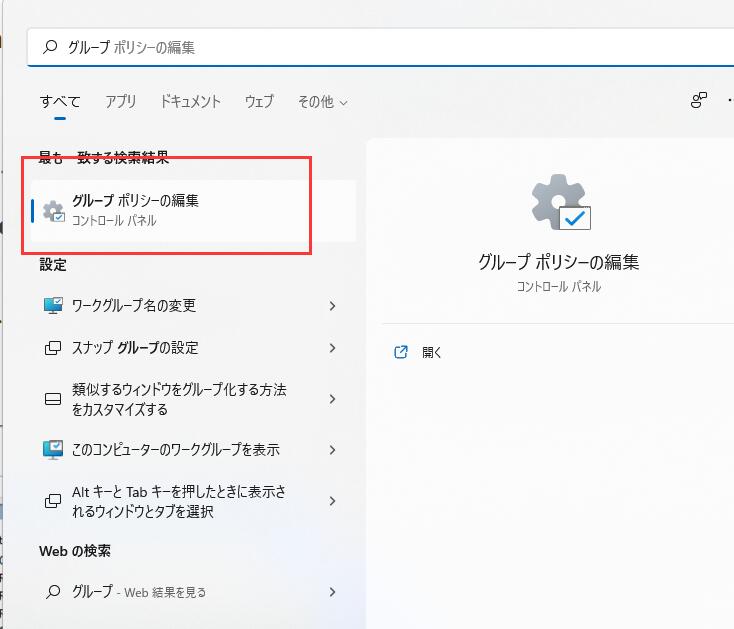
ステップ2:「コンピューター構成」>「管理用テンプレート」>「Windowsコンポーネント」>「 Windows Defender ウイルス対策」>「リアルタイム保護」
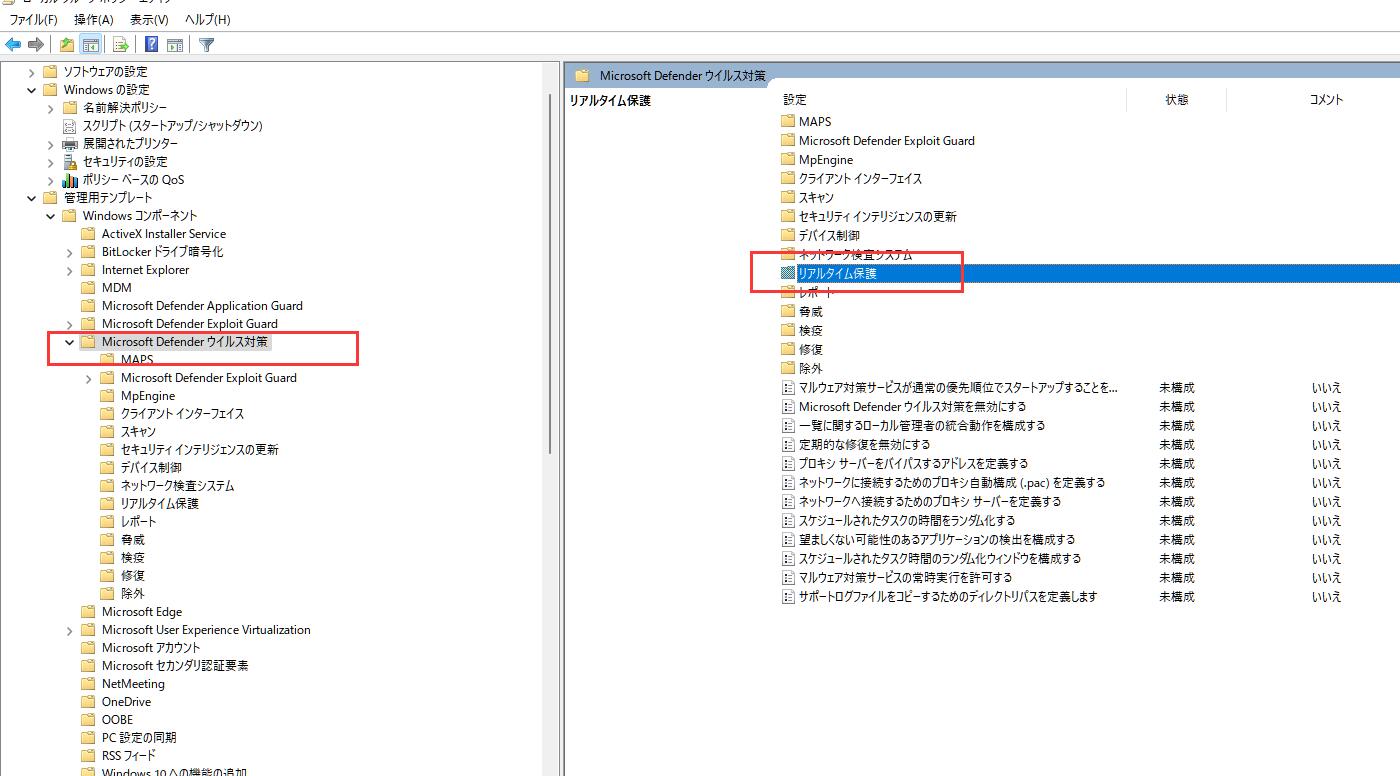
ステップ3:「リアルタイム保護を無効にする」>「有効」>「適用」>「ok」
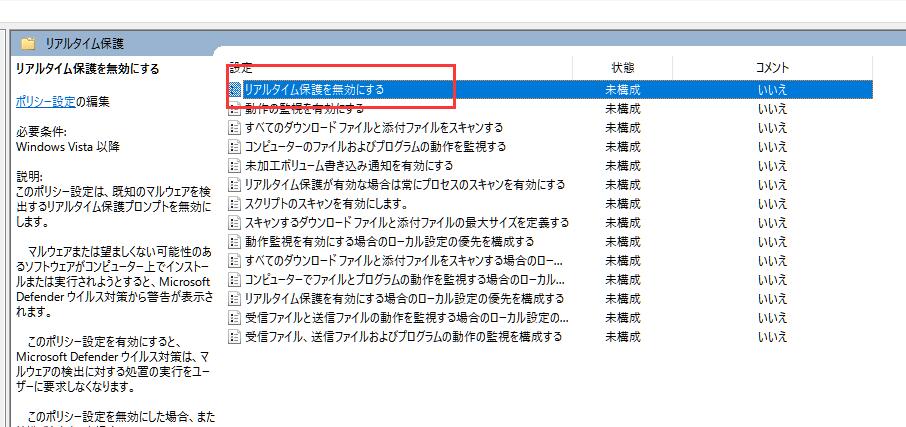
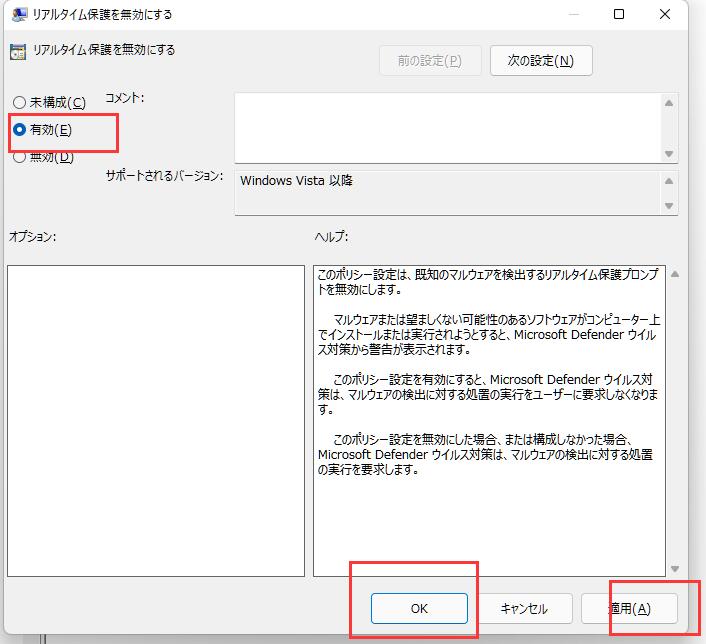
上記のように、
ステップ1:「グループ」を入力し、「グループポリシー編集」を選択します。
ステップ2「コンピューター構成」>「管理用テンプレート」>「Windowsコンポーネント」>「 Windows Defender ウイルス対策」
ステップ3:「Microsoft Defenderウイルス対策無効にする」>「無効」>「適用」>「ok」
または
ステップ3:「リアルタイム保護」>「リアルタイム保護を無効にする」>「無効」>「適用」>「ok」
パソコンを使っていると、ウイルス攻撃からパソコンを守ることだけでなく、ハードディスクが健全かどうかということも考えなければなりません。
EaseUS Partition Master は、ディスクのパフォーマンスを強化するための堅牢なディスクパーティションソフトウェアです。
パーティションのサイズ変更/移動、Windows 11のMBRからGPTへの変換などの機能を備えています。
[1] 「サイズ変更/移動」は、選択したディスクパーティションのスペースを自由に調整することができます。サイズ変更/移動」によって、ボリュームを縮小したり、他のボリュームを拡張したり、特別な用途のために未割り当てのスペースを作成したりすることができます。
[2]「クローン」は、同じレイアウトと内容を持つ2つの同じハードディスクまたはパーティションを作成するためのものです。ハードディスクのアップグレード、故障したハードディスクの交換、ドライブデータのバックアップなどに使用することができます。
[3]「削除」は、不要なディスクパーティションを削除し、未割り当てのスペースにする一般的な方法です。
[4]「フォーマット 」は、多くの状況で頻繁に使用されます。ドライブパーティションをフォーマットすることで、ファイルシステムを変更したり、破損した問題を修正したり、時にはウイルスやマルウェアを駆除したりすることができます。
[5]「領域の割り当て」は、一方のドライブパーティションの領域が多すぎるとき、他方の領域が不十分なときに非常に便利です。
[6]「OSの移行」は、Windowsのインストールドライブを再インストールすることなく、他のドライブに簡単に移行することができます。
[7]「GPTとMBR、NTFSとFAT32、BasicとDynamicの変換は、EaseUS Partition Masterのユーザーの間でますます人気が高まってきています。このほかにも、機能的で実用的な機能がたくさんあります。
高機能なディスク管理

Partition Master Professional
一番使いやすいディスク管理ソフトで、素人でもディスク/ パーティションを自由に変更できます!