-
![]() Windows向けデータ復旧
Windows向けデータ復旧
- Data Recovery Wizard Free購入ダウンロード
- Data Recovery Wizard Pro 購入ダウンロード
- Data Recovery Wizard WinPE購入ダウンロード
- Partition Recovery購入ダウンロード
- Email Recovery Wizard購入ダウンロード
- おまかせデータ復旧サービス
概要:
Windows 10のパスワードリセットUSBの無料ダウンロードについてもっと詳しく知りたいですか?この記事ではそのトピックについて詳しく説明し、Windows 10のパスワードリセットディスクの作り方についても簡単にガイドします。
パスワードはコンピューターのプライバシーを守るために不可欠ですが、それを忘れてしまうと非常に困ります。パスワードのリセットについては、多くのユーザーがフォーラムでガイダンスを求め、パスワードリセットディスクの作成や使用方法について調べています。この記事では、EaseUSが無料のWindows 10パスワードリセットディスクのダウンロード方法とその作成方法を提供します。ただし、それ以前に以下の事項を事前に知っておく必要があります:
全てのPCに対応したWindows 10のパスワードリセットUSBを作成するには、EaseUS Partition Masterをご利用ください。このWindowsパスワード解除ツールは、上記のすべての制約を打破し、「パスワードリセット」機能を使用してWindows 10のパスワードリセットディスクを作成し、任意のロックされたPCのWindowsパスワードを解除することができます。Windowsの内蔵ツールよりも使いやすいです。Windowsパスワードリセット用のUSBやディスクを作成する方法を学ぶには、パート3に進んでください。
パスワードリセットディスクは、Windowsの忘れてしまったパスワードをリセットするために利用できます。CD、USB、または他のリムーバブルストレージデバイスを使用して作成することが可能です。Windows 10のパスワードを忘れた場合、パスワードリセット用のUSBやディスクがリセットを助けてくれます。さらに、一度作成すれば、何度でも使用できるため、再度作成する必要はありません。このガイドはMicrosoftが提供しているものなので、安心してご利用いただけます。
🚩 関連記事: Windows 11で忘れたパスワードをリセットする方法
それでは、Windows 10のパスワードリセットディスクのダウンロードと作成方法を学びましょう:
1.USBをPCに挿入します。
💡注:パスワードリセットディスクを作成しても、USBがフォーマットされることはありませんが、何か予期しない事態が起きた場合に備えて、その上のすべてのデータをバックアップすることをおすすめします。
2.Windows の検索ボックスに「コントロールパネル」と入力し、検索します。
「ユーザーアカウント」「パスワードリセットディスクの作成」をクリックします。
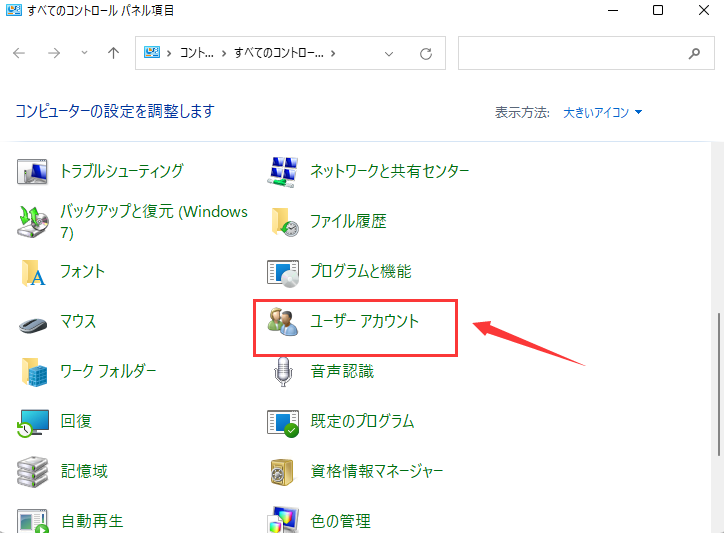
3.「パスワードディスクの作成ウィザードの開始」が表示されます。「次へ」をクリックします。
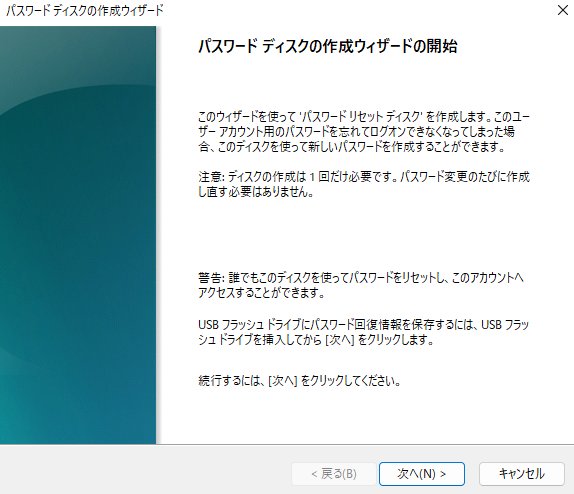
4.USBを選択し、「次へ」を選択します。
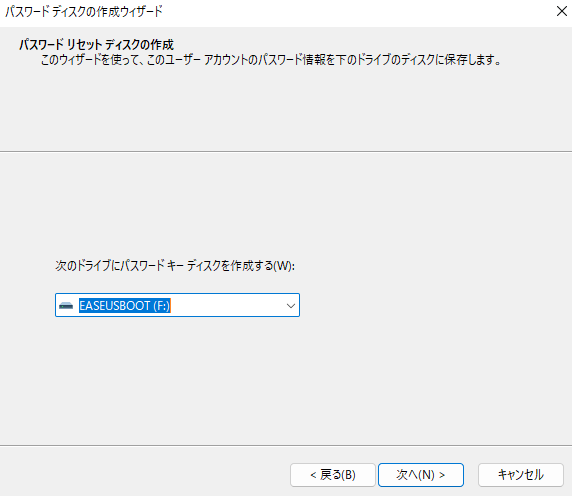
5.現在のパスワードを入力し、「次へ」を選択します。ウィザードが完了したら、「完成」を選択します。
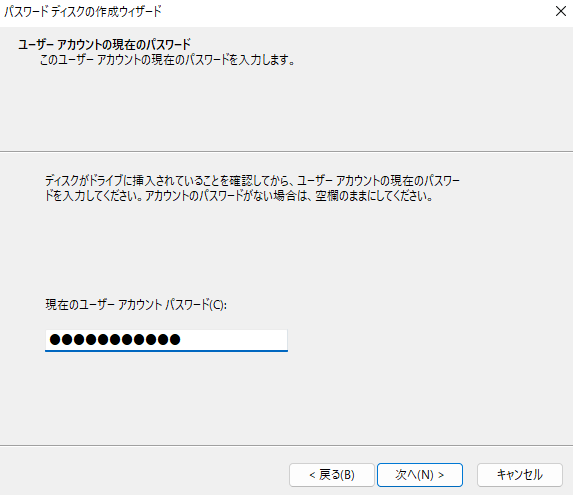
6.USBを取り出し、安全な場所に保管してください。
ステップ1. 作成したパスワードリセットUSBディスクを挿入し、「パスワードをリセット」をクリックします。
ステップ2. パスワードリセットウィザードウィンドウが表示されます。「次へ」をクリックします。
ステップ3. 新しいウィンドウで、正しいパスワードリセットディスクを選択し、「次へ」をクリックするよう求められます。
ステップ4. 新しいパスワードと新しいパスワードのプロンプトを入力し、「次へ」をクリックします。
ステップ5. 次のインターフェースが表示されたら、「完了」をクリックします。
ただし、Windowsの組み込みパスワードリセットウィザードを通じて作成したパスワードリセットUSBは、特定のコンピューターとユーザーアカウントに固有の情報が含まれているため、同じコンピューターでしか使用できません。そして、パスワードを忘れてしまった場合、あなたの努力は無駄になってしまいます。
幸いなことに、別の選択肢があります:プロのパスワードリセットツールを使用して、広く使用されているWindowsパスワードリセット用のUSBフラッシュドライブを作成することです。
EaseUS Partition Master は、すべてのWindows PCシステムに適したディスクおよびパーティションマネージャーです。その「パスワードリセット」機能を使用すると、ユーザーはWindowsが動作している任意のPC上でUSB/CD/DVDを使用してWindowsパスワードリセットUSBを作成できます。最も重要なのは、このUSBを制限なく任意のWindowsコンピュータで使用できるということです。
ステップ1. ターゲットUSBディスクをPCに挿入し、EaseUS Partition Masterを起動し、「ツールキット」> 「パスワードの解除」をクリックします。

ステップ2. 警告メッセージが表示されます。内容を確認した後、「作成」をクリックします。

ステップ3. USBドライブまたは外付けハードディスクを選択し、もう一度「作成」をクリックします。しばらくお待ちください。パスワードリセットUSBフラッシュドライブが作成されたら、「完了」をクリックします。

ステップ4. パスワード・リセットUSBドライブをロックされたPCに差し込んで再起動します。USBからPCを起動するために、BIOSで起動優先順位を変更してください。すると、システムはUSBから起動します。
ステップ5. 再起動したら、EaseUS Partition Masterを起動して「パスワードの解除」 に進みます。PC上のすべてのアカウントが表示されます。該当するアカウントをクリックし、「リセット&ロック解除」をチェックします。
ステップ6.「確認」をクリックして続けます。パスワードが消去されます。
Windows 10 パスワードリセットUSBはパスワードを忘れたときに非常に便利ですが、組み込みのパスワードリセットウィザードを使用してパスワードリセットディスクを作成する場合、これを事前に行う必要があります。しかし、EaseUS Partition Masterは制限なくパスワードリセットディスクを作成することができます。この便利なツールをより多くの人々と共有することができます。
1.USBでWindows 10のパスワードを無料リセットする方法は?
USBフラッシュドライブでWindows 10のパスワードをリセットするには、Windows 10パスワードリセットディスク/USBを作成またはダウンロードしていることを確認してください。以下の手順に従ってお試しください:
2. Windows 10のパスワードリセットツールは無料で利用できますか?
はい。Windowsには「パスワードリセットディスクの作成」という機能があり、これを利用してWindows 10のパスワードを無料でリセットすることができます。しかし、この機能には制限があります:
高機能なディスク管理

Partition Master Professional
一番使いやすいディスク管理ソフトで、素人でもディスク/ パーティションを自由に変更できます!