-
![]() Windows向けデータ復旧
Windows向けデータ復旧
- Data Recovery Wizard Free購入ダウンロード
- Data Recovery Wizard Pro 購入ダウンロード
- Data Recovery Wizard WinPE購入ダウンロード
- Partition Recovery購入ダウンロード
- Email Recovery Wizard購入ダウンロード
- おまかせデータ復旧サービス
概要:
USBをNTFSにフォーマットするのが難しい理由をご存知ですか?もし知らないなら、この記事が役に立つでしょう。この記事では、USBをNTFSにフォーマットできない原因とその解決方法について解説します。この記事を読めば、その理由と対処法を簡単に理解できるようになります。
NTFSにフォーマットする前に、貴重なUSBファイルをバックアップすることを常に忘れないでください。以下のガイドに従って、USBをNTFSにフォーマットできない理由と、USBをNTFSにフォーマットするための修正方法を見つけてください。
なぜUSBをNTFSにフォーマットできないのでしょうか?WindowsコンピュータでUSBをNTFSにフォーマットできなくても、落ち着いてください。以下は、USBをNTFSにフォーマットできない主な原因と理由の一覧です:
これらの原因を確認して、適切な解決方法を試みてください。
まずはデータをバックアップしてください。以下に紹介する方法は、USBをNTFSにフォーマットする際に役立つ手順です。
USBをNTFSにフォーマットするには、EaseUS Partition Master Freeが推奨されます。このソフトは、Windows向けの無料で使いやすいディスクおよびパーティション管理ツールです。
EaseUS Partition Masterは、サポートされていないUSBやアクセスできないUSB、RAW状態のUSBを認識し、NTFSにフォーマットすることが可能です。以下の詳細な手順に従って進めてください。
1.ソフトを運行して、初期化したいうUSBを右クリックして、「フォーマット」を選択します。

2.ここでフォーマットの詳細をチェック(NTFSまたはFATを選択)してから、「OK」をクリックします。

3.「ターゲットパーティションのデータは消去されます。」という提示メッセージが表示されます。フォーマットプロセスを進むには「OK」をクリックします。

4.最後に、画面上部にある保留中の操作をクリックして、待機中の操作を確認します。待機中の操作が間違っていない場合は、「適用」をクリックして、フォーマットプロセスを開始します。

USBフラッシュドライブは、データをコンピュータにバックアップしたり転送する際に便利です。しかし、多くのコンピュータで共有・使用されることが多いため、ウイルスに感染しやすいという問題があります。信頼できるアンチウイルスプログラムを使用すれば、マルウェアやウイルスを駆除することが可能です。
#その1: ウイルスやマルウェアの駆除
ウイルスやマルウェアを駆除するには、以下の手順を実行してください:
ステップ1. まず、パソコン画面のWindowsロゴ右側にある検索ボックスに「Windows セキュリティ」と入力します。
ステップ2. 「ウイルスと脅威の防止」をクリックします。「現在の脅威」セクションの下にある「スキャンオプション」を見つけます。ここには4種類のスキャンオプションが表示されます。
ステップ3. 初めてスキャンする場合や全体をチェックしたい場合は、「完全スキャン」を選択します。「完全スキャン」のラジオボタンを選択し、「今すぐスキャン」ボタンをクリックします。
ステップ4. このボタンを押すと、システム全体のスキャンが開始されます。Windowsセキュリティが進行状況バーと検出結果を表示します。問題がなければ、「現在の脅威はありません」というメッセージが表示されます。
ステップ5. もしMicrosoft Defenderが脅威を検出した場合は、「脅威が見つかりました」という通知と感染したファイルのリストが表示されます。「操作の開始」ボタンをクリックすると、Microsoft Defenderが脅威を削除します。
この後、USBをフォーマットできない問題が解決しているか確認してください。
#その2:ディスク管理でUSBをNTFSにフォーマットす
Windowsのディスク管理ツールは、ディスクやパーティションを管理するための便利なツールです。ディスク管理を使用することで、Windowsがフォーマットできないリムーバブルディスクに新しいボリュームを簡単に作成できます。以下の手順を実行してください:
ステップ1. 「このPC」を右クリックし、「管理」を選択した後、「ディスクの管理」をクリックして進みます。
ステップ2. 外付けハードディスクまたはUSBを選択し、それを右クリックします。
ステップ3. 「フォーマット」オプションを選択し、「クイックフォーマットを実行する」オプションを選択します。
ステップ4. 正しいファイル形式(NTFS)を選択し、「OK」をクリックします。
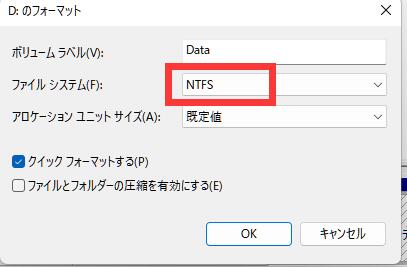
「CHKDSK」(Check Disk)は、Windowsオペレーティングシステムに内蔵されているシステムツールで、ハードディスクのファイルシステムエラーをスキャンすることができます。CHKDSKユーティリティを実行することで、ハードディスクのエラーをチェックして修復し、システムデータを整理された状態に保つことが可能です。
#その1:コマンドプロンプトでCHKDSKを実行する
コマンドプロンプトを使ってCHKDSKを実行することができます。以下の手順に従って、WindowsでコマンドプロンプトからCHKDSKを実行する方法を確認してください:
ステップ1. スタートメニューの検索バーに「cmd」と入力し、コマンドプロンプトを右クリックして「管理者として実行」を選択します。
ステップ2. 「chkdsk」と入力してEnterキーを押します。CHKDSKがドライブエラーをスキャンし、修復が必要なエラーがあるかどうかを知らせてくれます。ただし、この段階では修復を自動的に行いません。
#その2:CMD(コマンドプロンプト)を使用してUSBをフォーマットする
USBがRAW状態や無効なファイルシステム、不良セクタ、その他のエラーによって破損したりアクセス不能になった場合、CMDを使ってフォーマットするのはこれらの問題を解決する迅速な方法です。
以下は、コマンドプロンプトを使用してUSBフラッシュドライブをフォーマットする手順です。
ステップ1. USBをPCに接続し、「Windowsキー + R」を押します。
ステップ2. 検索ボックスに「cmd」と入力し、Enterキーを押してコマンドプロンプトを開きます。
ステップ3. 以下のコマンドラインを順番に入力し、各コマンドの後にEnterキーを押します。
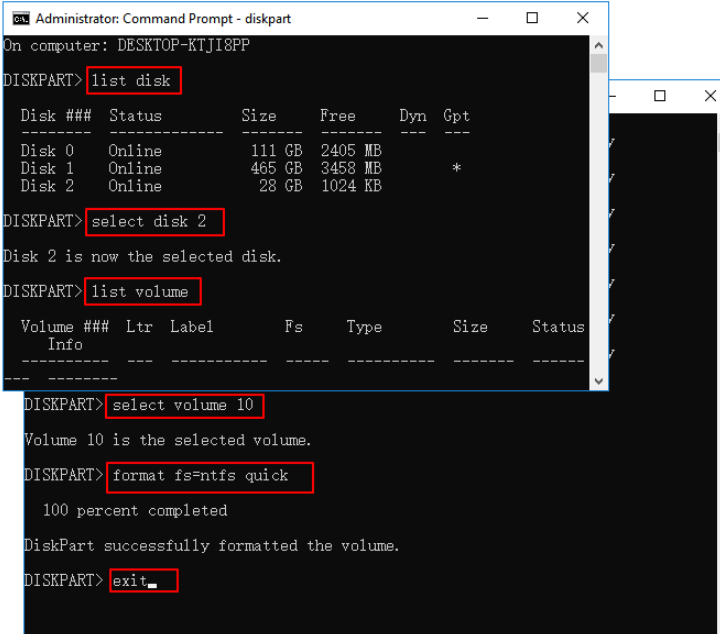
EaseUS Partition Masterには書き込み保護を解除する機能があり、これを使えば書き込み保護されたUSBを簡単にフォーマットすることができます。以下の詳細な手順に従ってください。
ステップ1.EaseUS Partition Masterをダ起動し、「ツールキット」から「書き込み保護」をクリックします。
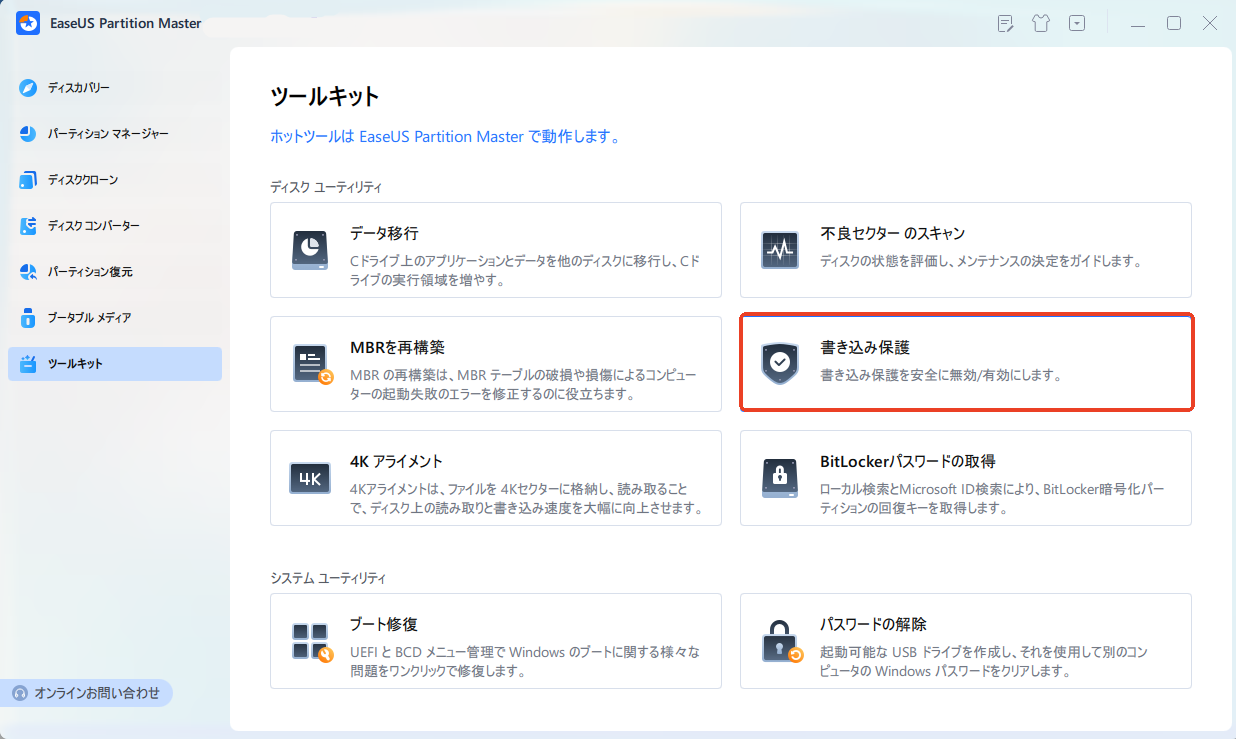
ステップ2. 書き込み禁止となっているUSBメモリ、外付けディスク、SDカードを選択し、「無効」をクリックします。
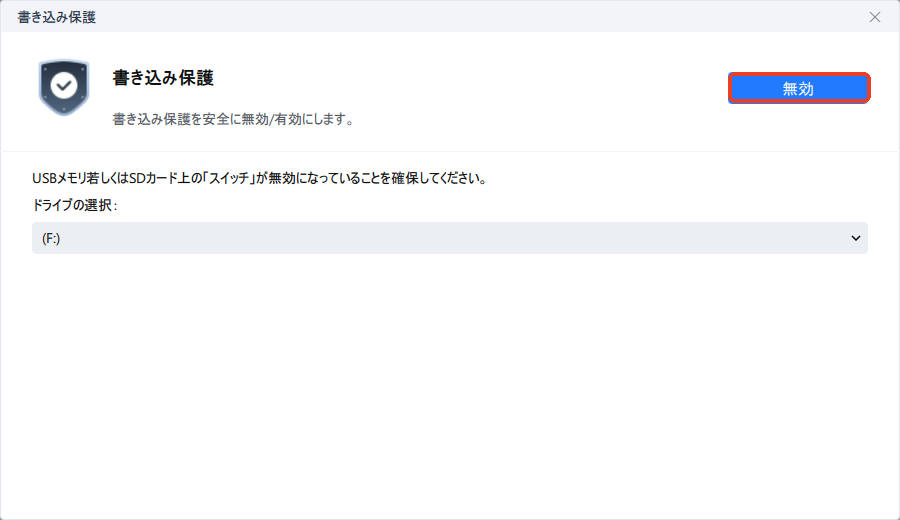
⭐関連記事:
32GB以上のUSBメモリをFAT32にフォーマットする方法
USBをNTFS形式にフォーマットできないエラーを修正する前に、データをバックアップすることを忘れないでください。このエラーが発生する原因としては、USBドライブの物理的な損傷やウイルス・マルウェアの影響などが考えられます。USBをNTFSにフォーマットするには、EaseUS Partition Masterを使用すると、簡単な操作で信頼性の高い解決策を得ることができます。
1. USBのフォーマットをFAT32からNTFSに変更する方法は?
まず、「Windows+R」を押して「diskmgmt.msc」と入力し、Enterを押してディスク管理を開きます。その後、変更したいパーティションを右クリックし、「フォーマット」を選択します。次に、ボリュームラベルを指定し、「NTFS」ファイルシステムを選択します。割り当て単位のサイズは「デフォルト」のままにし、「クイックフォーマットを実行」にチェックを入れます。そして「OK」をクリックします。
2. USBメモリをNTFSにフォーマットできますか?
まず、USBドライブを「右クリック」します。ポップアップメニューから「フォーマット」を選択します。「ファイルシステム」のドロップダウンメニューから「NTFS」を選びます。その後、「開始」ボタンをクリックして終了するまで待ちます。
3. ブート可能なUSBはFAT32とNTFSどちらが適していますか?
リカバリードライブを作成する場合は、USBドライブをFAT32でフォーマットする必要があります。一方で、USBをストレージメディアとして使用したい場合は、NTFS形式でブート可能なUSBを作成することができます。
4. USBをフォーマットできない原因は?
以下のような理由が考えられます:
高機能なディスク管理

Partition Master Professional
一番使いやすいディスク管理ソフトで、素人でもディスク/ パーティションを自由に変更できます!