-
![]() Windows向けデータ復旧
Windows向けデータ復旧
- Data Recovery Wizard Free購入ダウンロード
- Data Recovery Wizard Pro 購入ダウンロード
- Data Recovery Wizard WinPE購入ダウンロード
- Partition Recovery購入ダウンロード
- Email Recovery Wizard購入ダウンロード
- おまかせデータ復旧サービス
概要:
このガイドでは、Windows10が間違ったドライブから起動する問題を修正し、考えられる原因について学びます。同じ問題に直面している場合は、このガイドを参考にして問題を解決してください。
Windows 10が誤ったドライブから起動する原因はいくつかあります。具体的には、「BCDのエラー」や「PCの設定変更」、「起動前のシーケンスが実行されていない」こと、「SATAケーブルの接続不良」、「起動モードの設定ミス」などが考えられます。
このような問題を解決するためには、EaseUS社のソフトウェアを利用して、簡単なトラブルシューティング手順や解決策を試してみることをお勧めします。
技術的な問題に対処するのは難しいことですが、ユーザーフレンドリーなソフトウェアを活用することで、手動でのトラブルシューティングよりも安全かつ迅速に問題を解決できます。例えば、EaseUS Partition Masterのようなソフトウェアは、シンプルなインターフェイスと自動化された手順を提供しており、問題解決に大いに役立ちます。
この方法は、初心者や技術者でない方にとって特に便利で、問題を解決し、Windows 10が正しいドライブから起動することを確認するのに役立ちます。また、プロの方々も、EaseUS Partition Masterを活用することで問題を迅速に解決し、時間を節約し、手間を省くためにこの方法を試してみることができます。
EaseUS Partition Master Professionalは、強力なツールであり、多くの便利な機能を備えています。その中でも「ブート順序の変更」機能は、手動でBIOS設定を操作することなく、ブート順序を簡単に変更できるプロセスを提供します。さらに、このツールには「MBRの再構築」機能も搭載されており、MBRの再構築にも対応しています。
EaseUS Partition Masterを使って、誤った起動順序を修正するには、以下の手順に従ってください。
ステップ1. EaseUS Partition Masterを起動し、「ツールキット」から「ブート修復」機能を開きます。
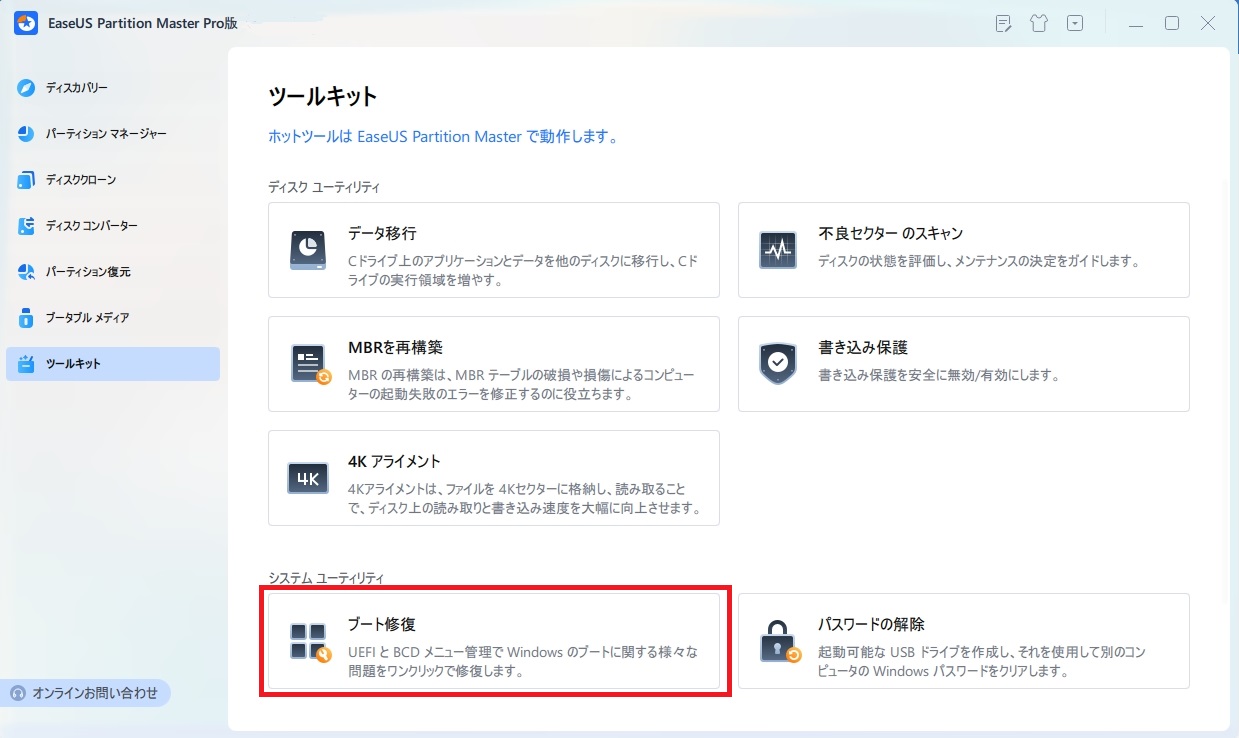
ステップ2.「UEFIアイテム」タブに移動し、ドラッグしてブート順序を変更します。
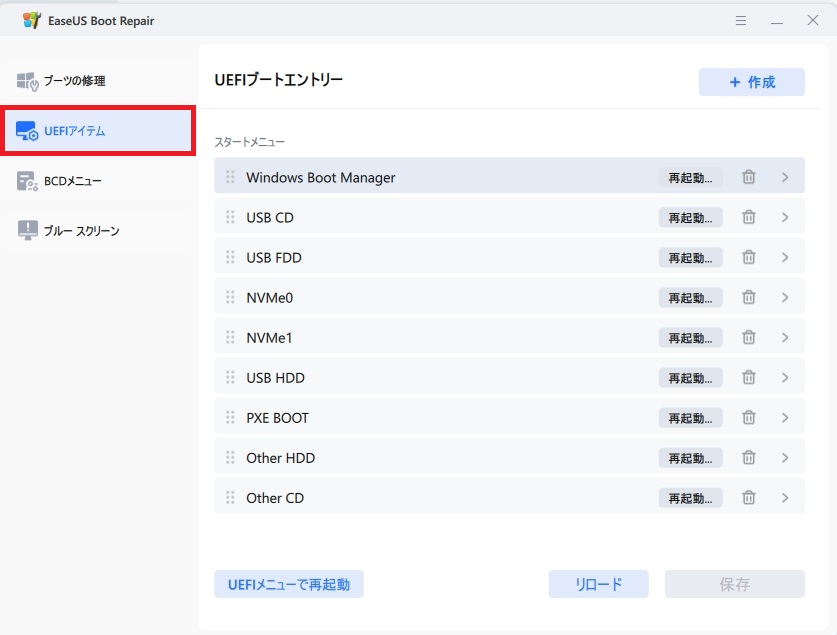
ステップ3. 変更を適用するには「保存」をクリックします。これで、OSが新しいハードドライブから起動するように設定されます。
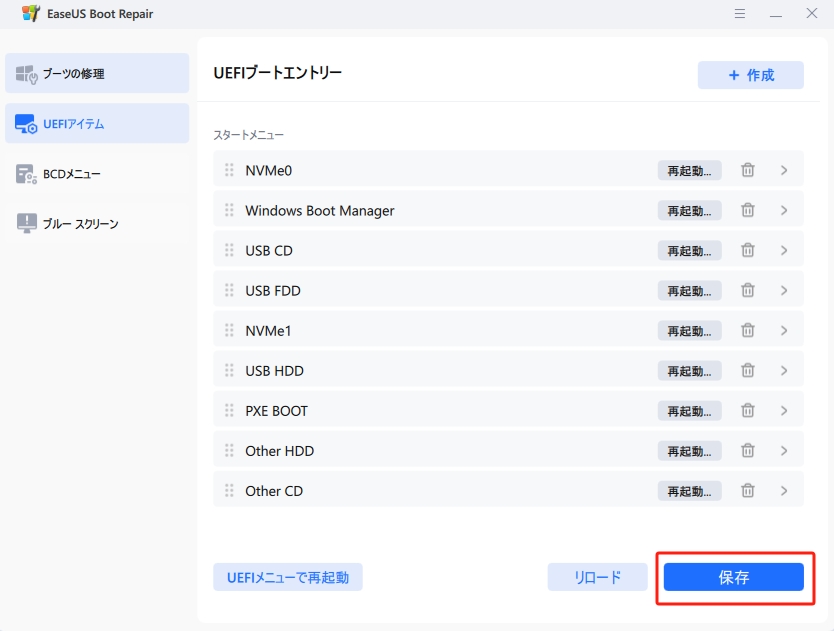
🔻ご注意:ドライブの後に「再起動」ボタンをクリックすると、OSはこのディスクから次回起動できるようになります。
MBRを再構築するには、次の手順に従います。
ステップ1. WinPEブートディスクを作成する
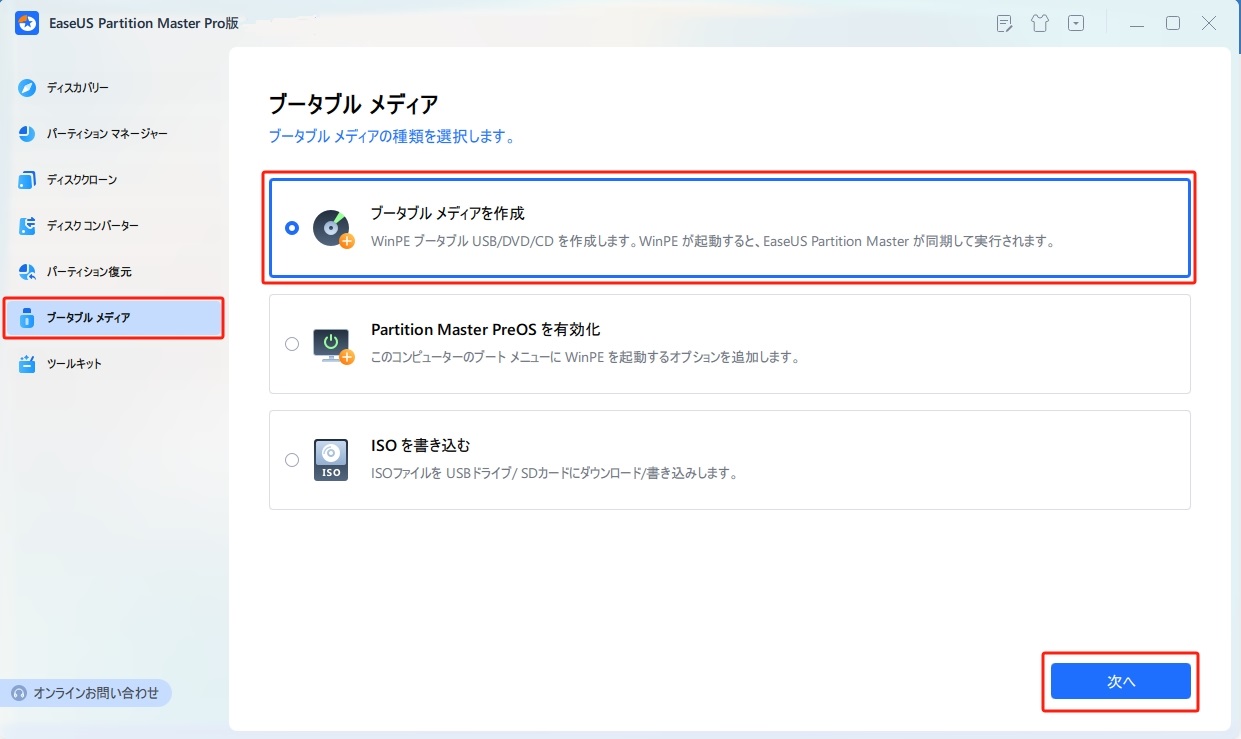
ステップ2. PCでEaseUS Partition MasteブータブルUSBを起動する
ステップ3. MBRを再構築する

他の方法を試したい場合は、ガイドを参考にして、誤ったドライブから起動しているWindows 10を修正する手順を段階的に説明します。これらの修正方法と手順をしっかりと理解し、状況に応じて最適な方法を選んでください。
場合によっては、UEFIを無効にすることで問題が解決することがあります。一部のユーザーからのフィードバックによれば、実際にこの方法を試したようです。以下の手順に従ってください。
ステップ1. Windows+Iキーを同時に押して、Windowsの設定画面を開きます。
ステップ2.「更新とセキュリティ」をクリックし、左側のメニューから「回復」を選択してください。
ステップ3.「高度なスタートアップ」セクションで「今すぐ再起動」をクリックしてください。これにより、PCがWindows回復環境に再起動します。
ステップ4.「トラブルシューティング」に進み、「詳細オプション」をクリックします。その後、「UEFIファームウェア設定」を選択し、「再起動」をクリックしてください。これにより、PCが再起動すると、UEFI/BIOSに入ります。

ステップ5. UEFI画面の上部メニューから「ブート」タブに移動し、キーボードの矢印キーを使って「セキュアブート」オプションにカーソルを合わせます。その後、「+」または「-」キーを使用して、設定を「無効」に変更してください。
🔎注意:マザーボードのBIOS/UEFIファームウェアにおけるセキュアブートオプションの位置は、マザーボードのモデルによって異なります。設計によっては、「ブート」、「セキュリティ」、または「認証」タブのいずれかに配置されていることがあります。
この記事をシェアして、より多くの人に知ってもらいましょう!
場合によっては、Windowsのブートセクターが誤ったドライブに存在したり、コンピューターが起動できないエラーが発生する原因として、破損したBCDファイルが考えられます。ブート構成データ(BCD)は、Windowsの重要なコンポーネントであり、ブート構成パラメーターを含んでいます。これが正常に機能することで、Windows PCを正しく起動することが可能になります。このような場合には、Windowsのインストールメディアを使用してBCDを修復することができます。修復手順は以下の通りです。
ステップ1. 起動可能なメディア(USBまたはディスク)をパソコンに差し込み、BIOSで最初の起動ドライブとして設定します。
ステップ2. インストールメディアから起動したら、「今すぐインストール」タブの中から「コンピュータを修復する」をクリックしてください。
ステップ3.「トラブルシューティング」を選択し、その後「詳細オプション」>「コマンドプロンプト」を選択してください。
ステップ4. CMDダイアログに以下のコマンドを入力し、Enterキーを押してBCDを修復します。
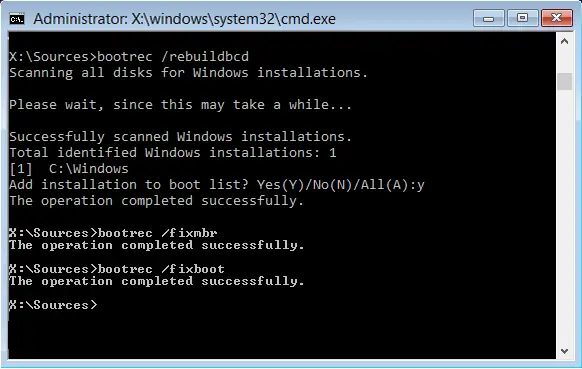
その後、コンピューターを再起動し、誤ったドライブからWindows 10が起動する問題が解決されたかどうかを確認します。
bootrec.exeを実行することで、BCDが修復され、この問題を解決することができます。BCDのエラーが原因で、Windows 10が誤ったドライブから起動することがあります。この手順を実行するには、Windowsインストールディスクが必要です。
インストールディスクがまだお手元にない場合は、こちらのリンクをクリックして、「Windows 10で起動可能なUSBを作成する方法」をご確認ください。
次に、以下の手順に従ってください。
ステップ1. まず、Windowsインストールディスクを使用してPCを起動し、「トラブルシューティング」>「詳細オプション」>「コマンドプロンプト」の順に進んでください。
ステップ2. 表示されたコマンドプロンプトに「bootrec.exe」と入力して、このツールを起動します。
ステップ3. 次のコマンドを一つずつ入力し、各コマンドの後にEnterキーを押してください。
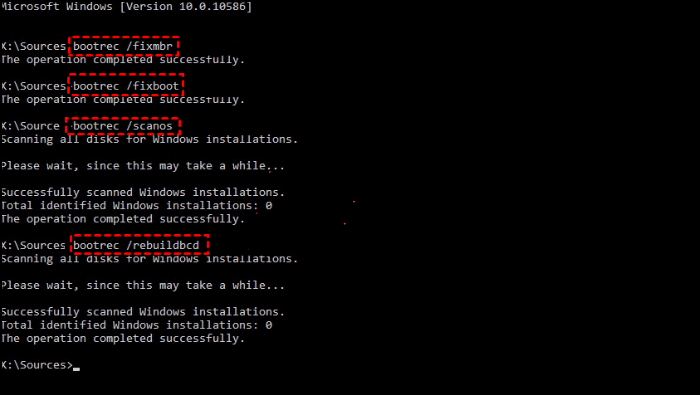
HDDをSSDにクローンした後、コンピューターを直接起動すると、Windows 10が誤ったドライブから起動することがあります。この問題を解決するためには、BIOSにアクセスし、最初の起動オプションをクローンしたSSDに設定してください。
次の手順に従ってください。
ステップ1. PCを再起動し、F2、F8、またはDELキーを連打してBIOS設定にアクセスします。
🔻BIOSの始動キーはメーカーによって異なる場合があります。
ステップ2. 「ブート(Boot)」タブに移動し、クローンしたSSDを一番先に変更します。
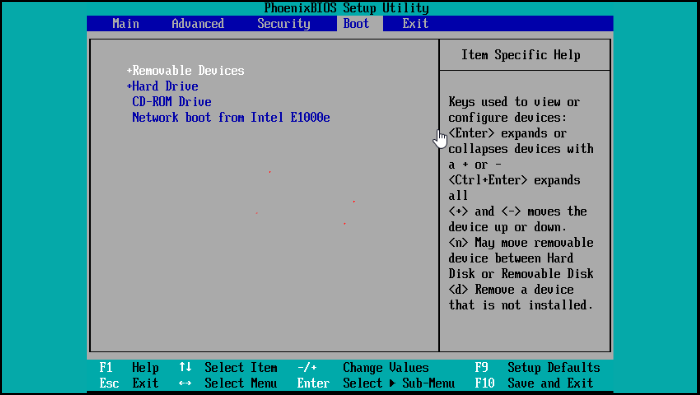
ステップ3. F10キーを押してBIOSを終了し、変更を保存します。その後、PCを再起動し、正しいドライブから起動するかどうかを確認してください。
Windows 10が誤ったドライブから起動する問題を解決することは、システムを円滑に運用するために非常に重要です。この問題に対処するためには、状況に応じた適切な方法を選ぶことが求められます。そこで、プロセスを簡素化し、自分自身で解決できるように、Windows 10が誤ったドライブから起動する原因とその解決策を調査しました。初心者向けには、EaseUS Partition Masterなどのサードパーティ製ソフトウェアを提案し、経験豊富なユーザー向けには手動でのトラブルシューティング手順を提供しています。
このガイドに記載されている解決策に従うことで、問題を効果的に解決し、Windows 10システムを正しいドライブから起動できるようになります。
1. Windows 10が誤ったドライブから起動し続ける理由は何ですか?
Windows 10が誤ったドライブから起動する問題は、いくつかの要因によって引き起こされることがあります。例えば、BIOSの起動順序が正しく設定されていない場合や、起動ファイルが破損している場合、さらには複数のドライブが接続されていることが原因となることがあります。また、ドライブの一つに古いWindowsのインストールが残っていたり、システムが混乱している場合、あるいはUEFIファームウェアの設定が誤っている可能性も考えられます。
2. 別のドライブからWindows 10を起動するには、どのようにすればよいですか?
別のドライブからWindows 10を起動するには、まずコンピューターを再起動し、BIOS設定にアクセスします。次に、「ブート(Boot)」タブに移動し、ブート順序を変更して、起動したいドライブを優先順位の最上位に設定します。設定を保存したら、PCを再起動してください。
3.ブートマネージャードライブを変更するには、どうすればよいですか?
ブートマネージャードライブを変更するには、以下の手順に従ってください。
ステップ1. PCを再起動し、F2、F8、またはDELキーを連打してBIOS設定にアクセスします。
ステップ2. 「ブート(Boot)」タブに移動し、クローンしたSSDを一番先に変更します。
ステップ3. F10キーを押してBIOSを終了し、変更を保存します。その後、PCを再起動し、正しいドライブから起動するかどうかを確認してください。
高機能なディスク管理

Partition Master Professional
一番使いやすいディスク管理ソフトで、素人でもディスク/ パーティションを自由に変更できます!