-
![]() Windows向けデータ復旧
Windows向けデータ復旧
- Data Recovery Wizard Free購入ダウンロード
- Data Recovery Wizard Pro 購入ダウンロード
- Data Recovery Wizard WinPE購入ダウンロード
- Partition Recovery購入ダウンロード
- Email Recovery Wizard購入ダウンロード
- おまかせデータ復旧サービス
概要:
指定された場所に十分な仮想メモリ クォータまたはスワップ ファイルがない場合、エラー コード0xc0000017が発生します。では、0xc0000017エラーを修正するにはどうすればよいでしょうか。この記事を読んで、Windows 10のBSODエラー0xc0000017を修正する5つの方法を学びましょう。また、エラーが修正された後、ディスク領域を管理するのに役立つEaseUS Partition Masterが紹介されます。
Windows 10のアップグレード プロセスによく発生するエラーの1つは、「ramdiskデバイスの作成に使用できるメモリが不足しています」(エラー コード0xc0000017)というものです。新規インストールは望ましくありませんので、以下の解決策を確認して、インストール中のWindows 10アップグレード エラー0xc0000017を自分で修正しましょう。
「Status No Memory」とも呼ばれるエラー コード0xc0000017は、指定された場所に十分な仮想メモリ クォータまたはスワップ ファイルがないことを示します。このエラーは、更新プログラムのインストール後にWindows 10/8.1を再起動する際によく発生します。その時、ブルース クリーンに次のメッセージが表示されます。
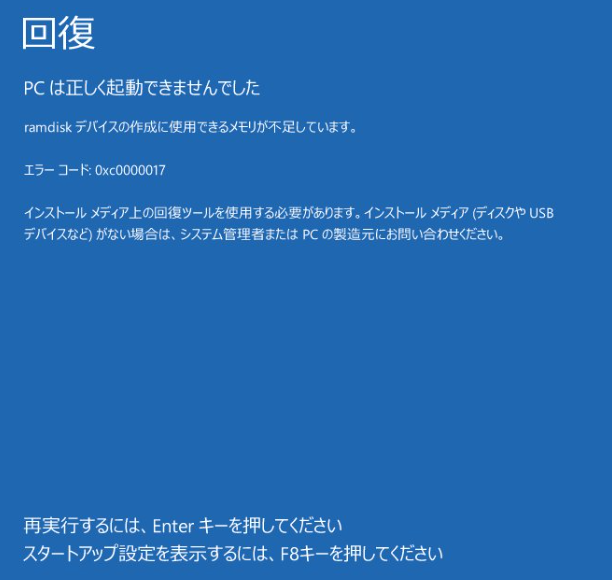
関連記事:対処法:Windows Updateのエラー 0x80070002が発生します
「Windows Update経由でアップグレードしようとする時、コンピューターを再起動してからアップグレードを開始するように求められました。だが、再起動中にエラー0xc0000017が発生し、「ramdiskデバイスの作成に使用できるメモリが不足しています」というメッセージが表示されました。実際、コンピューターのハード ドライブには使用可能なディスク領域が十分にあります。どうすれば、このエラーを修正してWindows 10のアップグレードを完了できますか。」
未使用のRAMが十分にあるのに、ハード ドライブのメモリが不足しているため、Windows 10のアップグレードでスタックする可能性があります。実は、それは十分な連続空き領域がないためです。エラー コード0xc0000017は何を意味するのでしょうか。Windowsに組み込まれているブート構成データ(BCD)によってメモリ ブロックが不良メモリとしてマークされていることが原因でこの問題が発生します。これにより、Windows 10インストーラーがRAMを一時データ ストアとして使用する機能が妨げられます。実際的なメモリ問題ではないため、次の解決策がお役に立つのでしょう。
ここでは、メモリの不足や外部デバイスの競合や不良ブロックなどによるエラー コード0xc0000017を修正する5つの方法を紹介ます。詳細については、以下をお読みください。
ヒント:エラー修復後、TechRadar推奨ソフトウェアを使用してハード ドライブのメモリを管理することをお勧めします。
システム ファイルが失われた場合、このエラーが発生する可能性があります。エラー コード0xc0000017を修正するには、次の手順に従ってください。
ステップ1.WinPEをダウンロードしてインストールします。
ステップ2.Windowsプレインストール環境に入り、C:\Windows\System32\config\RegBackに移動します。
ステップ3.バックアップしたシステム ファイルをconfigにコピーすると、PCが正常に起動できるようになります。
エラー コード0xc0000017は、ramdiskデバイスの作成に使用できるメモリが不足していることを意味します。それで、デバイス上の不良ブロックをクリーンアップすることで、Windows 10のエラー コード0xc0000017を修正することができます。
ステップ1.コンピューターが起動できないため、Windows 10回復ドライブまたはWindows 10インストール メディアが必要です。
ステップ2.インストール メディアをコンピューターに接続します。
ステップ3.「トラブルシューティング」 > 「詳細オプション」 > 「コマンド プロンプト」の順にクリックします。
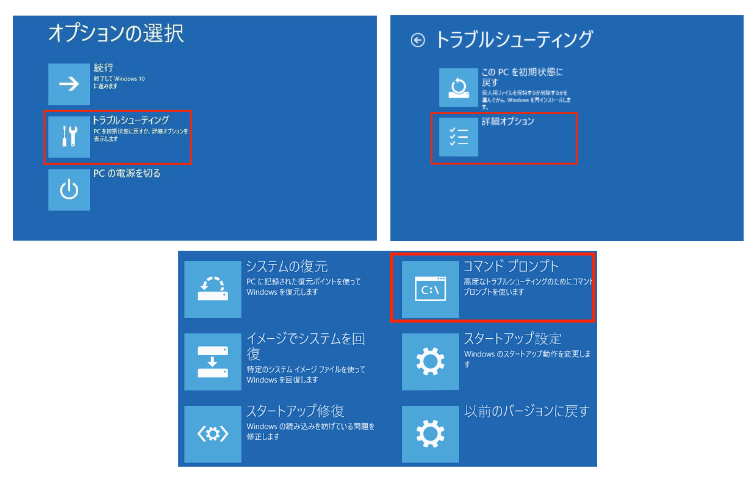
ステップ4.bcdedit /enum allと入力して「Enter」キーを押します。「不良」とマークされたすべてのメモリ ロケーションが一覧表示されます。
ステップ5.bcdedit /deletevalue {badmemory} badmemorylistと入力して「Enter」キーを押します。これで、これらの不良メモリ ロケーションが削除されます
その後、このプロセスを終了してPCを再起動し、アップデートをもう一度実行します。
エラー コード0xc0000017は、外部デバイスの競合が原因で発生する可能性がありますので、外部デバイスがPCから切断されたら、このエラーが修正されるかもしれません。
ステップ1.外部デバイスを取り外します。
ステップ2.コンピューターを再起動し、エラーが修復されたかどうかを確認します
マザーボードのドライバーを更新してみましょう。ドライバーが古くなる場合、0xc0000017エラーが発生する場合があります。この方法では、コンピューターが起動できないため、回復ドライブまたはWinPE USBメモリも必要です。EaseUS DriverHandy(アプリは日本語を支持します)を使用すると、古いドライバーを自動的にスキャンして更新できます。
その後、以下の手順でマザーボードのドライバーを更新してください。
ステップ1. EaseUS DriverHandyを開き、「Scan」をクリックします。
ステップ2.古くなったマザーボードドライバを選択し、「更新」をクリックします。
ハイブリッド グラフィックスとは、同一のコンピューター上で2つのグラフィックス カードを使用することです。高性能と省電力のために開発されたものです。一部のユーザーによると、ハイブリッド グラフィックスを無効にした後、エラー0xc0000017が解決されたという声もあります。
手順1.電源ボタンを押して、ワークステーションの電源をオフにします。
手順2.電源ボタンをもう一度押してワークステーションの電源を入れ、「ESC」キーを繰り返し押して押すことでスタートアップ メニューに入ります。
手順3.「F10」キーを押してBIOSセットアップ ユーティリティを起動します。
手順4.「Advanced」 > 「Device Configurations」 > 「Hybrid Graphics」をクリックし、「Disable」をクリックします。
手順5.「Save」 > 「Save changes」をクリックし、BIOSを終了します。
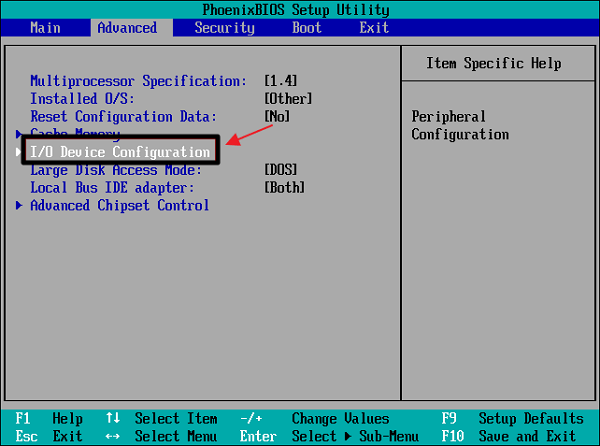
Windows 10のアップデートやインストール中に発生する0xc0000017エラーが解決されたら、コンピューターのディスク領域を管理して最大限に活用する方法を見てみましょう。
ここでは、10年以上にわたって市場に出回っている最高のパーティション管理ソフトであるEaseUS Partition Masterを推奨します。このパーティション マジック ソフトウェアを使用すれば、パーティションのサイズ変更/移動、パーティションの結合(データ損失なくより大容量のボリュームを作成する)、およびパーティションの分割(PC上のディスク領域を活用する)を実行することで、ボリュームをカスタマイズすることができます。次に、パーティションのリサイズするための操作手順を示します。
ステップ1.EaseUS Partition Masterを起動し、Partition Managerの項目で空き容量を確認します。
ステップ2. ディスクパーティションを縮小して、未割り当ての領域を作成する。
空き容量の多い対象ドライブパーティションを右クリックし、「サイズ変更/移動」を選択します。
パーティションの両端を右または左にドラッグして、パーティションサイズを縮小し、十分な未割り当て領域を確保します。「パーティションサイズ」領域で、どれだけ容量を減らしたか視覚的に確認することができます。「OK」をクリックします。
「xxタスクの実行」をクリックし、「適用」をクリックしてすべての変更を保存します。
パーティションマネージャに戻ると、同じディスクに未割り当ての領域が表示されているはずです。このまま手順3に進み、新しいパーティションを作成してください。
ステップ3. ターゲットハードドライブ上に未割り当てのスペースで新しいパーティションを作成します。
未割り当ての領域を右クリックし、「作成」を選択します。
詳細設定で、パーティションサイズ、パーティションドライブ文字、パーティションラベル、ファイルシステム(NTFS、FAT32、EXT2/3/4、exFAT)などをカスタマイズする。「OK 」をクリックする。
最後に、「タスクの実行」と「適用」をクリックして、ディスクの未割り当て領域でパーティションを作成することを完了します。この手順を繰り返して、ハードディスクのパーティション分割を行い、さらに多くのパーティションを作成してください。
この記事では、エラー コード0xc0000017を修正する5つの方法を紹介しました。パーティションを分割したり、ファイル システムを変換したりしたい方は、EaseUS Partition Masterを試してみましょう。
Windows Updateエラー0x8007139fは通常、Windows Updateの失敗または更新のダウンロード/インストール中のバグが原因で発生します。また、破損したシステム コンポーネントやソフトウェアが存在するために発生することもあります。
Windowsのアップデートエラーを修正する。
Windowsエラー コード0xc00000e9は、起動プロセス中にハードウェア障害またはシステム ファイルの破損を示すWindowsブート マネージャーの一般的なエラーです。
高機能なディスク管理

Partition Master Professional
一番使いやすいディスク管理ソフトで、素人でもディスク/ パーティションを自由に変更できます!






