-
![]() Windows向けデータ復旧
Windows向けデータ復旧
- Data Recovery Wizard Free購入ダウンロード
- Data Recovery Wizard Pro 購入ダウンロード
- Data Recovery Wizard WinPE購入ダウンロード
- Partition Recovery購入ダウンロード
- Email Recovery Wizard購入ダウンロード
- おまかせデータ復旧サービス
概要:
「起動可能なデバイスが見つかりませんでした」というエラーが発生したことがありますか?この記事では、そのエラーを修正するためのソリューションをいくつか紹介します。
Windowsの起動時にエラーが発生することが多いです。エラーを引き起こす原因が様々ありますが、エラーの深刻度レベルも違います。
「起動可能なデバイスが見つかりませんでした」エラーの発生は、それほど重大な問題ではありません。コンピュータが完全に危険にさらされているとか、ハードドライブが消去されているということでもありません。ただエラーが修復されるまでコンピュータが使えないだけです。
では、このエラーが生じるのはなぜでしょうか?続いて読んでください。
ブートセクターが見つからないと、「起動可能なデバイスが見つかりませんでした」エラーが生じます。ここで、エラーが発生する原因をより深く説明します。
起動デバイスは、起動可能なストレージデバイスとしてマークされるストレージハードウェア(HDDやSSDなど)、またはストレージデバイス上のパーティションです。
起動順序の最初からWindowsを起動できない場合は、「起動可能なデバイスが見つかりませんでした」というエラーメッセージが表示される可能性があります。
不適切な起動順序により、コンピュータが起動できないハードディスクから起動し、「起動可能なデバイスが見つかりませんでした」というエラーメッセージが表示される場合があります。その結果、正しい起動デバイスが一番最初に読み込まれることを確認してください。
ステップ1.PCを再起動して、[Del]/[F2]/[F10]などを押してBIOS設定画面を起動します。
ステップ2.キーボードの右矢印キーを押して、[boot]タブに移動します。そして、システムのハードドライブが起動順序の一番上にあることを確認します。
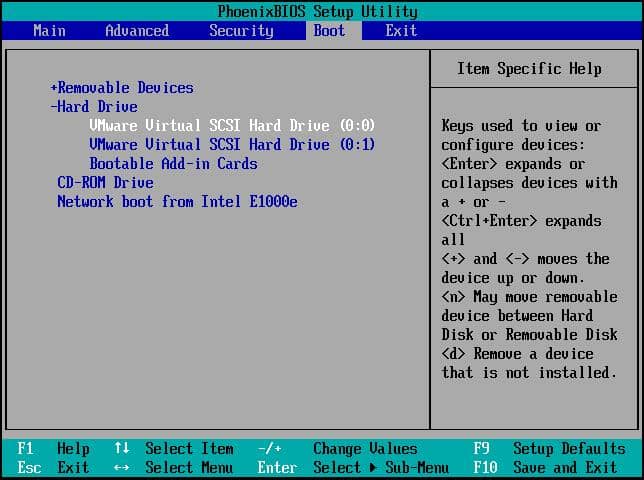
プライマリパーティションは、オペレーティングシステムがインストールされているパーティションです。OSを正常に起動するには、それをアクティブとしてマークする必要があります。誤って非アクティブになったら、「起動可能なデバイスが見つかりませんでした」エラーがトリガーされます。その場合、プライマリパーティションを再度アクティブにすればいいです。
ステップ1.Windows 用のインストールDVDを挿入して、コンピューターを起動します。言語とキーボードを設定し、[コンピューターを修復する]をクリックします。
ステップ2.Windows 10/8用のインストールDVDの場合は、[トラブルシューティング] > [コマンドプロンプト]の順に移動します。Windows 7用のインストールDVDの場合は、[Windowsの起動に伴う問題の修復用の回復ツールを使用します...] > Windows 7 OS > [次へ]をタップします。次のウィンドウで、[コマンドプロンプト]をクリックします。
ステップ3.次のコマンドラインを入力するたびに、[Enter]キーを押します。
内蔵ハードドライブに問題がある場合、Windowsの起動中に「起動可能なデバイスが見つかりませんでした」エラーが発生する可能性があります。CHKDSKユーティリティを実行すれば、HDDのステータスを確認できます。そうするために、方法2を適用してコマンドプロンプトを開きます。次に、「chkdsk c: /f /x /r」コマンドを実行します。これにより、Cドライブ(Windows OSがインストールされているドライブ)がチェックされ、検出された問題も修復されます。
警告:CHKDSKコマンドを使用すると、データが永久に失われる恐れがあります。
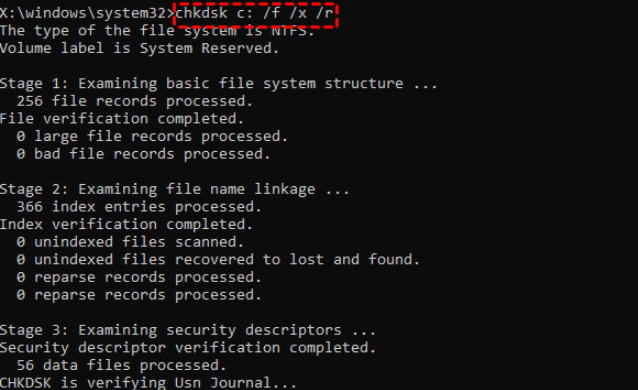
EaseUS Partition Masterは、32ビットと64ビットのWindows OS向けのパーティション管理ツールです。EaseUS Partition Masterを利用すれば、USBドライブからPCを起動し、ハードディスクパーティションを安全に管理できるようにする起動可能なUSBデバイスを作成できます。
ハードディスクとRAIDの他に、EaseUS Partition Masterは外付けハードドライブをパーティション分割することもできます。
手順1.EaseUS Partition Masterの起動可能ディスクを作成するには、USBドライブ、フラッシュドライブ、CD / DVDディスクなどのストレージメディアを準備する必要があります。次に、ドライブをコンピュータに正しく接続します。それから、EaseUS Partition Masterを起動し、上部にある[WinPEクリエーター]をクリックします。
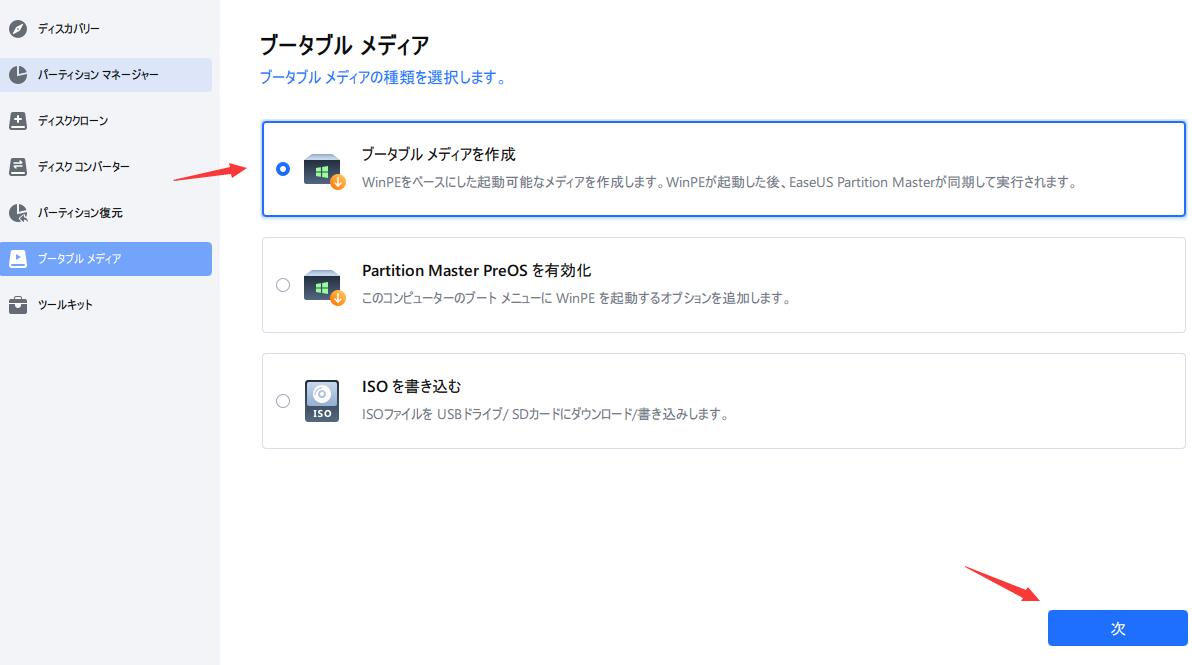
手順2.ドライブが使用可能になったら、USBまたはCD/DVDを選択できます。ただし、手元にストレージデバイスがない場合は、ISOファイルをローカルドライブに保存し、後でそれをストレージメディアに書き込むこともできます。オプションを作成したら、[続行]ボタンをクリックして開始します。
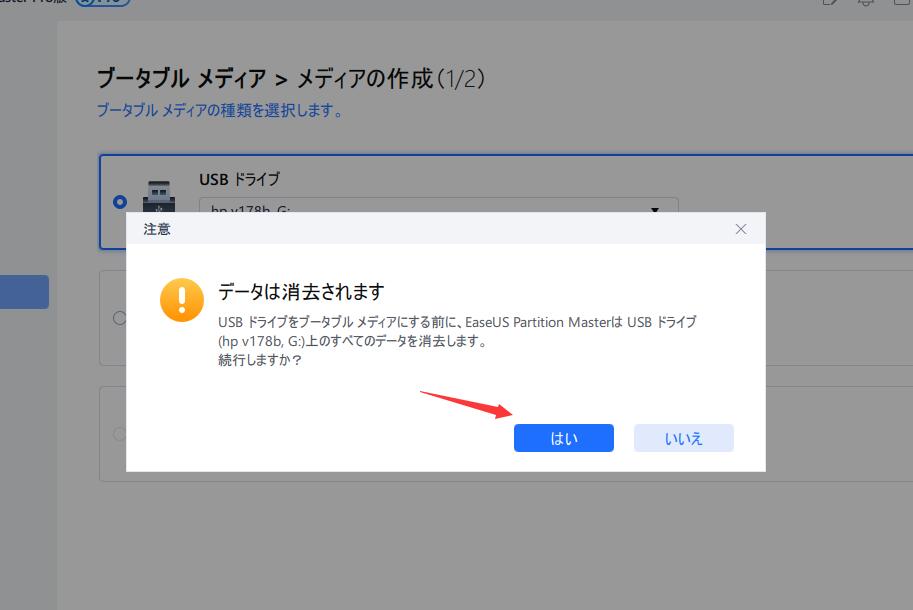
プロセスが終了すると、EaseUS Partition Master WinPEブータブルディスクが正常に作成されます。これで、コンピューターが正常に起動しなくなったら、起動可能なドライブを介してハードディスクとパーティションを管理できます。
WinPE環境ではドライバーがインストールされていないと RAIDなどの特定のデバイスが認識できません。だから、RAIDドライブがあるのなら、最初にメニューバーから[ドライバーの追加]をクリックしてRAIDドライバーをロードします。これはWinPE環境でデバイスのドライバーを追加するのに役立ちます。
Windows 10またはmacOSを起動するには、起動デバイスが必要です。コンピューターがブータブルディスクを識別できないと、このエラーが発生します。HPコンピューターを使用している場合は、3F0エラーメッセージが表示されることがあります。
BIOSには、コンピューターのブートデバイスシーケンスが含まれています。多くの場合、システムドライブが起動順位の最初の位置にあります。また、ハードディスクのハードウェアアドレスと、ハードドライブのMBRまたはブートセクターにアクセスするための命令群で構成されています。MBRに保存されているオペレーティングシステムの場所は、Windows 10の起動中に読み取られます。
BIOSがブータブルハードディスクを認識できない場合、MBRまたはブートセクタを見つけることができません。ブートデバイスの既知の構成がチェックされ、障害が発生した場合、エラーメッセージが送信されます。
コンピューターに接続されている任意のストレージを起動可能なデバイスとすることができます。ネットワークまたはリモートリポジトリからの起動さえできます。それにしても、USB、CD/DVD、またはHDD/SSD/NVMeを介してマザーボード上で直接起動することが多いです。
関連記事:UEFIとBIOSの違いについて
Windowsブートデバイスが検出されない場合、コンピュータが誤動作する可能性があります。そういう問題が生じたら、上記で説明した効果的な方法を適用すればいいです。より簡単なオプションを求める場合は、EaseUS Partition Masterの利用をお勧めします。
高機能なディスク管理

Partition Master Professional
一番使いやすいディスク管理ソフトで、素人でもディスク/ パーティションを自由に変更できます!