-
![]() Windows向けデータ復旧
Windows向けデータ復旧
- Data Recovery Wizard Free購入ダウンロード
- Data Recovery Wizard Pro 購入ダウンロード
- Data Recovery Wizard WinPE購入ダウンロード
- Partition Recovery購入ダウンロード
- Email Recovery Wizard購入ダウンロード
- おまかせデータ復旧サービス
概要:
この記事では、HPラップトップでUSBから起動する方法を教えします。ブータブルUSBを作成するための最適なソリューションと、HPラップトップのUSBからWindows 11/10を起動する二つの方法があります。
HPラップトップは個人と企業の間で人気があります。システムのクラッシュやシステムのアップグレードにより、新しいWindowsオペレーティングシステムを再インストールする必要があります。通常、CD/DVDを使用してラップトップを起動します。残念ながら、新しいHPノートブックモデルにはCD/DVD ROMが含まれていません。
HPラップトップユーザーにとって、唯一の選択肢は、USBでコンピューターを起動することです。EaseUSは、HPラップトップでUSBからWindowsを起動する方法についての詳細情報を提供します。
ここでは、HPラップトップでUSBから起動するための簡単な準備をいくつか紹介します。
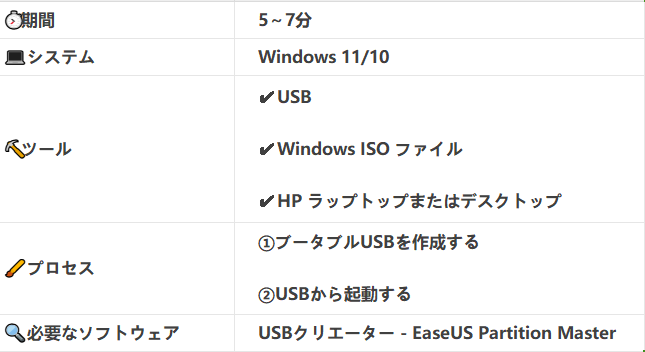
HPラップトップでUSBから起動する詳しい方法については、引き続きお読みください。
HPラップトップでUSBからPCを起動してWindowsをインストールする場合は、以下の準備をする必要があります。
①Windows用ISOファイルをダウンロードします: https://www.microsoft.com/en-us/software-download
②USBに少なくとも16GBの空き容量を用意し、FAT32としてフォーマットします。
③ブータブルUSBドライブを作成する
ブータブルUSBを作成するにはいくつかの方法があり、どの方法を選択するかは状況によって異なります。以下はブータブルUSBを作成する方法:
・HPラップトップでオペレーティングシステムを実行し、作業したいだけであれば、Windowsインストールツールまたはサードパーティツールを使用してブータブルUSBを作成できます。これはISOファイルの有無にかかわらず実行できます。- ブータブルUSBを作成する方法
・システムクラッシュや起動エラーを解決するためにUSB から起動したい場合は、EaseUS Partition Masterを使用してISOファイルをUSBに書き込み、Windowsをインストールするか、このツールを使用してWin-PEに入ることを強くお勧めします。
EaseUS Partition Masterは、 HPのために設計された、WindowsブータブルUSBを作成するツールです。ISOを書き込む機能を提供し、ビルトインツールを使ってブータブルUSBを作成するプロセスを簡単にします。USBを使用して、WindowsインストールファイルまたはWindows PCのシステムを起動できるようにします。
シンプルで使いやすいツールなので、初心者でも操作が難しいという心配はありません。以下の手順に従って、ISOファイルを使用し、ブータブルWindows USBを作成できます。
ステップ1. EaseUS Partition Masterを起動し、「ブータブルメディア」セクションに移動します。「ISOを書き込む」をクリックし、「次へ」をクリックします。
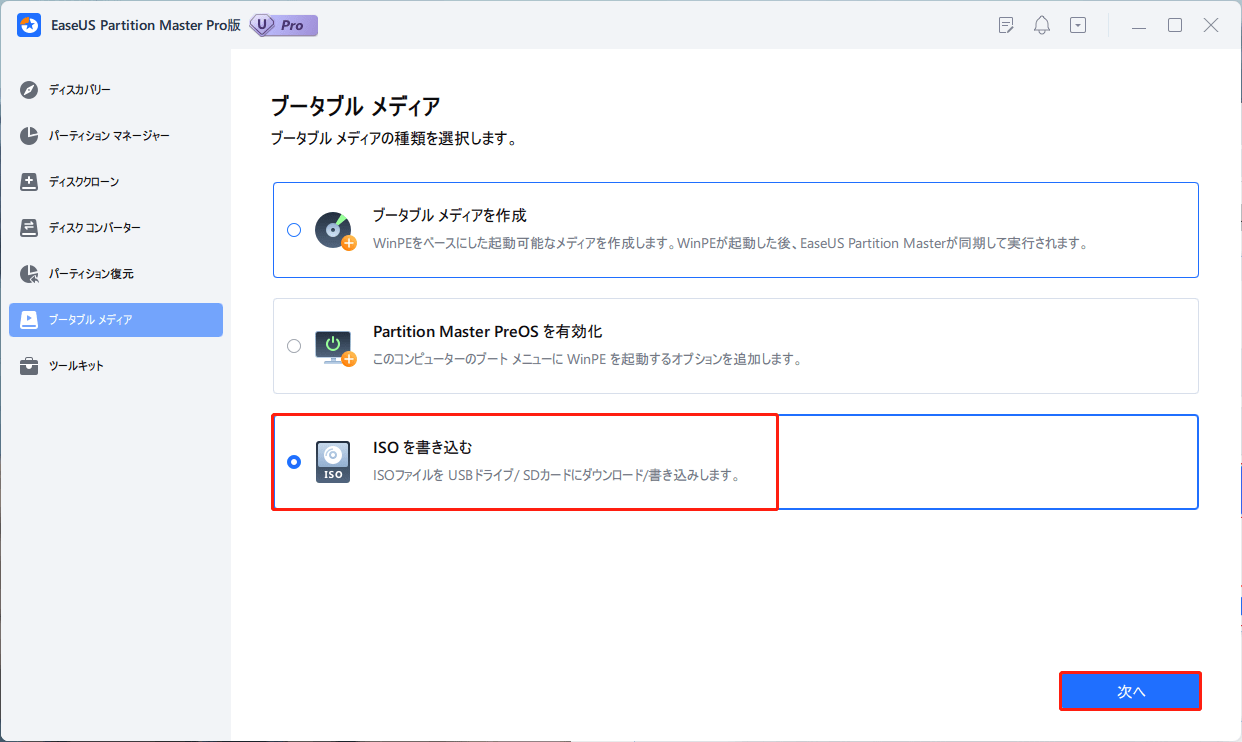
ステップ2. PCでダウンロードしたISOイメージを選択し、「開く」をクリックします。

ステップ3.「次へ」をクリックし、保存先としてターゲットUSBを選択し、「書き込む」をクリックして操作を実行します。
WindowsでISOをUSBに書き込むだけでなく、EaseUS Partition Masterは多くの強力な機能も提供します。EaseUS Partition Masterの機能に興味がある場合、下のリンクをクリックしてご確認ください。
IOSファイルをダウンロードして今すぐWindows 11をインストール!
【ガイド】Windows10でブータブルUSBを作成する方法
さらに、Windowsでは他の無料のISOバーナーもいくつか提供しています。Windows 8/8.1 EnterpriseまたはWindows 10 Education/Enterprise/Proを使用している場合は、Windowsのビルトインツール - Windows To Goを使用してUSBに書き込むことができます。
関連記事:
Windows 10でISOをUSBに書き込む方法とは?完全ガイドはここに!
「2024最新ガイド」HPノートパソコンにWindows 11をダウンロードする方法
ISOファイルの書き込みが完了したら、HPラップトップで書き込んだUSBを使用してPCを起動できます。USBからHPを起動する方法をもっと知りたいなら、読み続けてください。
この部分では、HPラップトップでUSBから起動する 2 つの方法を説明します。
HPラップトップでUSBからWindowsを起動する方法を理解したら、具体的なステップバイステップガイドを見てみましょう。
作成したUSBからWindowsを起動する場合は、BIOSセットアップに移動し、ブータブルUSBを最初のブートデバイスとして設定する必要があります。HPユーザー向けに、HPはHPブートメニューアクセスキーを提供します。USBからHPを起動するには、HPブートキーを理解して、以下の手順に従う必要があります。
ステップ1. コンピュータを再起動し、F9またはEscを押してブートメニューにアクセスします。
ステップ2. F9を押して、BIOSブートオプションにアクセスします。
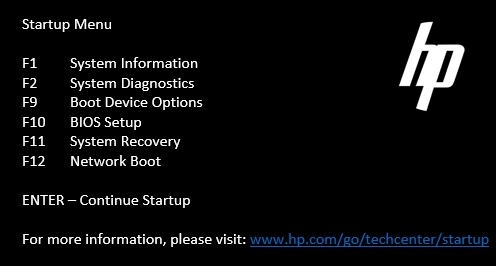
ステップ3. ブータブルUSB を最初のオプションに移動し、変更します。
さらに、HPノートブックにはHP BIOSキーが付属しています。コンピューターの電源を入れるたびに、「Press ESC to access BIOS」というメッセージがコンピューターの左下に表示されます。ESCはBIOSキーです。
ステップ1. コンピューターの電源を再度オンにし、BIOSセットアップ画面が表示されるまでBIOSキー (F10) を繰り返し押します。
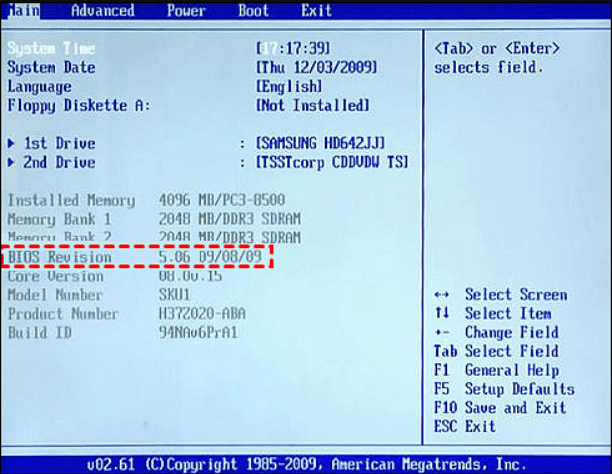
ステップ2. 矢印キーを使用してメインからブートに移動し、USBドライブを選択します。
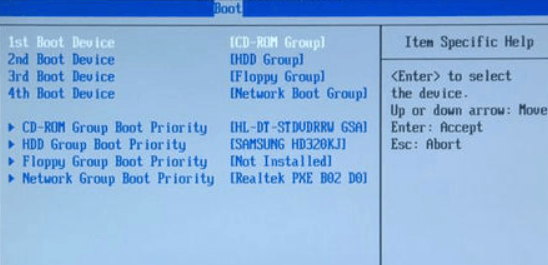
ステップ3. 変更を保存し、HP コンピューターを再起動します。
この文章がWindowsでHPラップトップから起動するのに役立つ場合は、下のボタンをクリックして、必要としている他の人々と共有してください。
EaseUS Partition Masterを使用してWindows ISOファイルをUSBに書き込み、HPラップトップでUSBから起動することは難しくありません。ただし、USB からのHPブートがBIOSに表示されない場合があります。これはなぜですか?この部分では、追加のヒントをいくつか提供します。
ブータブルUSBがBIOSに表示されない理由:
これらの原因に応じて、対応する解決策を見つけることができます。
HP USBが BIOSに表示されない問題を解決する修正方法:
USB接続に問題がある場合は、取り外して再接続できます。
ほとんどのBIOSシステムにはUSB 2.0ドライバーが含まれていますが、USB 3.0ドライバーは、OSがロードされた後でのみ使用可能です。USB 2.0および3.0に問題がある場合は、USB 3.0を次のように自動的に設定する必要があります。
ステップ 1. [システム構成] > [BIOS/プラットフォーム構成 (RBSU)] > [システムオプション] > [USBオプション] > [USB 3.0モード] を選択し、[システムユーティリティ] パネルでEnterキーを押します。
![システムユーティリティ]パネルでEnterキーを押します。](/images/jp/epm/boot-from-usb-on-hp-laptop-4.png)
ステップ 2.「自動USB 3.0 モード」オプションを選択した後、Enterキーを押します。
Windows 10では、UEFIまたはLegacy BIOSで何らかの異常な状態が発生する可能性があります。FastbootおよびSecure Boot機能を無効にしてください。
ステップ 1. HPブートメニューを使用し、F10を押し続けます。
ステップ 2. [ブートオプション] で、[高速ブート] と [セキュアブート] が無効になっているか、チェックされていないことを確認します。
ステップ 3. [ブートモード] で、最初のブートオプションとして [USB] を選択します。
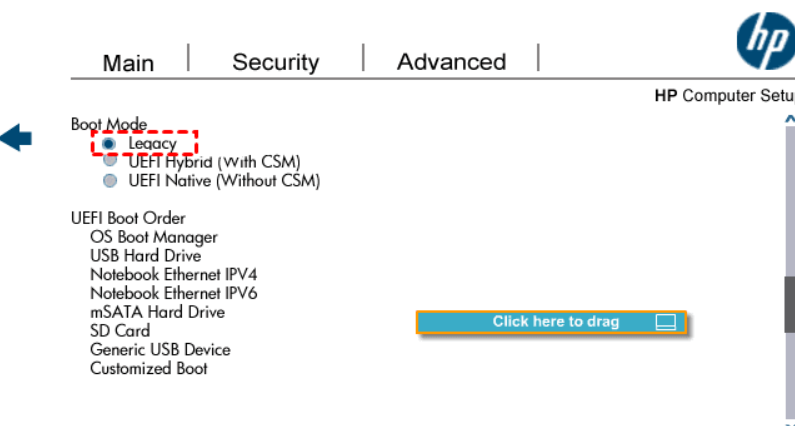
BIOSが古いことも、HPがUSBから起動できない理由である可能性があります。したがって、BIOSを更新することで、ブータブルUSBを修正できます。これについて、詳細な記事ガイドを提供します。以下のリンクをクリックしてください。
詳細記事:
この記事では、HPラップトップをUSB から起動する方法について詳しく説明します。EaseUS Partition Masterを使用してWindows ISOファイルをUSBに書き込み、ブータブルUSB を作成します。HPブートメニューとBIOSキーがわかれば、USBからHPブーを簡単に実行できます。また、作成した起動可能なUSBがBIOSに表示されない場合は、このガイドで簡単な解決策をいくつか紹介します。
このパートでは、HPラップトップでUSBから起動する方法に関するよくある質問と関連する質問をいくつか紹介します。
HP ブートメニューには、BIOSブートシーケンスを変更するためのF9やBIOSキーでUSBを起動するためのF10など、いくつかのオプションが用意されています。
HPラップトップが USB から起動しない原因としては、USB 接続の問題、UEFI/EFI設定、USBファイルシステムの問題、BIOSセットアップの問題など、さまざまな理由が考えられます。
HPのUSBが表示されないエラーに対しては、以下の解決策が考えられます:
高機能なディスク管理

Partition Master Professional
一番使いやすいディスク管理ソフトで、素人でもディスク/ パーティションを自由に変更できます!