-
![]() Windows向けデータ復旧
Windows向けデータ復旧
- Data Recovery Wizard Free購入ダウンロード
- Data Recovery Wizard Pro 購入ダウンロード
- Data Recovery Wizard WinPE購入ダウンロード
- Partition Recovery購入ダウンロード
- Email Recovery Wizard購入ダウンロード
- おまかせデータ復旧サービス
主な内容:
![]() 受賞とレビュー
受賞とレビュー
概要:
本文では、初心者でも分かるように、Windows10/8/7搭載のHPパソコンでHP起動メニュー立ち上げ方を完全に解説していきたいと思います。また、HPから重要なデータを抽出したり、復元したりしたい方でも、本文で適切な対処法を見つけることができます。
HPパソコンで起動メニューを開く方法、及びHP起動メニューキーの利用方法を探している場合、本文で最も完全ガイドを取得することができます。本文では、HPパソコンでそのHPブートメニューを立ち上げ、成功にパソコンを配置する方法を皆さんに紹介します。
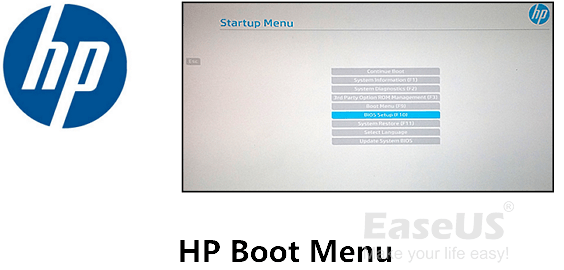
一般的には、パワーボタンを押してパソコンを正常に起動する時に、HP起動メニューは表示されません。HP起動メニューを表示するには、OSを起動する前に、起動メニューのホットキーを押す必要があります。
それでは、HPの起動メニューでは、どのような問題を処理できますか?
以下のような問題に対応できます:
HP起動メニューとは、HPパソコンが起動される時に、HPブートメニューキーを押すことで呼び出すメニューのことを指しています。ここで起動ディスクの順を変更したり、システムを診断したりなど、パソコンを変更する操作を行えるメニューです。
それでは、HPブートメニューキー、いわゆるHPパソコンの起動メニューを立ち上げるには、どちらのキーを押しますか?
それでは、HPのノートパソコンではHPブートメニューを立ち上げるにはどうしたらいいですか?また、デスクトップでHP起動メニューを開き、起動順を変更するにはどうしたらいいですか?
ここでHPパソコンでブートメニューの立ち上げ方を皆さんに紹介します。
ステップ1.HPパソコンをシャットダウンして、もう一度パワーボタンを押して起動します。
ステップ2.パワーボタンを押したら、すぐ「Esc」若しくは「F9」を押します。
ステップ3.HPブートメニューが表示されるまで少々お待ちください。
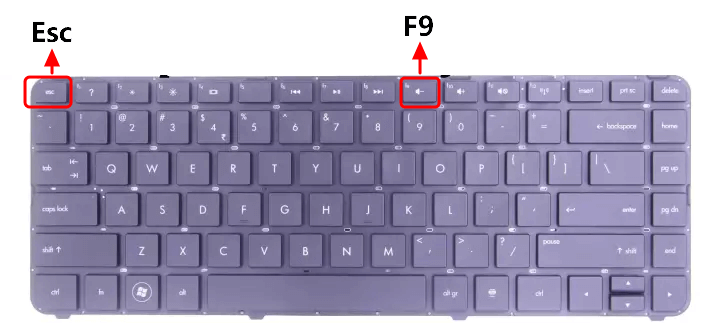
HP起動メニューで何の機能がありますか?もし上記のステップを参照して、成功にHP起動メニューを立ち上げた場合は、HPブートメニューで下記の機能が見れます。
HPノートパソコンの起動メニュー
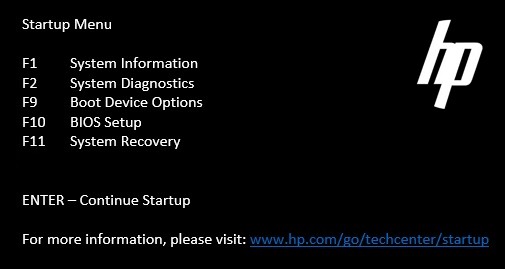
HPのデスクトップパソコンのメニュー
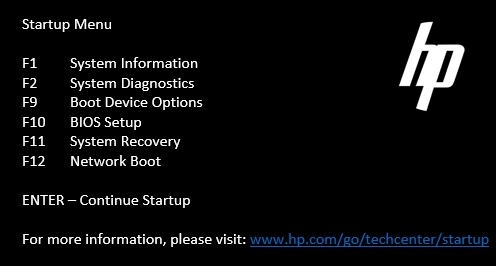
それでは、メニューで表示する各項目はどういう意味ですか?次の部分の内容を読み続けて答えが分かるようになります。
この部分では、HPブートメニューの各項目はどのようなことを実現するかを紹介します。各項目が実現することを知った上、HP起動メニューをいつか利用するか、またはHP起動メニューをどのように利用するかも分かるようになると思います。
このシステム情報は、システムの基本情報、製品の基本情報、または部件(マザーボート、プロセッサーなど)などの情報が掲載されます。だから、もしパソコンやシステムの情報を確認したい場合、下記のステップを参照!
ステップ1.パソコンを起動する時に、「Esc」を押すことでHP起動メニュ-を開きます。
ステップ2.HP起動メニュ-で「F1」キーを押してシステム情報をチェックできます。
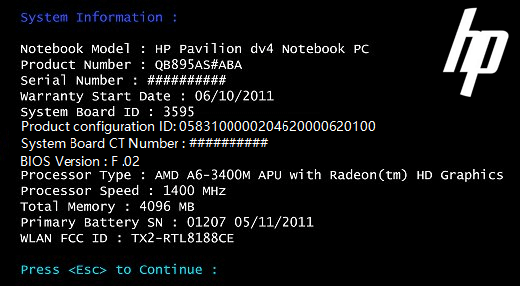
システム診断は、HPパソコンのハードウェア障害を診断するための機能です。システム診断を行うために、下記のステップを参照してください。
ステップ1.HPブートメニューで「F2」キーを押します。それから、診断のメニューをロードしてくれます。
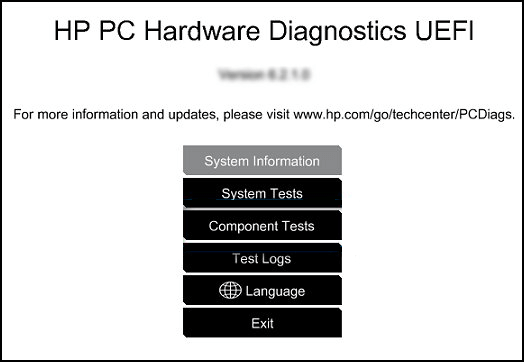
ステップ2.アップ/ダウンキーを利用して、診断を行いたい項目を選択することができます。
例えば:「component tests(部品テスト)」
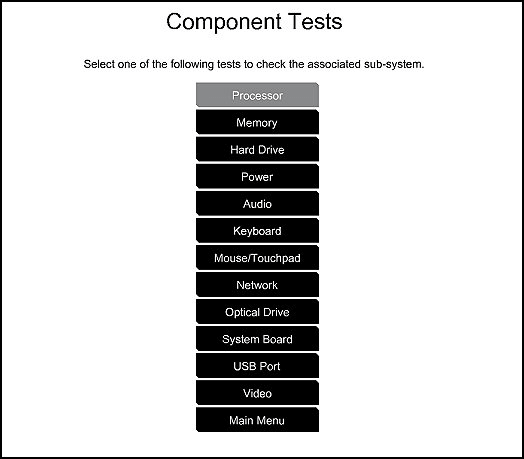
起動デバイスオプション、F9は、Windowsブートマネージャーやネットワークカードを含むUEFIのBIOSブートリソースとして皆さんに知られています。CD/DVD/ハードドライブ/USBドライブなどのレガシーブートソースも含まれています。
1.BIOSのブート順を変更する
ステップ1.パソコンを起動する時に、「Esc」を押すことでHP起動メニュ-を開きます。
ステップ2.HP起動メニュ-で「F9」キーを押してBIOSブートオプションを開きます。
ステップ3.矢印キーを使ってパソコンの起動ディスク順を変更したり、調整したりします。
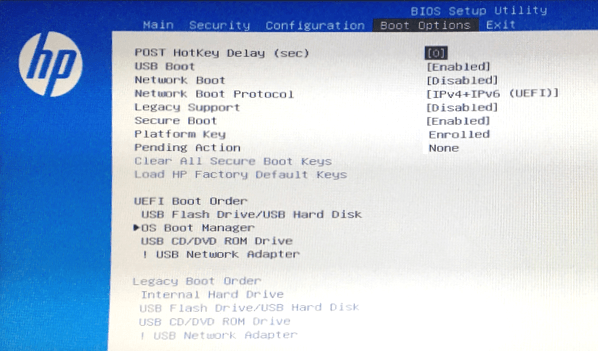
ステップ4.変更を保存してHPパソコンを再起動します。
2.USBから起動する
ステップ1.起動ドライブとなるUSBメモリをパソコンに接続します。
ステップ2.パソコンを最起動する時に、「Esc」を押すことでHP起動メニュ-を開きます。
ステップ3.HP起動メニュ-で「F9」キーを押してBIOSブートオプションを開きます
ステップ4.矢印キーを使ってパソコンの起動ディスクをUSBドライブに指定します。
ステップ5.変更を保存してパソコンを再起動します。
F10、BIOSのセットアップオプションは、UEFIブートモードをBIOSレガシーモードに変更するオプションです。
このオプションでは、HPパソコンをリセットすることができます。たとえば、HPパソコンを出荷状態に戻すことができます。
1.HPパソコンをスタートアップ状態にリセット
Windowsの設定でパソコンのリセットができない場合、ブートメニューは完全に役に立ちます。
この操作は、パソコンに保存されているデータがすべて消去されますので、操作を実行する前に、パソコンを完全にバックアップすることがおススメです。
ステップ1.パソコンに接続している外付けデバイスを全て取り外します。それから、パソコンを再起動して、HPブートメニューに入ります。
ステップ2.「F11」キーを押して、「Troubleshoot(トラブルシューティング)」を選択してリカバリマネージャーを開きます。
ステップ3.「Factory Reset」を選択して、画面で表示されるガイドを参照して操作を続けます。
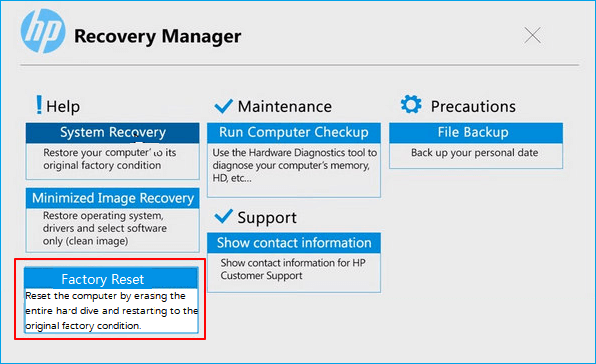
2.HPパソコンでシステム復元を実行する
現在利用中のオペレーティングシステムの状態に満足していない場合、ここで以前作成したイメージファイルでOSをイメージファイル作成時点の状態に戻すことができます。
ご案内:この操作は、Cドライブに保存している一部のファイルを消去することがあります。だから、この操作を実行する前に、Cドライブを完全にバックアップすることがおススメです。
ステップ1.パソコンに接続している外付けデバイスを全て取り外します。それから、パソコンを再起動して、HPブートメニューに入ります。
ステップ2.「F11」キーを押して、「Troubleshoot(トラブルシューティング)」を選択してリカバリマネージャーを開きます。
ステップ3.「System Recovery」を選択して、イメージファイルを選択することでシステムの復元が実行されます。
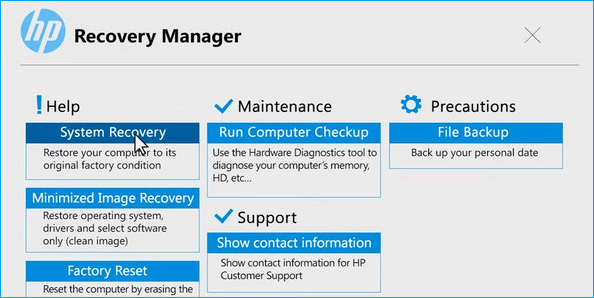
ステップ4.画面で表示される指示に従って、この操作を完了します。
もしアクセス可能なネットワークドライブを持っている場合、このオプションでネットワークドライブからパソコンを起動することができます。ネットワークドライブからHPパソコンを起動するには、下記のステップを参照してください。
ステップ1.HPパソコンを再起動して、HPブートメニューを開きます。
ステップ2.「F12」キーを押して、ネットドライブ起動画面に入ります。
ステップ3.パソコンをそこから起動できるというネットドライブを選択します。
ステップ4.変更を保存してPCを再起動します。

時々、HPのコンピュータのOSがクラッシュしたり起動不可能になったりすると、HPのブートメニューからデータの復旧を行う必要が出てくるかもしれません。
もし現在、コンピュータが起動不可能または故障している場合、ブータブルなデータ復旧ソフトウェアを使用して対処することができます。ここで、EaseUS Data Recovery Wizard が役立ちます。このソフトウェアを使えば、ブータブルメディアを作成し、HPのブートメニューから起動して、全ての貴重なハードディスクファイルを完全にスキャンして復旧することができます。
この強力なデータ復旧ソフトウェアを使用すれば、故障したHPノートパソコンのハードドライブからデータを回復することができます。
ステップ1.起動用ディスクを作成する
ほかの正常なパソコンでEaseUS Data Recovery Wizardを起動し、「クラッシュしたPC」でUSBドライブを選択して「作成」をクリックします。
ご注意:起動ディスクを作成すると、EaseUS Data Recovery WizardはUSBドライブに保存されているデータをすべて消去します。重要なデータはあらかじめバックアップしておいてください。


ステップ2.ブータブルUSBからパソコンを起動する
起動しないパソコンに先作成したブータブルディスクを接続し、BIOSでパソコンの起動順序を変更します。多くのユーザーの場合、パソコンを再起動し、delやF2キー(ブランド次第にほかのキーを押すこともあります。)を繰り返し押し、BIOSに入ります。
※BIOSのインタフェースはブランドによって違います。でもほとんどは「起動ディスク/BOOT」などの名前です。
ハードディスクの先にある「リムーバブルデバイス」(起動可能なUSBディスク)からPCを起動するように設定します。「F10」キーを押して保存し、終了します。

ステップ3.クラッシュしたシステム/PCからデータを復元する
EaseUS Data Recovery Wizardの起動ディスクからブートした後、スキャンしたいドライブを選択し、失われたファイルをすべて見つけます。プレビューして、必要なファイルを安全な場所に復元します。

Windows 10でブートデバイスが見つからない場合の対処方法について詳しく説明します。
1. boot device not foundを直すには?
Windows10でboot device not foundを直すために、このページでは全部で5つのアプローチを紹介しています。試してみることができます。
2. ブートデバイスが見つからない原因は何ですか?
ハードドライブ3f0エラーの原因として考えられるのは、以下のようなものです。
3. HPノートパソコンがブートデバイスが見つからないと言ったらどうしますか?
上記の部分で述べたように、HPノートパソコンのブートデバイスが見つからない問題を解決するためのいくつかの方法があります。
誤って消去してしまったファイルをはじめ、様々な問題や状況でもデータを簡単に復元することができます。強力な復元エンジンで高い復元率を実現、他のソフトでは復元できないファイルも復元可能です。
もっと見るEaseus Data Recovery Wizard Freeの機能は強い。無料版が2GBの復元容量制限があるが、ほとんどのユーザーはほんの一部特定なデータ(間違って削除したフォルダとか)のみを復元したいので十分!
もっと見る...このように、フリーソフトながら、高機能かつ確実なファイル・フォルダ復活ツールとして、EASEUS Data Recovery Wizardの利用価値が高い。
もっと見る